Kopírovanie súborov z iPadu do Macu alebo PC
Čo vedieť
- AirDrop: Na Macu alebo PC otvorte Finder a vyberte si AirDrop. V systéme iOS prejdite na súbor. Vyberte si zdieľam > AirDrop > [zariadenie]. Otvorte súbor na Mac/PC.
- Lightning: Vyberte svoje zariadenie iOS v iTunes. Ísť do nastavenie > Zdieľanie súborov. Zvýraznite súbor, uložte ho do cieľa a potom vyberte Synchronizovať.
- Cloud: Na zariadení so systémom iOS prejdite na súbor a vyberte zdieľam. Vyberte Uložiť do Dropboxu alebo Uložiť do súborov (iCloud, iná cloudová služba).
S Apple AirDrop alebo akejkoľvek inej cloudovej služby, môžete bezdrôtovo prenášať súbory medzi kompatibilnými zariadeniami, a to aj zo zariadenia so systémom iOS do počítača Mac alebo PC a naopak. Tu uvádzame pokyny pre tri scenáre: Ako presúvať súbory z iPadu do Macu pomocou AirDrop, ako presúvať súbory z iPadu do PC pomocou konektora Lightning a ako preniesť súbory z iPadu do PC pomocou cloudového úložiska služby.
Ako preniesť súbory z iPadu do Macu pomocou AirDrop
Ak máte Mac, môžete prenášať súbory medzi iPadom a počítačom bez potreby kábla alebo cloudového úložiska. AirDrop je navrhnutý na bezdrôtové zdieľanie súborov, ale tento proces môže byť trochu náročný.
Tu je návod, ako používať AirDrop na zariadení Mac:
Uistite sa, že Funkcia Bluetooth na vašom zariadení so systémom iOS je zapnutá a že sa nachádza v okruhu niekoľkých metrov od vášho zariadenia Mac.
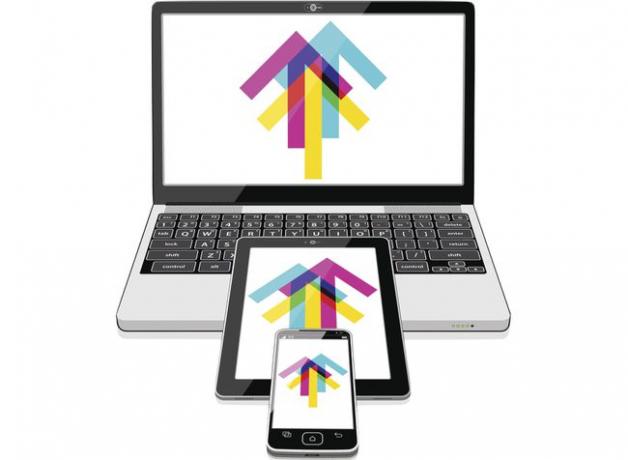
-
Na svojom zariadení Mac otvorte nové okno Finder a vyberte AirDrop. Tým sa zapne AirDrop a umožní Macu buď prenášať súbory do blízkeho iPadu alebo iPhonu, alebo byť viditeľný pre iné zariadenia.
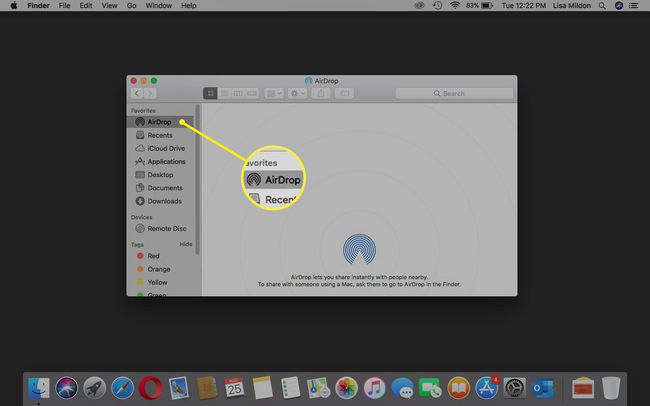
-
AirDrop vyhľadá kompatibilné zariadenia v okolí.
Viditeľnosť vášho zariadenia môžete zúžiť výberom Nikto, Len kontakty, alebo Každý z Dovoľte mi, aby som bol objavený: rozbaľovacej ponuky.
-
Na zariadení iPad alebo iOS prejdite na súbor alebo obsah, ktorý chcete zdieľať, a vyberte položku zdieľam tlačidlo > AirDrop.
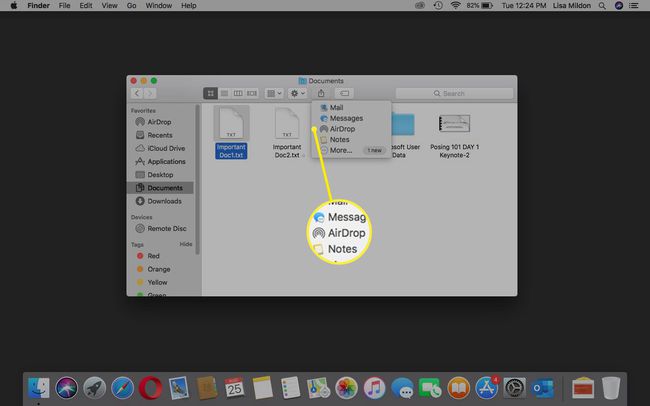
-
Vyberte ikonu predstavujúcu zariadenie PC alebo Mac, do ktorého chcete súbor odoslať.
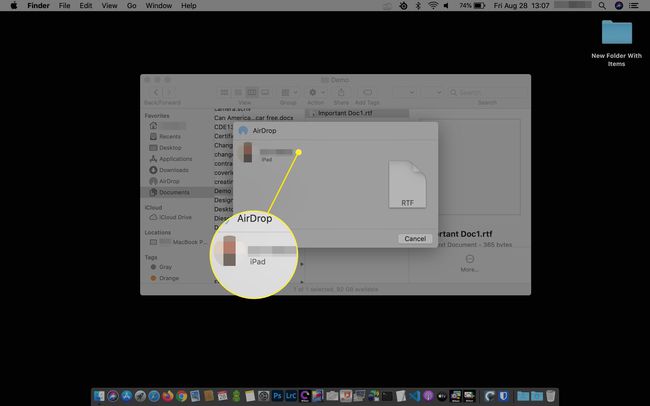
-
V okne Finder vášho zariadenia Mac sa zobrazí kontextové okno s otázkou, či chcete Otvoriť pomocou Pages, iTunes U, Súbory, Skriptovateľné, Drive, alebo Zrušiť.
Prijať a otvoriť okamžite stiahne a otvorí súbor na vašom zariadení Mac. súhlasiť stiahne súbor do priečinka Stiahnuté súbory.
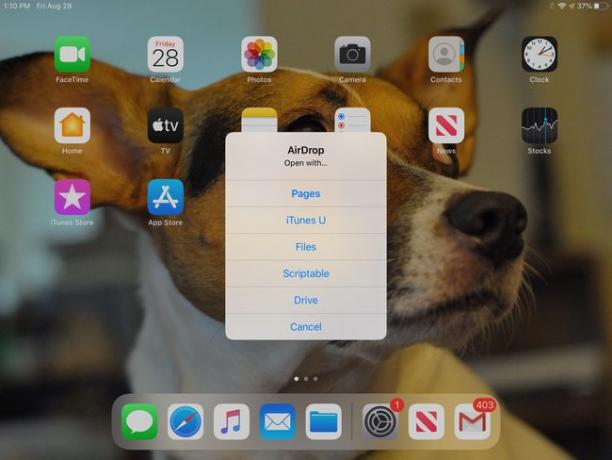
Súbory môžete preniesť z Macu do iOS zariadenia aj kliknutím a potiahnutím súborov na ikonu predstavujúcu vaše iOS zariadenie v okne Finder AirDrop. Budete požiadaní o buď súhlasiť alebo Odmietnuť súbor. Budete tiež musieť vybrať aplikáciu, pomocou ktorej chcete súbor otvoriť.
Ako preniesť súbory z iPadu do PC pomocou Lightning konektora
Ak máte a Windows PC alebo ak máte problémy s metódou Mac AirDrop, môžete prenášať súbory pomocou Lightning (30-kolíkového) konektora, ktorý sa dodáva s iPadom.
Na prenos súborov pomocou konektora Lightning budete potrebovať najnovšiu verziu iTunes na vašom PC. Ak nemáte nainštalovanú najnovšiu verziu, pri spustení iTunes sa zobrazí výzva na aktualizáciu.
-
Otvorte iTunes a vyberte iPhone alebo iPad ikona vedľa Hudba rozbaľovacej ponuky.
Po načítaní iTunes sa na vašom zariadení so systémom iOS môže zobraziť otázka, či chcete počítaču „dôverovať“ alebo nie. Aby ste mohli prenášať súbory, musíte počítaču dôverovať.
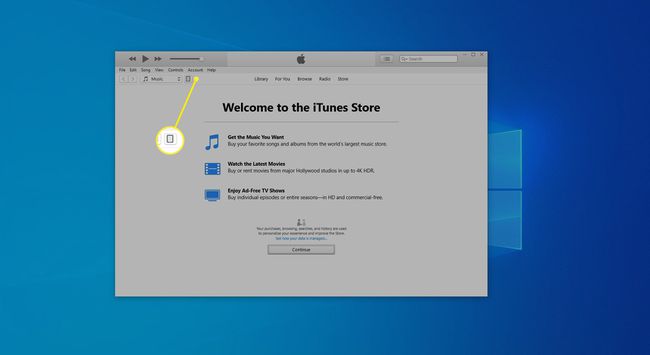
-
Pod nastavenie v ponuke na ľavej strane vyberte Zdieľanie súborov.
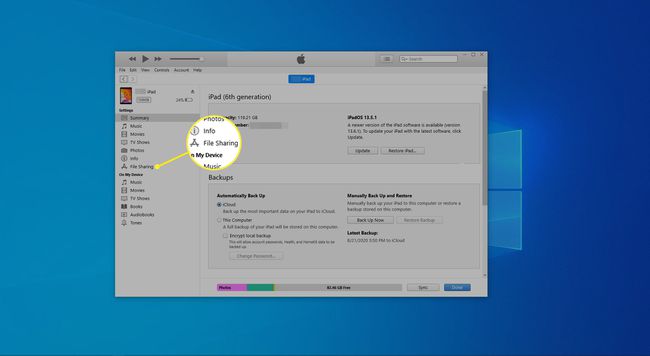
-
Prejdite na súbor (súbory), ktorý chcete preniesť do počítača, výberom z tably Aplikácie vľavo. Keď nájdete súbor, výberom položky zvýraznite súbor pod dokument tabuľka vpravo.
Súbory môžete zdieľať iba do az aplikácií uvedených tu. Ak nie je možné získať prístup k súboru (súborom) prostredníctvom jednej z týchto aplikácií, nemožno ich zdieľať prostredníctvom iTunes.
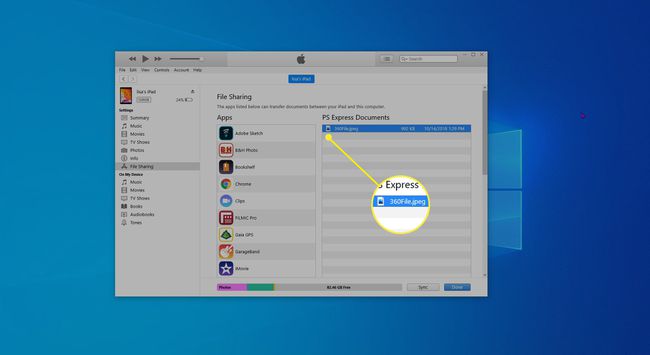
-
Prejdite nadol a vyberte Uložiť.
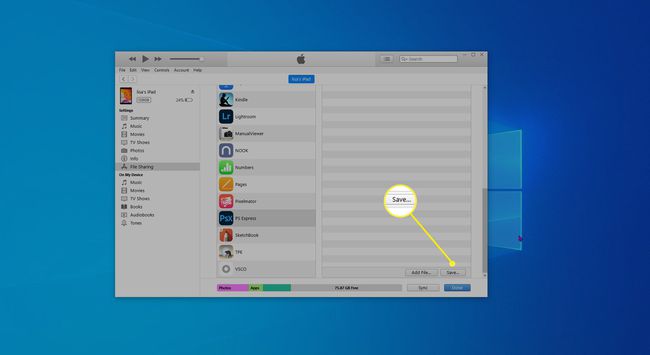
-
Vyberte cieľové umiestnenie súboru (súborov) v počítači a potom vyberte Vyberte položku Priečinok.
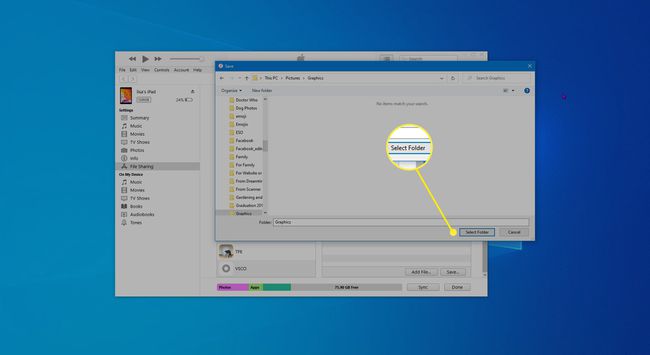
-
Vyberte Synchronizovať.
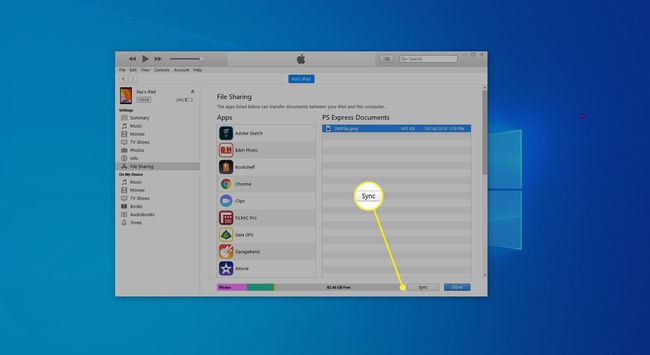
Môžete tiež preniesť súbory z počítača do zariadenia so systémom iOS tak, že prejdete na súbor (súbory) pomocou okna Finder a potom kliknete na súbory a pretiahnete ich do Dokumenty tabuľka.
Ako prenášať súbory z iPadu do PC pomocou cloudového úložiska
Ak aplikácia nepodporuje kopírovanie cez iTunes, budete musieť použiť službu cloudového úložiska, napr Dropbox, iCloud, alebo disk Google. Je to jednoduchšie riešenie ako použitie Lightning kábla.
Pred použitím na prenos súborov však musíte službu najprv nastaviť na svojom počítači a iPade. Môže to vyžadovať stiahnutie Google Keep alebo pridanie Dropboxu do aplikácie Súbory vášho iPadu.
-
Na svojom zariadení so systémom iOS prejdite na súbor, ktorý chcete preniesť, a vyberte položku zdieľam tlačidlo.
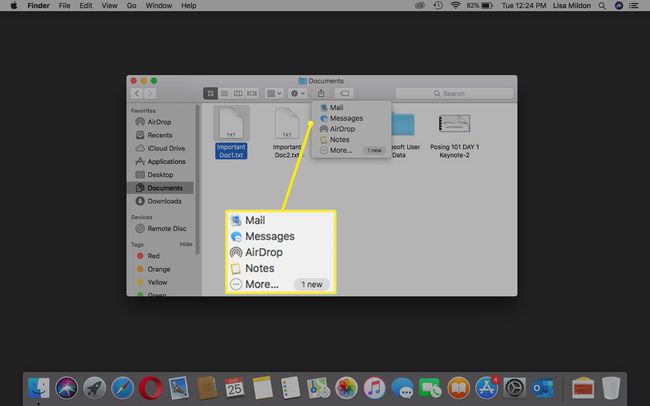
Vyberte vhodný cieľ. Niektoré súbory budú obsahovať možnosť Uložiť do Dropboxu, ak chcete zdieľať na Dropboxe. V iných prípadoch možno budete musieť vybrať Uložiť do súborov, čo vám umožňuje vybrať si z množstva možností lokálneho a cloudového úložiska.
Metódy a možnosti ponuky sa líšia, ale možnosť cloudového úložiska je takmer vždy dostupná cez zdieľam Ponuka.
V niektorých prípadoch môžete preniesť súbory z cloudového úložného zariadenia do zariadení so systémom iOS ich synchronizáciou. Napríklad s Dropboxom stačí skopírovať súbor do vášho počítača alebo priečinka Dropbox synchronizovaného s cloudom a potom pristupovať k rovnakému priečinku na vašom iOS zariadení.
