Panel s nástrojmi Finder: Pridať súbory, priečinky a aplikácie
Kedy Prvýkrát bol vydaný OS XFinder získal praktický panel nástrojov umiestnený v hornej časti Mac’s Finder okno. Panel s nástrojmi Finder je zvyčajne vyplnený súborom užitočných nástrojov, ako sú šípky dopredu a dozadu, tlačidlá zobrazenia na zmenu spôsobu zobrazenia údajov v okne Finder a ďalšie vychytávky.
Pravdepodobne viete, že môžete prispôsobiť panel s nástrojmi Findera pridaním nástrojov z palety možností, ale možno ste nevedeli, že panel s nástrojmi Finder si môžete prispôsobiť aj položkami, ktoré nie sú súčasťou vstavanej palety. Pomocou jednoduchého presúvania myšou môžete na panel s nástrojmi pridávať aplikácie, súbory a priečinky a získať tak jednoduchý prístup k najčastejšie používaným programom, priečinkom a súborom.
Informácie v tomto článku sa týkajú macOS Catalina (10.15) až Mac OS X Yosemite (10.10).
Ako pridať aplikácie na panel s nástrojmi Findera
Ľubovoľnú aplikáciu v počítači môžete presunúť na panel s nástrojmi, aby ste k nej mali prístup jedným kliknutím. Tu je návod, ako na to.
Spolu s aplikáciami môžete pomocou tohto procesu pridávať aj súbory a priečinky na panel s nástrojmi.
-
Začnite otvorením okna Finder. Rýchly spôsob, ako to urobiť, je kliknúť na Finder ikonu v Docku.
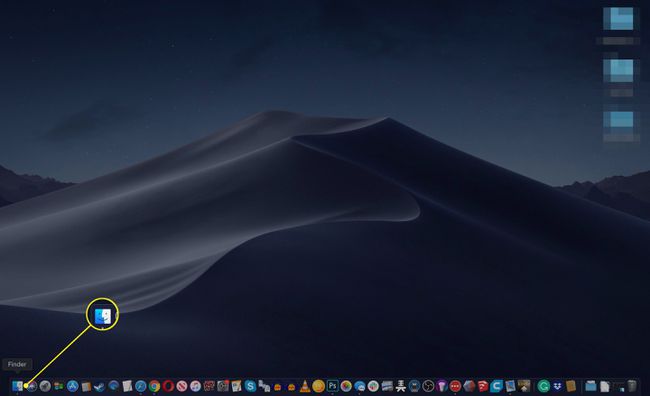
-
Pomocou okna Finder prejdite na položku, ktorú chcete pridať na panel s nástrojmi. Napríklad, ak chcete pridať TextEdit, kliknite na Aplikácie priečinok na postrannom paneli Findera a potom kliknite TextEdit.
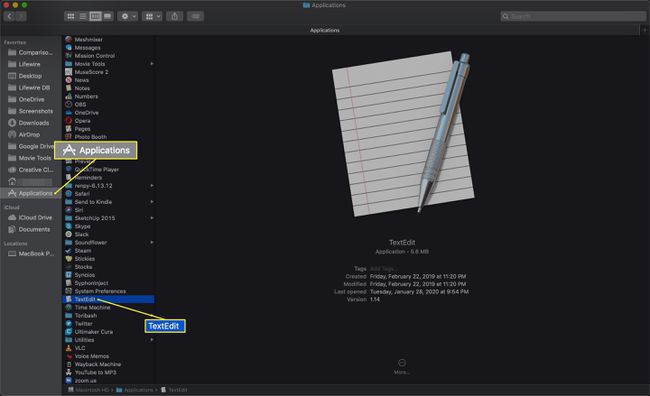
-
Podržte stlačené tlačidlo Možnosť + príkaz kľúčea presuňte vybratú položku na panel s nástrojmi Findera. Uvoľnite ho, keď uvidíte znamienko plus v zelenom kruhu.
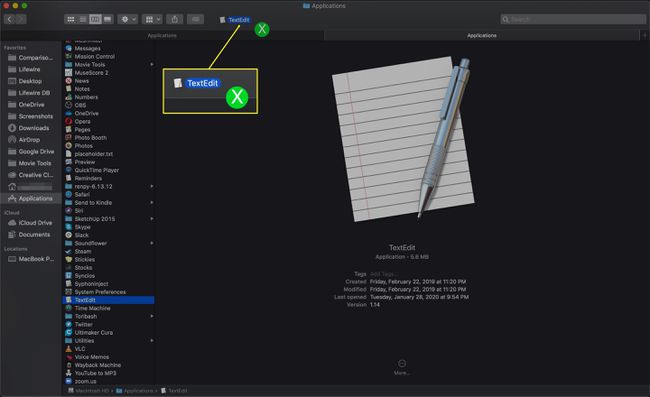
-
Uvoľnením tlačidla myši aplikáciu zrušíte. Jeho ikona sa zobrazí na paneli nástrojov.
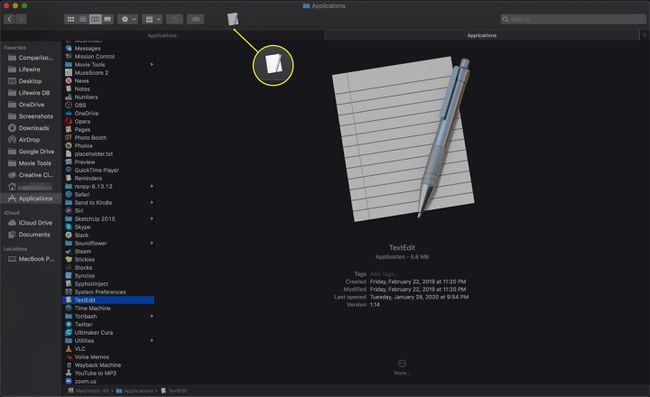
Ako zmeniť usporiadanie panela s nástrojmi
Ak pustíte položku na nesprávne miesto na paneli s nástrojmi, môžete veci rýchlo preusporiadať.
Kliknite pravým tlačidlom myši akékoľvek prázdne miesto na paneli s nástrojmi, čím otvoríte ponuku Možnosti.
-
Vyberte Prispôsobiť Panel s nástrojmi. Ikony na paneli s nástrojmi sa začnú krútiť.
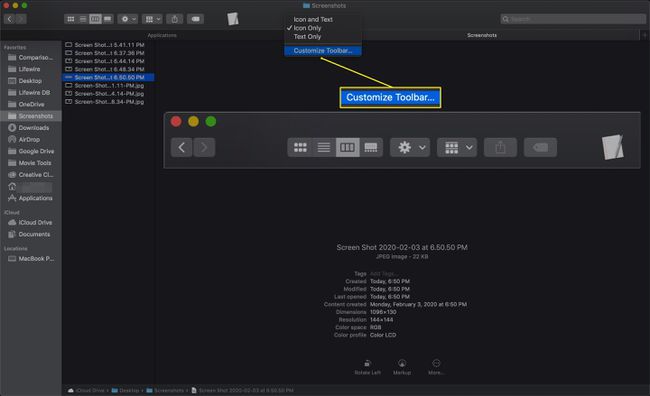
-
Presuňte nesprávne umiestnenú ikonu na paneli s nástrojmi na nové miesto.
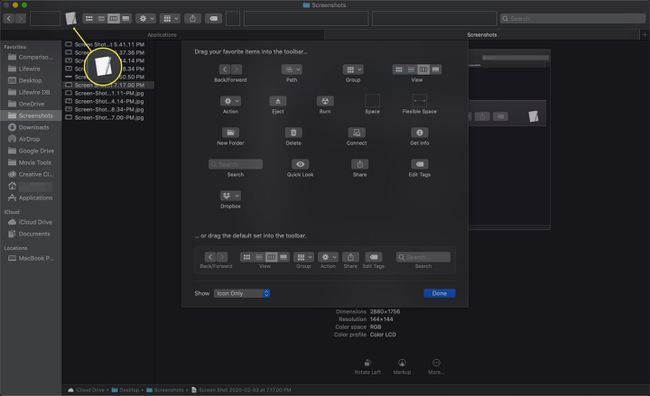
-
Keď ste spokojní so spôsobom usporiadania ikon na paneli s nástrojmi, kliknite na hotový tlačidlo.
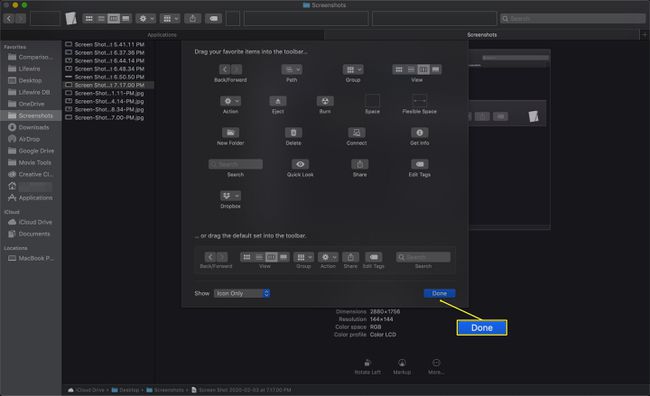
Odstránenie položiek panela s nástrojmi Finder, ktoré ste pridali
V určitom okamihu sa môžete rozhodnúť, že už nepotrebujete aplikáciu, súbor alebo priečinok, ktorý sa má nachádzať na paneli s nástrojmi Findera. Možno ste prešli do inej aplikácie alebo už aktívne nepracujete s priečinkom projektu, ktorý ste pridali pred niekoľkými týždňami.
Ak chcete položku odstrániť, presuňte ju von z panela s nástrojmi Findera a súčasne podržte stlačené tlačidlo Príkaz kľúč. Uvoľnite tlačidlo myši a alias zmizne.
Ako pridať skript Automator na panel s nástrojmi Finder
Môžeš použiť Automat vytvárať vlastné aplikácie postavené na vašich skriptoch. Keďže Finder vidí aplikácie Automator ako aplikácie, môžete ich pridať na panel s nástrojmi rovnako ako akúkoľvek inú aplikáciu.
Po dokončení skriptu uložte aplikáciu a potom pomocou metódy v tomto článku ju presuňte na panel s nástrojmi Findera.
