Ako nahrávať zvuk na iPade
Všetky iPady prichádzajú s mikrofónom a všetky môžu nahrávať zvuk hneď po vybalení z krabice. Apple obsahuje bezplatnú aplikáciu, ktorá vám pomôže začať. Hlasové poznámky sú k dispozícii na každom novom iPade a iPhone a sú k dispozícii na bezplatné stiahnutie na adrese Obchod s aplikaciami. Môžete tiež nahrávať zvuk do niekoľkých ďalších aplikácií Apple a zbierky aplikácie tretích strán.
Informácie v tomto článku sa vzťahujú na iPady so systémom iOS 13 alebo iOS 12.
Ako nahrávať zvuk na iPad pomocou aplikácie Hlasové poznámky
Aplikácia Voice Memos existuje už od iOS 3, ale v r iOS 12. Najjednoduchší spôsob, ako nahrávať zvuk na iPad, je použiť Hlasové poznámky aplikácie. Hlasové poznámky vám mimoriadne uľahčia nahrávanie zvuku. Otvorte aplikáciu a uistite sa, že váš iPad je blízko zdroja zvuku, ktorý chcete zachytiť.
Ak chcete vytvoriť novú nahrávku v aplikácii Hlasové poznámky:
-
Klepnite na červenú Záznam na bočnom paneli aplikácie Hlasové poznámky.
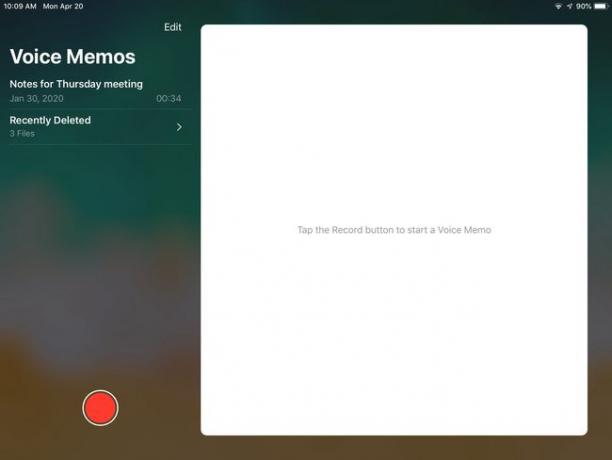
-
Klepnite na ikonu Pauza ikonu na pozastavenie nahrávania a
Pokračovať pokračovať v nahrávaní. Pomocou ovládacích prvkov prehrávania môžete počúvať, posúvať sa v nahrávke dopredu alebo dozadu.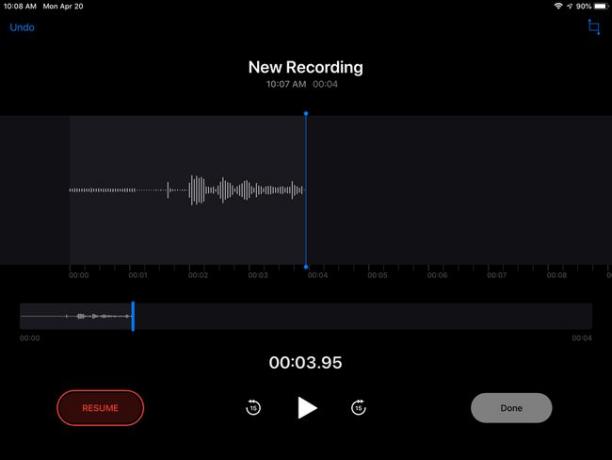
Klepnite hotový dokončiť.
Hlasové poznámky vám po dokončení nahrávania umožňujú urobiť s nahrávkou niekoľko vecí. Môžete ho pomenovať a upravovať samotný záznam, aj keď vaše možnosti úprav sú obmedzené na skrátenie nahrávky alebo nahrávanie cez časť.
Ako upraviť záznam aplikácie Hlasové poznámky
Na postrannom paneli aplikácie Hlasové poznámky klepnite na nahrávanie chcete upraviť.
-
Klepnite Upraviť v hornej časti nahrávacej oblasti.
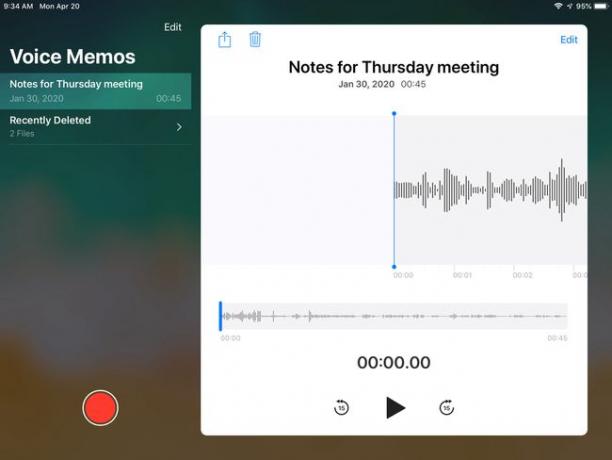
-
Klepnite na ikonu Ikona orezania v hornej časti obrazovky Upraviť.
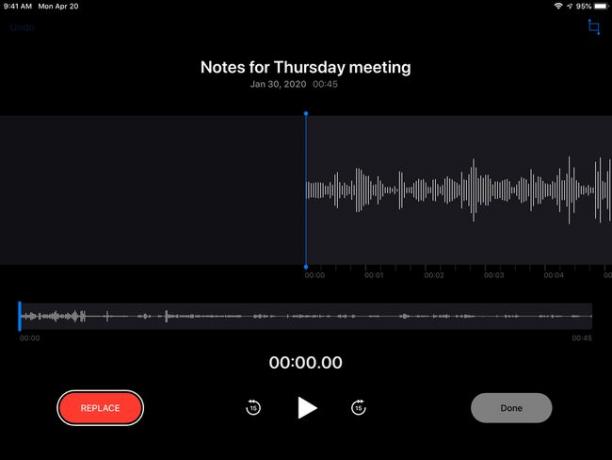
Ak chcete nahrávať cez časť, posuňte posúvač na oblasť, ktorú chcete nahradiť, a klepnite na Vymeňte v spodnej časti obrazovky. Pokračujte s náhradným zvukom.
Klepnite a podržte začiatok alebo koniec nahrávky a potom ťahať začiatok alebo koniec na požadované miesto na orezanie záznamu.
-
Klepnite Orezať v spodnej časti obrazovky.
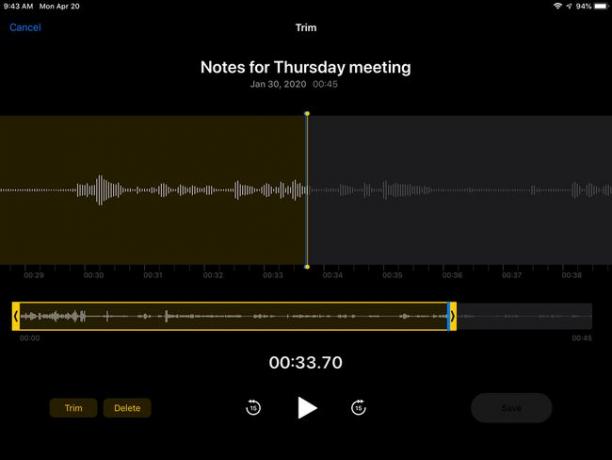
Klepnite Uložiť a Hotový.
Zmeňte názov nahrávky výberom jej aktuálneho názvu na bočnom paneli a klepnutím na názov v hornej časti obrazovky nahrávania ho vyberte. Zadajte náhradný názov.
Pošlite hotový záznam niekomu klepnutím na jeho názov na postrannom paneli Hlasové poznámky a výberom položky zdieľam ikonu, ktorá sa nachádza nad názvom nahrávky na obrazovke.
Ako nahrávať zvuk na iPade pomocou Pages, Numbers alebo Keynote
Okrem používania Hlasových poznámok na nahrávanie zvuku vám ďalšie aplikácie od spoločnosti Apple umožňujú nahrávať zvuk a potom ho pridať do dokumentu alebo projektu, na ktorom pracujete. Tu je návod, ako nahrávať zvuk pomocou Stránky, Numbers alebo Keynote. Tieto bezplatné aplikácie sú súčasťou nákupu zariadenia so systémom iOS, aj keď si ich možno budete musieť stiahnuť z App Store.
-
Otvorte a Hlavná poznámka dokument napr. Klepnite na ikonu + ikonu, ktorá sa nachádza v pravom hornom rohu obrazovky.
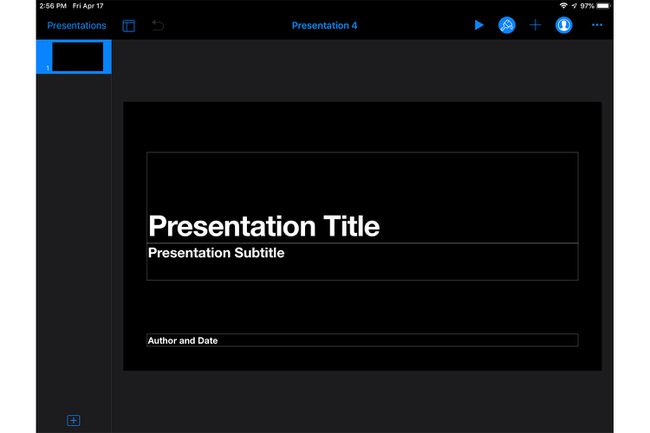
-
Klepnite Záznam zvuku v rozbaľovacej ponuke. (V aplikácii Čísla klepnite na Fotografie najprv ikona; potom si vyberte Záznam zvuku).
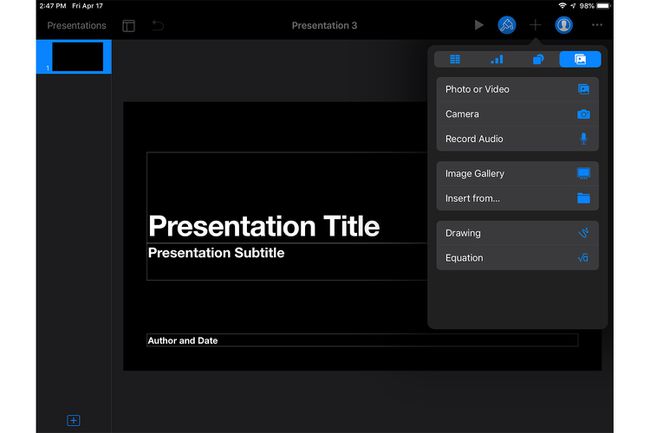
-
Klepnite na ikonu Záznam v spodnej časti obrazovky a spustite nahrávanie.
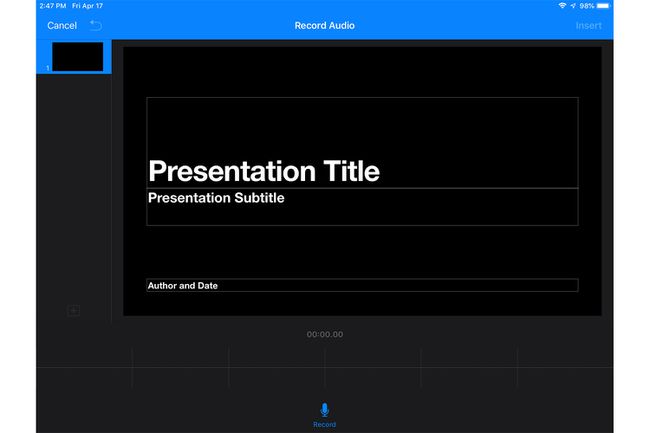
-
Stlačte tlačidlo Stop po dokončení nahrávania.
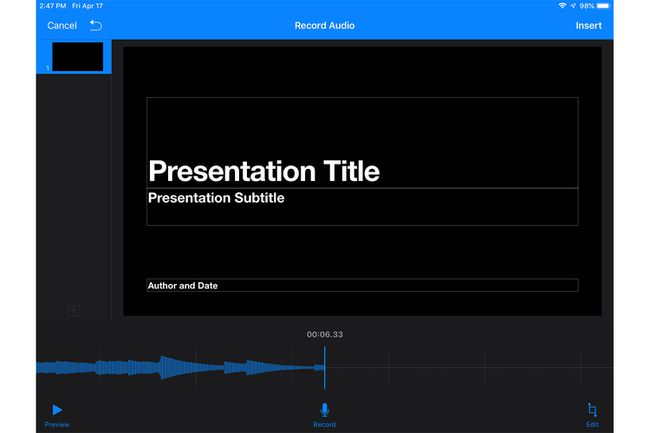
-
Klepnite Vložiť v pravom hornom rohu pridajte do dokumentu ikonu nahrávania. Každý, kto dostane dokument, môže klepnúť na ikonu a počuť váš hlas, ak rozprávate prezentáciu alebo akýkoľvek iný zvuk, ktorý nahráte.
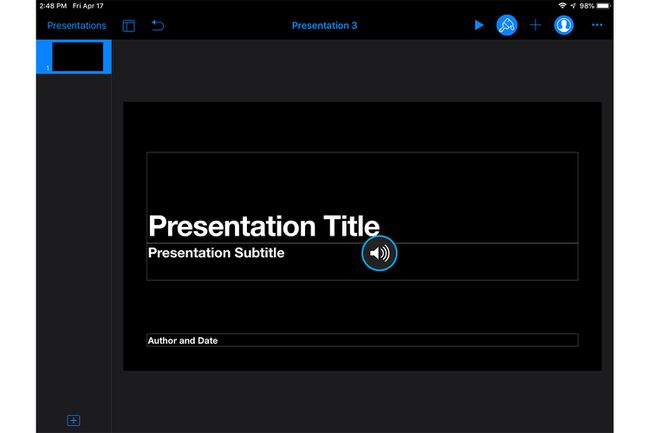
Tieto isté pokyny platia pre Stránky a čísla aplikácie.
Možnosti aplikácií tretích strán
App Store je plný zvukových aplikácií, ktoré ponúkajú viac funkcií ako bezplatné aplikácie Apple, vrátane týchto vysoko hodnotených bezplatných aplikácií:
- Hlasový záznamník a zvukový editor
- Hlasový záznamník Lite
- Vysokokvalitný hlasový záznamník
- Voice Record Pro
O kvalite zvuku na iPade
Ak používate Hlasové poznámky iba na vytváranie poznámok pre seba, predvolené nastavenie kvality zvuku iPadu môže stačiť na splnenie vašich potrieb. Môžete však zmeniť predvolené nastavenie a zlepšiť kvalitu klepnutím nastavenie > Hlasové poznámky a zmenou nastavenia z Komprimované na Bezstratový.
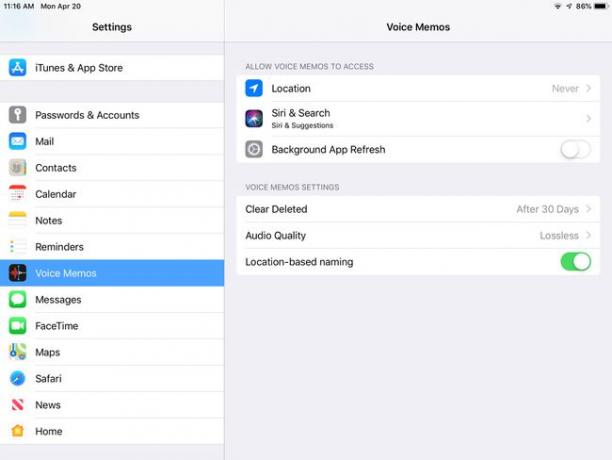
Ak potrebujete vysokokvalitné nahrávky, použite s iPadom externý mikrofón kompatibilný s iOS alebo bezdrôtový mikrofón.
