Ako pripojiť fotografiu k e-mailu na iPhone alebo iPad
Čo vedieť
- Ak chcete pripojiť pomocou aplikácie Fotky, nájdite fotografiu > zdieľam > Mail > zadajte e-mailovú správu a odošlite.
- Ak chcete priložiť prílohu z aplikácie Mail, v e-maile vyberte Vložte fotografiu alebo video > vyberte fotografiu > Vyberte si > odoslať e-mail ako zvyčajne.
- Ak chcete používať multitasking iPadu, v novej správe odkryte dok > klepnite a podržte Fotografie > potiahnite ikonu na jednu stranu pre rozdelené zobrazenie > Fotografie.
Tento článok vysvetľuje tri rôzne spôsoby, ako pripojiť fotografiu k e-mailovej správe na iPhone alebo iPad. Pokyny platia pre spustené zariadenia iOS 9 alebo neskôr pomocou aplikácií Apple Mail and Photos.

Ako pripojiť fotografiu k e-mailu pomocou aplikácie Fotky
Tento prístup venuje výberu fotografie celú obrazovku, čo uľahčuje výber tej správnej.
-
Otvorte aplikáciu Fotky a nájdite fotografiu, ktorú chcete poslať e-mailom.

-
Klepnite na ikonu zdieľam tlačidlo. Je to tlačidlo, na ktorom je šípka vychádzajúca z krabice.
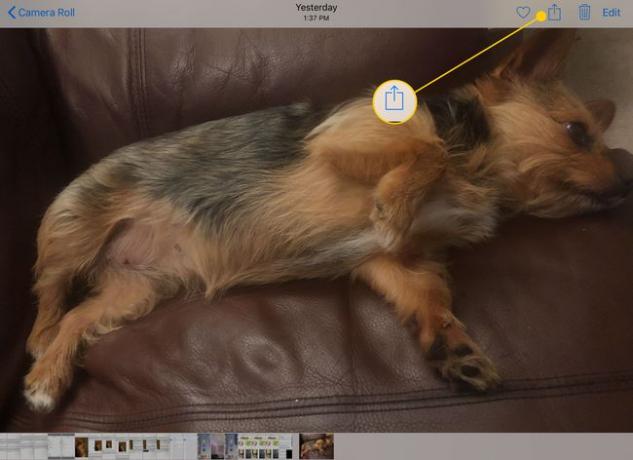
-
Ak chcete zdieľať niekoľko fotografií, klepnite na každú z nich, ktorú chcete priložiť k e-mailovej správe. Prechádzajte obrázkami podľa potiahnutím zľava doprava alebo sprava doľava. Vedľa vybratých fotografií sa zobrazí modrá značka začiarknutia.
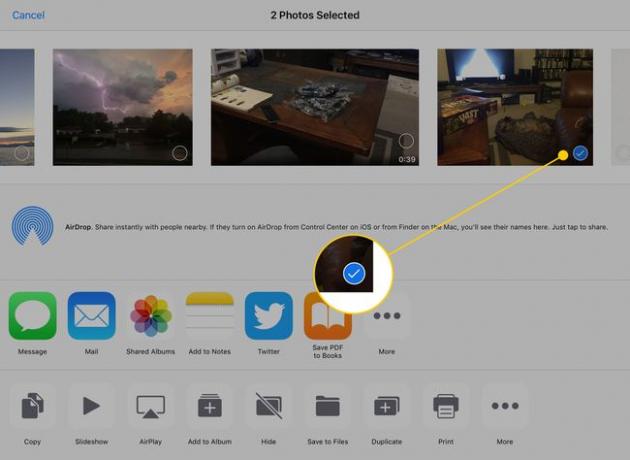
-
Ak chcete pripojiť fotografiu (fotografie), klepnite na Mail tlačidlo.
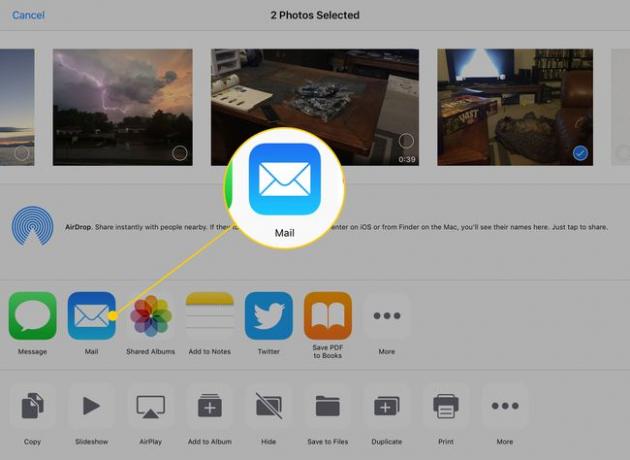
Keď klepnete na Mail zobrazí sa nová e-mailová správa. Napíšte svoju e-mailovú správu a odošlite ju z aplikácie Fotky.
Ako pripojiť fotografie z aplikácie Mail
Ak už píšete e-mail v aplikácii Mail a chcete pripojiť fotografiu, postupujte takto:
-
Klepnutím do tela správy otvoríte ponuku, ktorá obsahuje možnosť Vložte fotografiu alebo video. (Možno budete musieť najskôr klepnúť na šípku doprava.)
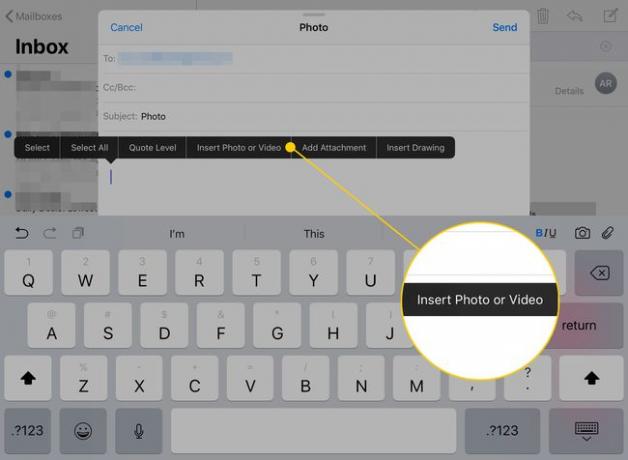
-
Klepnutím na toto tlačidlo aktivujete okno s vašimi fotografiami. Klepnite na ten, ktorý chcete odoslať, a potom klepnite na Vyberte si tlačidlo v pravom hornom rohu okna.
Na iPhone nemôžete pripojiť viac ako jednu fotografiu súčasne, ale môžete poslať viac ako jednu fotografiu v e-maile. Ak chcete pripojiť viacero obrázkov, zopakujte tieto kroky. Na iPade so systémom iPadOS 13 alebo novším môžete vybrať viacero obrázkov a ťuknúť X keď skončíš.
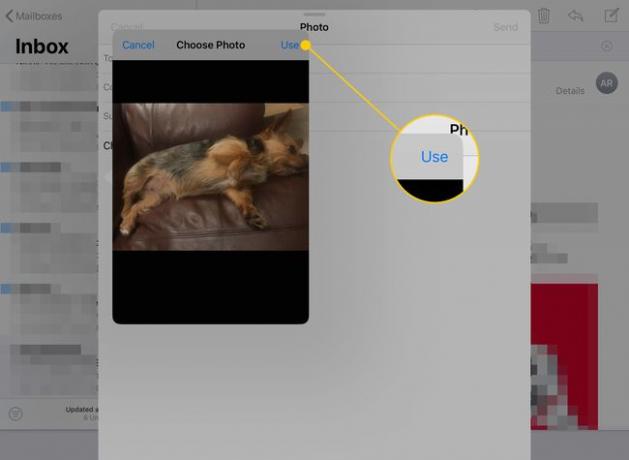
-
Ak chcete nasnímať novú fotografiu a priložiť ju k e-mailu (iba iPad), klepnite na fotoaparát tlačidlo na klávesnici.

Po priložení fotografií odošlite e-mail ako zvyčajne.
Ako používať multitasking iPadu na pripojenie niekoľkých obrázkov
Pripojte niekoľko fotografií pomocou iPadu funkcia drag-and-drop a jeho multitasking schopnosti presúvať fotografie do vašej e-mailovej správy.
Funkcia multitaskingu iPadu funguje na základe interakcie s dokom, takže budete potrebovať prístup k aplikácii Fotky z doku. Nemusíte však presúvať ikonu Fotky do doku, pred spustením aplikácie Mail jednoducho musíte spustiť aplikáciu Fotky. Dock zobrazuje niekoľko posledných otvorených aplikácií úplne vpravo.
Vo vnútri novej e-mailovej správy vykonajte nasledovné:
-
Začnite novú správu v aplikácii Mail a potom potiahnite prstom nahor z dolnej časti obrazovky, aby ste odkryli dok.
Neposúvajte prstom viac ako o palec, inak iPad prejde na obrazovku prepínania úloh.
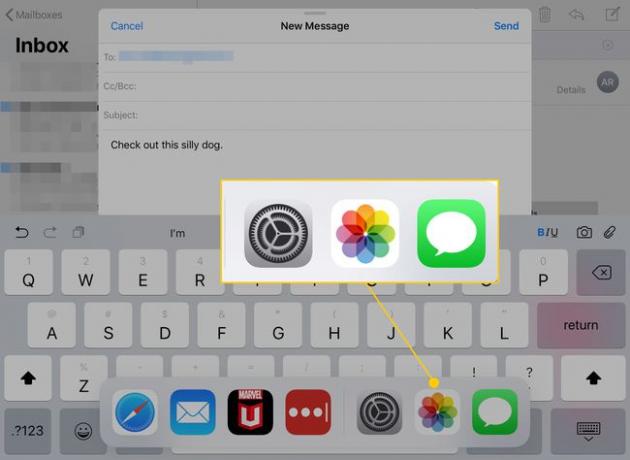
Klepnite a podržte Fotografie ikonu, kým sa mierne neroztiahne.
-
Potiahnite ikonu na jednu stranu obrazovky. Je kompatibilný s Split View, takže bude mať okolo seba obdĺžnik.
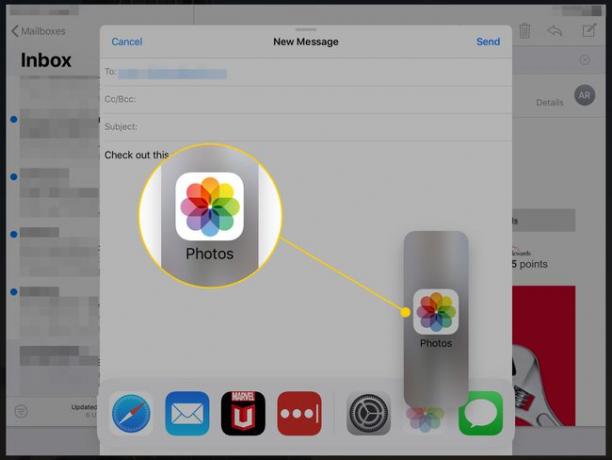
Keď sa dostanete na jednu stranu obrazovky, otvorí sa čierna oblasť, do ktorej môžete umiestniť ikonu.
-
Keď zdvihnete prst, na tejto strane obrazovky sa spustí aplikácia Fotografie. Použite ho ako obvykle. Keď nájdete fotografiu, ktorú chcete pridať do e-mailovej správy, ťuknite na ňu, podržte ju a chvíľu počkajte, kým sa rozbalí. Presuňte ju do e-mailovej správy a zdvihnutím prsta ju pustite.
Počas presúvania jedného obrázka môžete klepnúť na ďalšie a pridať ich do „zásobníka“ fotografií. Ak chcete do e-mailu pridať viacero obrázkov, pustite ich všetky naraz.

Dokončite svoj e-mail a potom ho odošlite.
