Priblíženie a oddialenie na iPhone alebo iPad
Jedna z najlepších funkcií, ktoré Apple priniesol iPad a iPhone bola funkcia priblíženia gesto, vďaka čomu je približovanie a odďaľovanie intuitívne a prirodzené. Predtým funkcie zoomu buď neexistovali, alebo sa ťažko používali. Funkcia Apple zoom funguje na fotografiách, webových stránkach a iných aplikácie ktorý podporuje gesto priblíženia a priblíženia.
Tieto pokyny platia pre všetky modely iPad a iPhone bez ohľadu na to iOS verzia.
Na priblíženie a oddialenie použite gestá prstov
Ak chcete priblížiť fotografiu alebo webovú stránku, zatlačte na obrazovku ukazovákom a palcom a ponechajte medzi oboma prstami len malý priestor. Držte prst a palec na obrazovke, potom prsty od seba oddiaľte, čím zväčšíte priestor medzi nimi. Keď sa vaše prsty od seba vzdialia, obrazovka sa priblíži.
Ak chcete zobrazenie oddialiť, postupujte naopak: Posuňte palec a ukazovák k sebe, pričom ich držte pritlačené k obrazovke.
Na približovanie a odďaľovanie na iPhone alebo iPad možno použiť dva ľubovoľné prsty, no pre väčšinu ľudí dáva najväčší zmysel palec a ukazovák.
Ak vám to pomôže zapamätať si, spomeňte si na prsty, ktoré zvierajú kúsok papiera. Ak by ste po hárku papiera potiahli prsty dovnútra, zložil by sa do seba a zmenšil by sa. Tu platí rovnaká myšlienka.
Použite nastavenie priblíženia dostupnosti
V niektorých prípadoch funkcia priblíženia prstov nefunguje. Aplikácia nemusí toto gesto podporovať alebo webová stránka môže mať spustený kód alebo nastavenie šablóny so štýlmi, ktoré bráni rozbaleniu stránky.
iPad funkcie dostupnosti zahrňte zoom, ktorý vždy funguje bez ohľadu na to, či ste v aplikácii, na webovej stránke alebo si prezeráte fotografie.
Funkcia nie je predvolene aktivovaná, takže ju musíte zapnúť v aplikácii Nastavenie:
Od Domov obrazovke, otvorte nastavenie aplikácie.
-
Ísť do generál > Prístupnosť > Zoom.
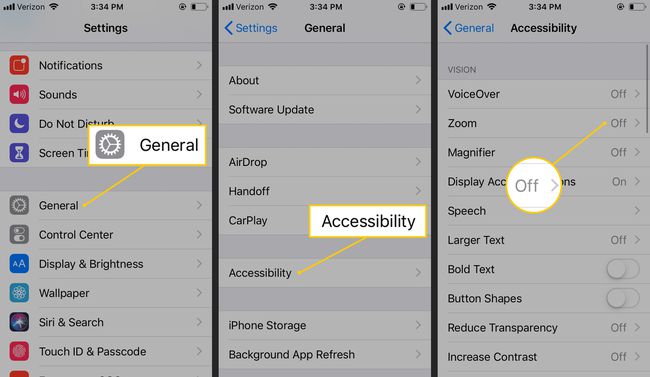
Klepnite na ikonu Zoom prepínač, aby bol zelený a zapnite ho.
Po aktivácii priblíženia na iPade alebo iPhone okamžite uvidíte lupu, ako je tu znázornená na iPade.
Funkcia priblíženia nie je zachytená na snímke obrazovky, ako môžete vidieť na tomto obrázku.
Stlačte a podržte ukotvenie/panel v spodnej časti okna priblíženia, aby ste ho posúvali po obrazovke a videli všetko zväčšené. Môžete tiež stlačiť a potiahnuť tromi prstami, čo môže byť preferované pri približovaní pomocou tohto nástroja na menšej obrazovke, ako je iPhone.
Dvojitým ťuknutím na obrazovku tromi prstami zapnete alebo vypnete priblíženie. Ak ho chcete deaktivovať natrvalo, zopakujte vyššie uvedené kroky a prepnite Zoom k vypnuté pozíciu.
Stránka Nastavenia priblíženia obsahuje zoznam možností, ktoré môžete povoliť, napríklad zvýšenie maximálnej úrovne priblíženia, výber priblíženia na celú obrazovku pred priblížením okna, výber filtra priblíženia a ďalšie.
