Spôsob vymazania a inštalácie pre macOS 10.5 Leopard
Ak plánujete prejsť na macOS Leopard (10.5) zo staršieho systému, musíte sa rozhodnúť, aký typ inštalácie vykonať. Existujú tri typy inštalácie: Inovovať, Archivovať a nainštalovať a Vymazať a nainštalovať. Posledná možnosť, Vymazať a nainštalovať, je známa aj ako čistá inštalácia, pretože pred inštaláciou macOS 10.5 úplne vymaže vybratý objem disku.
Výhodou funkcie Erase and Install je, že vám umožňuje začať odznova a zanechať za sebou všetky nečistoty z predchádzajúcich verzií. Možnosť Vymazať a nainštalovať by preto mala ponúkať najčistejšiu, najmenšiu a najvýkonnejšiu verziu systému macOS 10.5. Môže to byť aj najrýchlejšia inštalácia, keď zámerne vytvárate novú inštaláciu bez údajov používateľa obnoviť. Ak napríklad odovzdávate počítač niekomu inému, možno nebudete chcieť, aby mal prístup k vašim starým informáciám.
Používanie Vymazať a nainštalovať má samozrejme aj nevýhody, najmä ak máte v úmysle obnoviť svoje používateľské údaje. Ak sa vopred nepripravíte, proces vymazania vymaže všetky vaše údaje. Ak chcete obnoviť svoje používateľské údaje, musíte to najskôr urobiť
Čo potrebuješ
Ak ste pripravení vykonať vymazanie a inštaláciu macOS Leopard, zhromaždite potrebné položky:
- Mac s procesorom G4, G5 alebo Intel, 512 MB RAM, DVD mechanikou a aspoň 9 GB voľného miesta.
- Inštalačné DVD systému MacOS 10.5 Leopard.
- Polhodina až dve hodiny času. Čas potrebný na inštaláciu závisí od typu Macu, na ktorý inštalujete macOS 10.5.
Zavedenie z inštalačného DVD Leopard
Inštalácia OS X Leopard vyžaduje, aby ste zaviedli systém z inštalačného DVD Leopard. Existuje niekoľko spôsobov, ako spustiť tento proces zavádzania, vrátane spôsobu, keď nemáte prístup k ploche počítača Mac.

Spustite proces
Vložte do svojho macOS 10.5 Leopard Install DVD DVD mechanika Mac. Otvorí sa okno macOS Install DVD.
Dvojité kliknutie Nainštalujte Mac OS X.
Keď sa otvorí okno Install Mac OS X, vyberte Reštart.
Zadajte heslo správcu a vyberte OK.
Váš Mac sa reštartuje a zavedie z inštalačného DVD. Reštartovanie z disku DVD môže chvíľu trvať.
Spustenie procesu: Alternatívna metóda
Alternatívnym spôsobom spustenia procesu inštalácie je zaviesť systém priamo z disku DVD bez toho, aby ste museli najskôr pripájať inštalačné DVD na plochu. Túto metódu použite, keď máte problémy a nemôžete spustiť počítač.
Spustite svoj Mac držať stlačené Možnosť kľúč.
Váš Mac zobrazí Startup Manager a zoznam ikon, ktoré predstavujú všetky bootovateľné zariadenia dostupné pre váš Mac.
Vložte Leopard Install DVD do štrbinovej DVD mechaniky alebo stlačte tlačidlo vysunutia a vložte Leopard Install DVD do mechaniky so zavádzaním do zásuvky.
Po chvíli sa inštalačné DVD zobrazí ako jedna zo spúšťacích ikon. Ak nie, vyberte znovu načítať ikonu označenú kruhovou šípkou, alebo ak tlačidlo nevidíte, reštartujte Mac.
Keď sa zobrazí ikona Leopard Install DVD, vyberte ju, aby ste reštartovali Mac a zaviedli systém z inštalačného DVD.
Overte a opravte svoj pevný disk
Po reštartovaní vás Mac prevedie procesom inštalácie. Aj keď na úspešnú inštaláciu zvyčajne potrebujete iba návod, choďte na obchádzku a Pred inštaláciou vášho nového Leoparda použite Disk Utility od spoločnosti Apple, aby ste sa uistili, že váš pevný disk je pripravený na uhasenie OS.
Vyberte hlavný jazyk, ktorý má OS X Leopard používať, a potom vyberte šípka smerujúca doprava. Zobrazí sa uvítacie okno, ktoré vás prevedie inštaláciou.
Vyberte Disková utilita z ponuky Utilities umiestnenej v hornej časti displeja.
-
Kedy Disková utilita otvorí, vyberte položku pevný disk zväzok, ktorý chcete použiť na inštaláciu Leoparda, a vyberte Prvá pomoc tab.
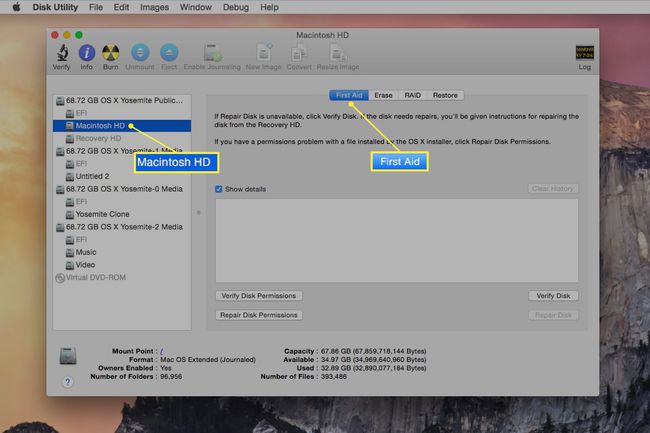
-
Vyberte Opravný disk na spustenie procesu overenia a opravy vybraného zväzku pevného disku. Ak si všimnete nejaké chyby, opakujte proces opravy disku, kým Disková utilita nehlási „Zväzok (názov zväzku) sa zdá byť v poriadku.“
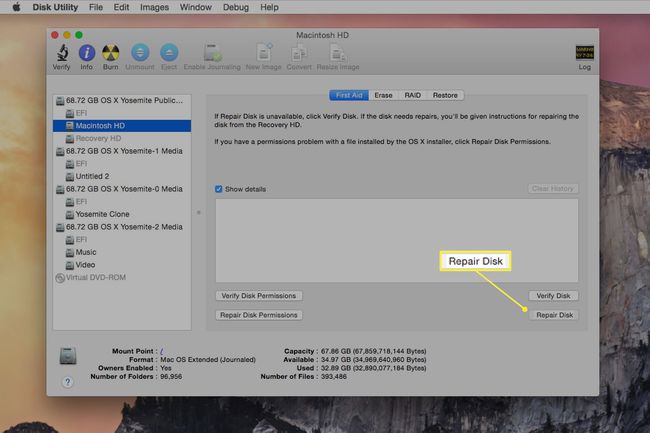
Po dokončení overenia a opravy vyberte Ukončite Disk Utility z ponuky Disk Utility.
Vrátite sa do uvítacieho okna inštalačného programu Leopard. Vyberte ďalej aby ste mohli pokračovať v inštalácii.
Výber možností inštalácie Leoparda
MacOS 10.5 Leopard má viacero možností inštalácie, vrátane Upgrade Mac OS X, Archive and Install a Erase and Install. Umožňujú vám vybrať typ inštalácie a objem pevného disku na inštaláciu operačného systému. Môžete tiež prispôsobiť softvérové balíky, ktoré sa majú nainštalovať.
Aj keď je k dispozícii niekoľko možností, tieto pokyny pokrývajú základné kroky na dokončenie Vymazania a inštalácie Leoparda.
Vyberte súhlas keď sa vám zobrazia licenčné podmienky spoločnosti Leopard, aby ste mohli pokračovať.
Zobrazí sa okno Select a Destination so zoznamom všetkých zväzkov pevných diskov, ktoré inštalačný program Leopard našiel na vašom Macu.
Vyberte pevný disk zväzok, na ktorý chcete nainštalovať Leopard. Môžete si vybrať ktorýkoľvek z uvedených zväzkov vrátane tých, ktoré majú žltý výstražný znak.
Vyberte možnosti. (neskoršie verzie inštalačného programu zmenili tlačidlo voľby na Prispôsobiť.)
-
V okne Možnosti sa zobrazujú tri typy inštalácií, ktoré je možné vykonať: Aktualizovať Mac OS X, Archivovať a nainštalovať a Vymazať a nainštalovať. Tento tutoriál vykonáva inštaláciu Vymazať a nainštalovať.
Ak nemáte v úmysle vymazať vybraný zväzok pevného disku, nepokračujte ďalej v tomto návode, pretože počas inštalácie sa stratia všetky údaje na vybratom zväzku pevného disku.
Vyberte Vymazať a nainštalovať.
Použi Formátovať disk ako rozbaľovacej ponuky na nastavenie možnosti formátovania Mac OS X Extended (žurnálované). Vyberte ďalej na vymazanie a formátovanie vybratého zväzku pevného disku.
Prispôsobte si softvérové balíky Leopard
Počas inštalácie macOS 10.5 Leopard si môžete vybrať softvérové balíky na inštaláciu.
Inštalačný program Leopard zobrazí súhrn toho, čo sa nainštaluje. Vyberte Prispôsobiť.
Zobrazí sa zoznam softvérových balíkov, ktoré sa majú nainštalovať. Dva z balíkov (Ovládače tlačiarne a jazykové preklady) možno zmenšiť, aby sa zmenšil priestor potrebný na inštaláciu. Ak máte dostatok úložného priestoru, môžete výber softvérového balíka ponechať tak, ako je.
Vyberte rozširujúci trojuholník vedľa Ovládače tlačiarne a Jazykový preklad.
Odstráňte značky začiarknutia zo všetkých ovládačov tlačiarne, ktoré nepotrebujete. Ak máte dostatok miesta na pevnom disku, mali by ste nainštalovať všetky ovládače. To uľahčuje výmenu tlačiarní v budúcnosti bez obáv z inštalácie ďalších ovládačov. Ak je málo miesta a musíte odstrániť niektoré ovládače tlačiarne, vyberte tie, ktoré pravdepodobne nebudete potrebovať.
Odstráňte začiarknutie zo všetkých jazykov, ktoré nepotrebujete. Väčšina používateľov môže bezpečne odstrániť všetky jazyky, ale ak potrebujete zobraziť dokumenty alebo webové stránky v iných jazykoch, ponechajte tieto jazyky vybraté.
Vyberte hotový sa vráťte do okna Install Summary a potom vyberte Inštalácia.
Inštalácia začína kontrolou inštalačného disku DVD, aby ste sa uistili, že neobsahuje chyby. Tento proces môže chvíľu trvať. Po dokončení kontroly sa začne samotný proces inštalácie. Zobrazí sa indikátor priebehu s odhadom zostávajúceho času. Odhad sa na začiatok môže zdať príliš dlhý, ale ako nastane pokrok, stáva sa realistickejším.
Po dokončení inštalácie sa váš Mac automaticky reštartuje.
Asistent nastavenia a detekcia vašej klávesnice
Po dokončení inštalácie sa spustí Sprievodca nastavením Leoparda zobrazením filmu „Vitajte v Leopardovi“. Po dokončení krátkeho filmu budete presmerovaní na proces nastavenia, kde zaregistrujete svoje inštaláciu macOS a ponúka sa možnosť preniesť údaje účtu a používateľa z iného počítač.
Nastavenie klávesnice tretej strany
Nemusíte používať klávesnicu dodanú spoločnosťou Apple; najviac Klávesnice so systémom Windows fungovať v pohode. Setup Assistant vás prevedie procesom určenia typu klávesnice, ktorú máte.

Zobrazí sa okno Nastavenie klávesnice. Vyberte OK na spustenie procesu detekcie klávesnice.
Stlačte kláves napravo od klávesu Shift, ktorý sa nachádza na ľavej strane klávesnice.
Stlačte kláves naľavo od klávesu Shift, ktorý sa nachádza na pravej strane klávesnice.
Je identifikovaný typ vašej klávesnice. Vyberte ďalej pokračovať.
Nastavenie vášho Macu
Zo zoznamu vyberte krajinu alebo oblasť, kde používate Mac.
Zo zoznamu vyberte rozloženie klávesnice, ktoré chcete použiť.
Setup Assistant ponúka prenos údajov z iného Macu, iného zväzku alebo zálohy Time Machine. Keďže vykonávate čistú inštaláciu bez akýchkoľvek používateľských údajov na obnovenie, vyberte Moje informácie teraz neprenášajte.
Vyberte ďalej.
Zadajte svoje Apple ID a heslo. Tieto informácie sú nepovinné; ak chcete, polia môžete nechať prázdne. Vyberte ďalej.
Zadajte svoje registračné údaje a vyberte ďalej.
Pomocou rozbaľovacích ponúk povedzte marketingovým pracovníkom spoločnosti Apple, kde a prečo používate svoj Mac. Vyberte ďalej a potom vyberte ďalej ešte raz, aby ste spoločnosti Apple odoslali svoje registračné informácie.
Vytvorte účet správcu
Váš Mac potrebuje aspoň jeden administrátorský účet. V tomto bode procesu nastavenia sa zobrazí výzva na vytvorenie prvého používateľského účtu, ktorý je zároveň účtom správcu.
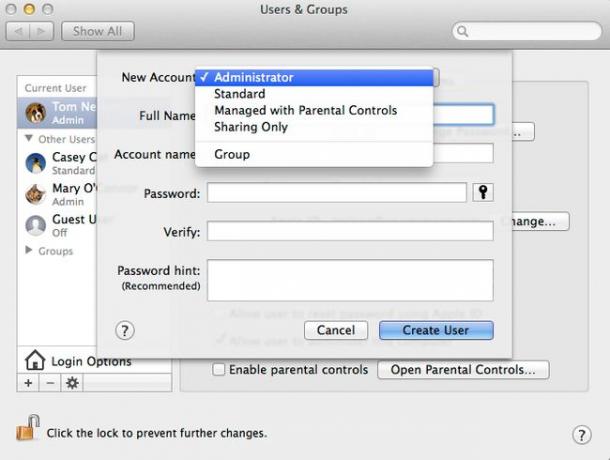
Zadajte svoje meno do názov lúka. Môžete použiť medzery, veľké písmená a interpunkciu. Toto je používateľské meno vášho účtu.
Do poľa zadajte krátky názov Krátky názov lúka. MacOS používa krátky názov ako názov pre váš domovský adresár a pre informácie o internom používateľskom účte, ktoré používajú rôzne systémové nástroje. Krátky názov je obmedzený na 255 malých písmen, bez medzier. Hoci môžete použiť až 255 znakov, snažte sa, aby bol názov krátky. Krátke mená sa po vytvorení ťažko menia, preto sa pred pokračovaním uistite, že ste s krátkym názvom, ktorý vytvoríte, spokojní.
Zadajte heslo pre účet správcu a zadajte heslo druhýkrát do poľa Overiť lúka.
Voliteľne môžete zadať popisnú nápovedu o hesle do Nápoveda k heslu lúka. Malo by to byť niečo, čo vám rozbehne pamäť, ak zabudnete heslo. Nezadávajte skutočné heslo. Vyberte ďalej.
Vyberte obrázok zo zoznamu dostupných obrázkov. Tento obrázok je priradený k vášmu používateľskému účtu a zobrazuje sa počas prihlasovania a iných udalostí, keď používate Mac. Ak máte k Macu pripojenú kompatibilnú webovú kameru, môžete ju použiť na nasnímanie obrázka a prepojenie tohto obrázka s vaším účtom.
Vyberte si a vyberte ďalej.
Vitajte na ploche Leopard
Váš Mac dokončil nastavenie macOS Leopard, ale musíte kliknúť na posledné tlačidlo. Vyberte Choď. Automaticky ste prihlásení pomocou účtu správcu, ktorý ste vytvorili predtým, a zobrazí sa pracovná plocha. Pozrite sa dobre na svoju pracovnú plochu v jej pôvodnom stave, pretože ak ste ako mnohí používatelia, už nikdy nebude vyzerať takto čisto a usporiadane.
