Čo robiť, ak AirPlay nefunguje
AirPlay je jednou z najlepších funkcií iPadu, najmä keď ho používate AirPlay do pripojte svoj iPad alebo iPhone k televízoru cez Apple TV. Či už robíte prezentáciu, surfujete na internete alebo hráte hru, nie je nič také, ako keď sa to deje na vašom širokouhlom televízore.
Pretože sa zdá, že AirPlay funguje magicky, môže sa zdať mätúce pri riešení problémov, ale AirPlay funguje na jednoduchých princípoch. Riešenie problémov s pripojením AirPlay je zvyčajne tiež jednoduché.
Informácie v tomto článku sa týkajú iPadov a iPhonov so systémom iOS 12, 11 alebo 10. Vyžaduje sa Apple TV druhej alebo novšej generácie.
Vytvorenie pripojenia AirPlay
Keď všetko funguje správne, k AirPlay sa dostanete potiahnutím pravej hornej strany obrazovky iPadu alebo iPhonu (v iOS 12 alebo iOS 11) na otvorenie Riadiace centrum. Potiahnutím nahor zo spodnej časti obrazovky otvorte Control Center v starších verziách iOS.
Klepnite Zrkadlenie obrazovky (v systéme iOS 12 alebo iOS 11) alebo AirPlay (v starších verziách systému iOS) a potom vyberte

Keď všetko nefunguje správne, postupujte podľa týchto krokov na riešenie problémov a čoskoro sa vrátite k zrkadleniu zariadenia iOS na televízore.
Skontrolujte, či je zapnutá funkcia Apple TV AirPlay
V aplikácii Nastavenia Apple TV skontrolujte, či je aktivovaná funkcia AirPlay. Vyberte si nastavenie > AirPlay na Apple TV a potvrďte, že je zapnutá.
Overte pripojenie k sieti Wi-Fi
AirPlay funguje cez Wi-Fi sieť, takže obe zariadenia musia byť v rovnakej sieti, aby funkcia fungovala. Skontrolujte, ku ktorej sieti je pripojený váš iPad alebo iPhone otvorením aplikácie Nastavenia. Vedľa by sa mal zobraziť názov vašej siete Wi-Fi Wi-Fi v ľavom paneli.
Ak nastavenie Wi-Fi zobrazuje Vypnuté, ísť do Wi-Fi v hlavnej časti obrazovky a posuňte posúvač do polohy Zapnuté/zelené. Potom vyberte sieť zo zobrazených možností.
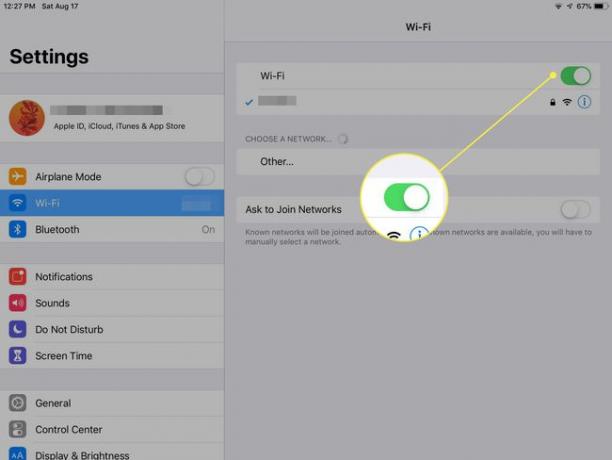
Skontrolujte sieť Wi-Fi na Apple TV tak, že prejdete do nastavenie a výberom sieť (pre Apple TV 4. generácie alebo novšiu) príp generál > sieť (pre staršie verzie Apple TV). Musí ukazovať, že je pripojený k rovnakej sieti Wi-Fi ako vaše zariadenie so systémom iOS.
Reštartujte obe zariadenia
Ak problémy pretrvávajú, reštartujte obe zariadenia. Pre Apple TV to znamená odpojenie od elektrickej zásuvky alebo vytiahnutie kábla zo zadnej strany Apple TV. Nechajte ho odpojený na niekoľko sekúnd a potom ho znova zapojte. Po reštartovaní Apple TV počkajte, kým sa pripojí k sieti a vyskúšajte AirPlay.
Komu reštartujte svoje iOS zariadenie, v závislosti od modelu možno budete musieť stlačiť a podržať Spánok/prebúdzanie a potom posunutím jazdca na obrazovke vypnite zariadenie alebo stlačte a podržte tlačidlo Side alebo horné tlačidlo a jedno z tlačidiel hlasitosti pre reštart.
Reštartujte smerovač
Vo väčšine prípadov problém vyrieši overenie, či sú obe zariadenia pripojené k rovnakej sieti, a ich reštart. V zriedkavých prípadoch sa však problémom stáva samotný smerovač. Ak ste vyskúšali všetko ostatné, reštartujte smerovač. Ak na zadnej strane smerovača nevidíte vypínač, odpojte ho zo zásuvky, počkajte niekoľko sekúnd a potom ho znova zapojte.
Spustenie smerovača a opätovné pripojenie k internetu trvá niekoľko minút. Zvyčajne viete, kedy je pripojený, pretože svetlá blikajú. Mnoho smerovačov má tiež kontrolku siete, ktorá vám ukáže, kedy je vytvorené internetové pripojenie.
Je dobré upozorniť všetkých v domácnosti, že router sa reštartuje, aby si mohli ušetriť prácu na počítačoch, ktoré potrebujú internetové pripojenie.
