Ako použiť DNS na opravu webovej stránky, ktorá sa nenačítava správne
Existuje mnoho dôvodov, prečo sa webová stránka nemusí úspešne načítať vo vašom prehliadači. Skúmame príčiny nenačítania webovej stránky a ako tieto problémy vyriešiť.
Webové prehliadače a problémy s kompatibilitou
Niekedy je problémom kompatibilita, napríklad keď vývojári webových stránok používajú proprietárne techniky kódovania, ktoré nie každý prehliadač vie interpretovať. Tento typ problému môžete skontrolovať pomocou iného prehliadača a navštíviť príslušnú webovú lokalitu.
To je jeden z dôvodov, prečo je dobré si ho ponechať Safari, Firefoxa praktické webové prehliadače Chrome. Ak sa stránka načíta v jednom prehliadači, ale nie v inom, viete, že ide o problém s kompatibilitou.
Vinníkom môže byť váš ISP
Jednou z najpravdepodobnejších príčin nenačítania webovej stránky je nesprávne nakonfigurovaná alebo zle udržiavaná DNS (Domain Name Server) od vášho ISP (poskytovateľa internetových služieb). Väčšina používateľov internetu má systém DNS priradený svojim ISP.
Niekedy sa to robí automaticky; niekedy vám poskytovateľ internetových služieb poskytne internetovú adresu servera DNS, ktorú môžete manuálne zadať do nastavení siete vášho Macu. V oboch prípadoch je problém zvyčajne na konci pripojenia poskytovateľa internetových služieb.
Ako funguje DNS?
DNS je systém, ktorý používateľom umožňuje používať ľahko zapamätateľné názvy webových stránok a iných internetových služieb namiesto ťažko zapamätateľných číselných adries IP priradených webovým stránkam. Napríklad je oveľa jednoduchšie zapamätať si www.lifewire.com ako 207.241.148.80, čo je jedna z domén Lifewire.com IP adresy.
Ak má systém DNS problémy s prekladom www.lifewire.com na správnu IP adresu, webová lokalita sa nenačíta. Môže sa vám zobraziť chybové hlásenie alebo sa môže zobraziť iba časť webovej lokality.
To neznamená, že nemôžete nič urobiť. Môžete potvrdiť, či váš ISP Systém DNS funguje správne. Ak tomu tak nie je, alebo aj keď je, môžete zmeniť nastavenia DNS tak, aby ste používali robustnejší server, než aký odporúča váš poskytovateľ internetových služieb.
Otestujte svoj DNS
Mac OS ponúka rôzne spôsoby, ako otestovať a potvrdiť, či máte k dispozícii funkčný systém DNS. Tu je jedna z týchto metód:
Spustiť Terminál, umiestnený na /Applications/Utilities/.
-
Zadajte alebo skopírujte a prilepte nasledujúci príkaz do okna Terminál.
hostiteľ www.lifewire.com
Stlačte tlačidlo vrátiť alebo vstúpiť po zadaní vyššie uvedeného riadku.
Ak systém DNS vášho ISP funguje, mali by ste vidieť nasledujúce dva riadky aplikáciu Terminál:
www.lifewire.com je alias pre dynwwwonly.lifewire.com.dynwwwonly.lifewire.com má adresu 208.185.127.122
Dôležitý je druhý riadok, ktorý overuje, či systém DNS dokázal preložiť názov webovej stránky na skutočnú číselnú internetovú adresu, v tomto prípade 208.185.127.122. (IP adresa, ktorú vidíte, môže byť iná, ale bude v rovnakom alebo podobnom formáte).
Ak máte problémy s prístupom na webovú stránku, vyskúšajte príkaz hostiteľa. Nerobte si starosti s počtom riadkov textu, ktoré sa vrátia; líši sa od webovej stránky k webovej lokalite. Dôležité je, že nevidíte riadok, ktorý hovorí:
Hostiteľ your.website.name sa nenašiel
Ak vidíte a webová stránka sa nenašla výsledok a ste si istí, že ste názov webovej lokality zadali správne a že podľa nej skutočne existuje webová lokalita názov, potom si môžete byť dostatočne istí, že aspoň v súčasnosti má systém DNS vášho poskytovateľa internetových služieb problémy.
Použite iný DNS
Najjednoduchší spôsob, ako opraviť nefunkčný DNS poskytovateľa internetových služieb, je nahradiť a rôzne DNS za poskytnutú. Jeden vynikajúci DNS systém prevádzkuje spoločnosť s názvom OpenDNS (teraz súčasť Cisco), ktorá ponúka bezplatné používanie svojho systému DNS. OpenDNS poskytuje úplné pokyny na vykonanie zmien v nastavení siete Mac, ale ak máte problémy s DNS, možno nebudete mať prístup na webovú stránku OpenDNS. Tu je rýchly prehľad o tom, ako vykonať zmeny sami.
-
Spustite Predvoľby systému kliknutím na Systémové preferencie ikonu v Dockualebo výberom Systémové preferencie položka z a Apple Ponuka.
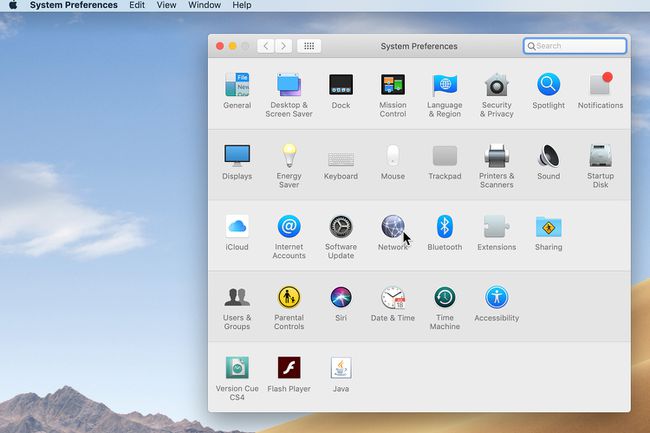
Predvoľby systému Mac. Kliknite na sieť ikonu v okne Predvoľby systému.
-
Vyberte pripojenie, ktoré používate na prístup na internet. Pre takmer každého je to tak Wi-Fi alebo Vstavaný Ethernet.
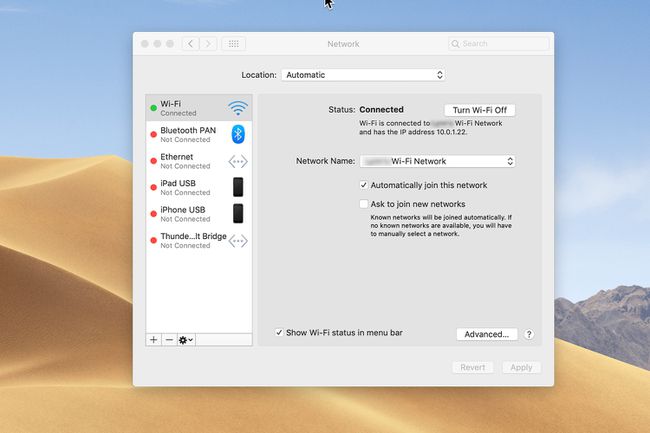
Systémové predvoľby Obrazovka siete. Kliknite na Pokročilé tlačidlo.
-
Vyberte kartu DNS.
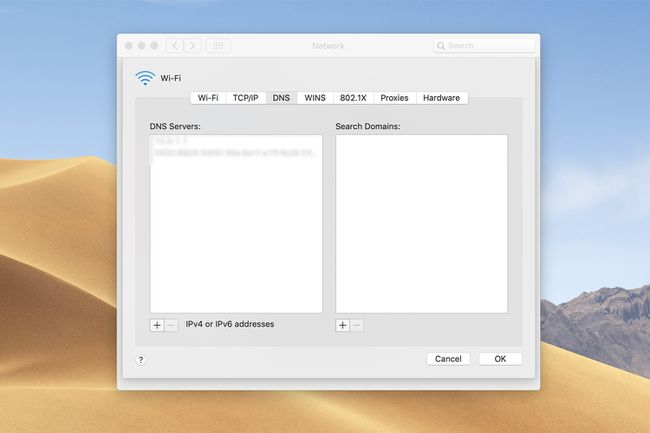
Karta Network DNS. -
Kliknite na tlačidlo plus (+) pod poľom Servery DNS a zadajte nasledujúcu adresu DNS:
208.67.222.222
-
Zopakujte vyššie uvedené kroky a zadajte druhú adresu DNS, ktorá je uvedená nižšie:
208.67.220.220
Kliknite na OK tlačidlo.
Kliknite na Použiť tlačidlo.
Zatvorte tablu Predvoľby siete.
OpenDNS poskytuje veľa možností
Váš Mac má teraz prístup k službám DNS, ktoré poskytuje OpenDNS, a nevhodná webová stránka by sa teraz mala správne načítať.
Tento spôsob pridávania položiek OpenDNS zachováva vaše pôvodné hodnoty DNS. Ak chcete, môžete zmeniť poradie zoznamu presunutím nových položiek na začiatok zoznamu. Vyhľadávanie DNS začína prvým serverom DNS v zozname.
Ak sa lokalita nenájde v prvej položke, vyhľadávanie DNS zavolá na druhú položku. Toto pokračuje, kým sa nevykoná vyhľadávanie alebo kým sa nevyčerpajú všetky servery DNS v zozname.
Ak nové servery DNS, ktoré ste pridali, fungujú lepšie ako vaše pôvodné, presuňte nové položky na začiatok zoznamu tak, že ich vyberiete a potiahnete na začiatok.
