Ako používať panel predvolieb Energy Saver na počítači Mac
Panel predvolieb Energy Saver ovláda, ako sa Mac reaguje na nečinnosť. Môžete použiť tablu predvolieb úspory energie uspať váš Mac, vypnite displej a točiť dole tvoj pevné disky, všetko pre úsporu energie. Na spravovanie môžete použiť aj panel predvolieb Energy Saver UPS (Neprerušiteľný zdroj napájania).
Pokyny v tomto článku platia pre Mac OS X 10.8 a novší.
Čo znamená „spánok“ v počítačoch Mac
Pred vykonaním akýchkoľvek úprav na paneli predvolieb Energy Saver je dobré pochopiť, čo znamená uspať váš Mac.

Spánok: Všetky počítače Mac
Niektoré funkcie režimu spánku sú rovnaké na všetkých modeloch Mac, stolných aj prenosných.
- Procesor vášho Macu prejde do režimu nízkej spotreby, čím sa výrazne zníži spotreba energie.
- Výstup videa Macu je vypnutý. Akýkoľvek pripojený displej by mal buď prejsť do vlastného nečinného stavu (závisí od výrobcu), alebo by mal prinajmenšom zhasnúť obrazovku.
- Interné pevné disky sa roztočia.
Nie všetky disky tretích strán podporujú vypnutie alebo režim spánku.
Spánok: Mac Portables
Pretože môžu mať iné vstupy a prípady použitia ako ich stolové náprotivky, a pretože môžu bežať na adaptéri aj na batérie, modely MacBookov zvládajú spánok rôznymi spôsobmi.
Niektoré z týchto položiek môžete zapnúť a vypnúť pomocou Predvoľby šetriča energie.
- Slot pre rozširujúcu kartu sa vypne. Každé zariadenie, ktoré ste pripojili do slotu pre rozširujúcu kartu, bude deaktivované.
- Vstavaný modem sa vypne.
- Vstavaný ethernetový port sa vypne.
- Vstavané karty AirPort sa vypnú.
- Jednotka optických médií sa vypne.
- Zvukový vstup a výstup je vypnutý.
- Osvetlenie klávesnice sa deaktivuje.
- USB porty sú vypnuté, aj keď budú reagovať na špecifické stlačenia klávesov na externej klávesnici.
Proces konfigurácie panela predvolieb Energy Saver je rovnaký na všetkých počítačoch Mac.
Ako zmeniť predvoľby šetriča energie na počítači Mac
Šetrič energie získate prostredníctvom systémových preferencií vášho Macu. Tu je návod, ako sa tam dostať a čo môžete urobiť s nastaveniami.
-
Otvorené Systémové preferencie pod počítačmi Mac Apple Ponuka.
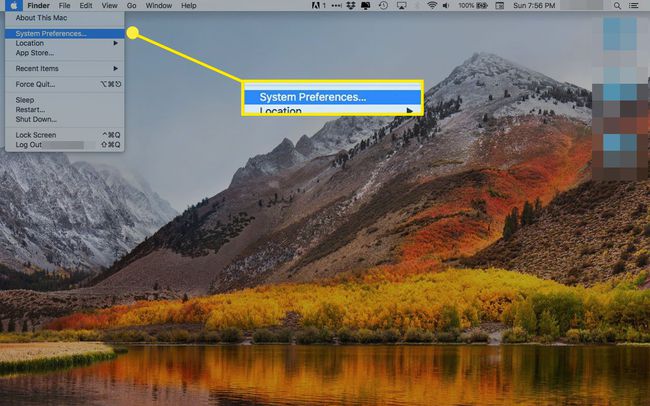
-
Kliknite Šetrič energie.
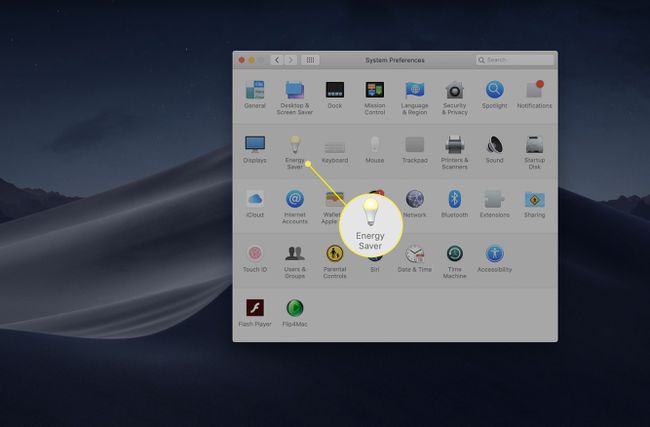
-
Panel predvolieb Energy Saver obsahuje nastavenia, ktoré možno použiť na napájací adaptér, batériea UPS, ak existuje. Každá položka môže mať svoje vlastné jedinečné nastavenia, ktoré vám umožnia prispôsobiť spotrebu energie a výkon vášho Macu podľa toho, aký zdroj napájania váš počítač používa.
Kliknite na zdroj, ktorého nastavenia chcete upraviť.
V závislosti od verzie operačného systému Mac, na ktorom váš MacBook beží, môžu byť možnosti v rozbaľovacej ponuke alebo tlačidlách v hornej časti obrazovky. Počítače Mac majú iba jednu sadu nastavení.
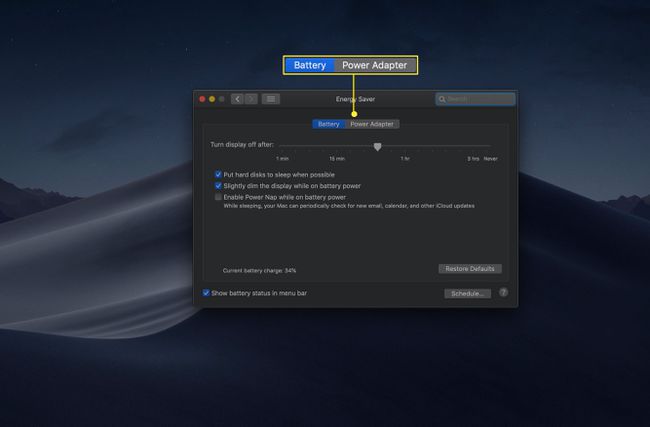
-
Prvá možnosť nastavenia energie sa nazýva Potom vypnite displej. Nastavte posúvač na požadovaný čas. Môžete si vybrať od jednej minúty do troch hodín, ako aj Nikdy.
Čím dlhšie zostane váš počítač pred spaním v bdelom stave, tým viac energie spotrebuje. Táto rovnováha je obzvlášť dôležitá pre MacBook napájaný z batérie.
Možnosť „Nikdy“ by ste mali používať iba vtedy, ak svoj Mac venujete konkrétnej funkcii, ktorá to vyžaduje aby bola vždy aktívna, ako napríklad používanie servera alebo zdieľaný zdroj v distribuovanom počítači životné prostredie.
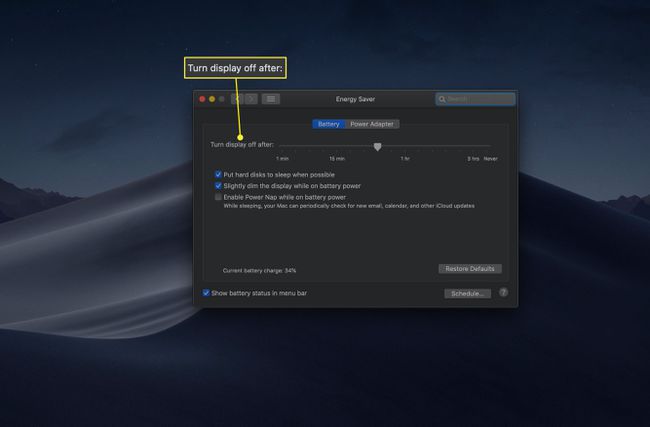
-
Ďalšia možnosť, Uspávajte pevné disky, keď je to možné, vám umožní spať alebo vypnúť vaše pevné disky počas období nízkej spotreby. Ak tak urobíte, ušetríte energiu bez ovplyvnenia výkonu, pretože váš pevný disk sa bude stále prebúdzať, keď to systém potrebuje.
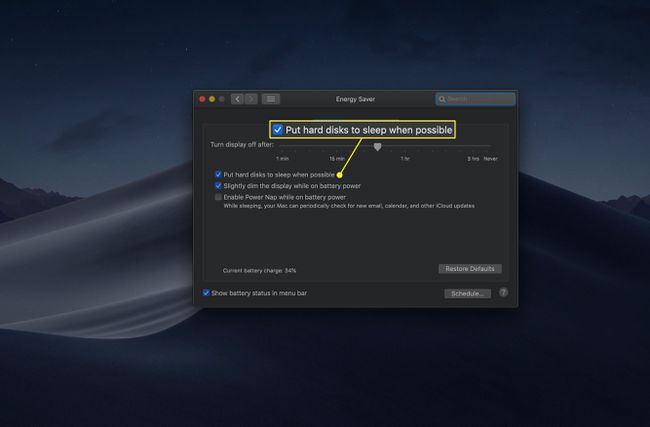
-
Nastavenia batérie MacBookov v Energy Saver zahŕňajú jednu tzv Pri napájaní z batérie mierne stlmte displej. Táto možnosť šetrí energiu znížením spotreby na rozsvietenie monitora.
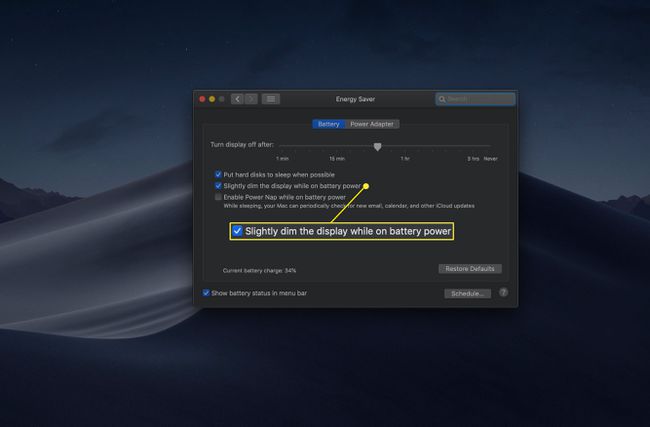
-
Power Nap je nastavenie, ktoré vášmu Macu umožňuje pravidelne sa „prebúdzať“ a vykonávať úlohy, ako je kontrola pošty a vykonávanie aktualizácií aplikácií.
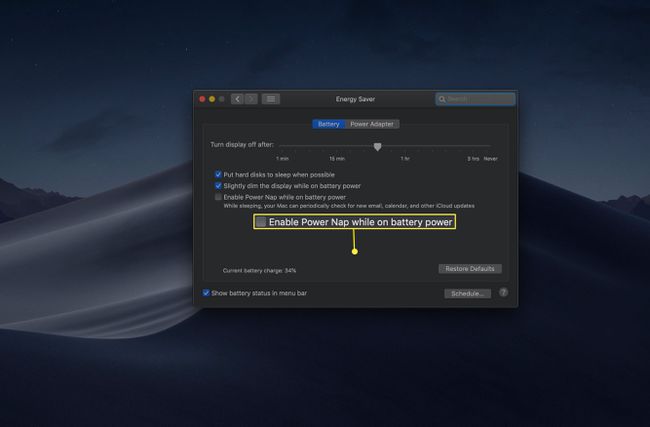
-
The Spustenie automaticky po výpadku prúdu možnosť je k dispozícii na stolných počítačoch Mac. Táto možnosť je užitočná pre tých, ktorí používajú svoj Mac ako server.
Toto nastavenie nemusí byť úplne prospešné pre všeobecné použitie. Výpadky napájania môžu nastať v skupinách a pred opätovným zapnutím Macu budete chcieť počkať, kým sa napájanie nezdá byť stabilné.
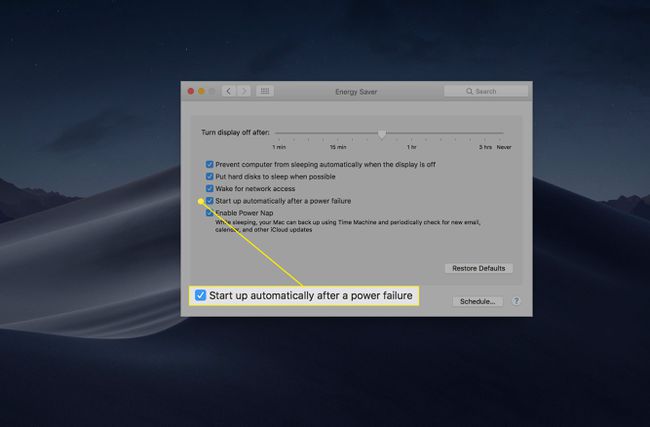
-
Šetrič energie má tiež nastavenia týkajúce sa siete. The Prebudenie pre prístup k sieti Wi-Fi (na MacBooku s napájacím adaptérom) a Prebudenie pre prístup k sieti (na pracovnej ploche) povedzte počítaču, aby opustil režim spánku, ak zistí, že sa k nemu pokúša pripojiť iný počítač.
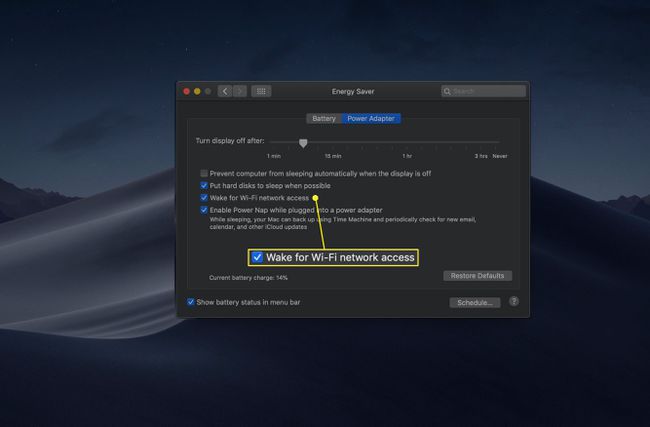
-
Ďalšie nastavenie jedinečné pre stolné počítače Mac a MacBooky s napájacím adaptérom je Zabráňte automatickému spánku počítača, keď je displej vypnutý.
Zapnutím tejto možnosti udržíte pevný disk v bdelom stave, aj keď displej prejde do režimu spánku. Keď je nastavenie aktívne, počítač sa prebudí rýchlejšie, ale spotrebuje viac energie.
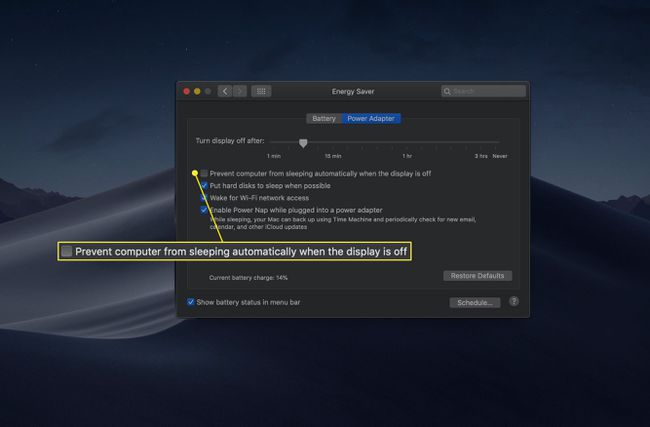
-
Kliknite na Rozvrh tlačidlo na nastavenie času, kedy sa má Mac spustiť alebo prebudiť z režimu spánku, ako aj času, kedy má Mac prejsť do režimu spánku.
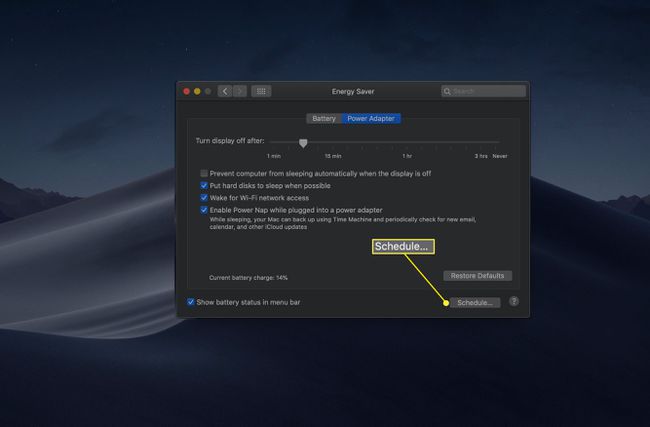
-
Na ďalšej obrazovke kliknite na začiarkavacie políčka vedľa položiek, ktoré chcete nastaviť. Možnosti vypnutia a spánku sú dostupné v rozbaľovacej ponuke vedľa druhého poľa.
Pri druhej možnosti si môžete vybrať, či chcete počítač prepnúť do režimu spánku, reštartovať ho alebo vypnúť v určenom čase.
Naplánované aktivity sa vyskytujú iba vtedy, keď je váš Mac pripojený k napájaciemu adaptéru (t. j. nedôjde k nim na MacBookoch napájaných z batérie).
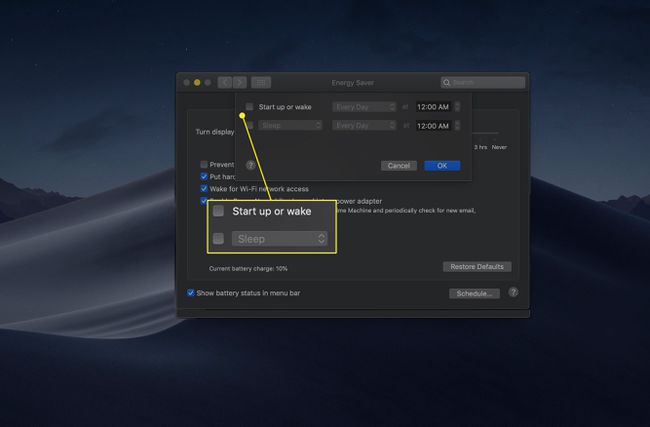
-
Druhá rozbaľovacia ponuka poskytuje možnosti, v ktorých dňoch sa bude vykonávať vybratá akcia. Môžeš si vybrať Dni v týždni (Od pondelka do piatka), Víkendy (Sobota a nedeľa), Každý deňalebo konkrétny deň v týždni.
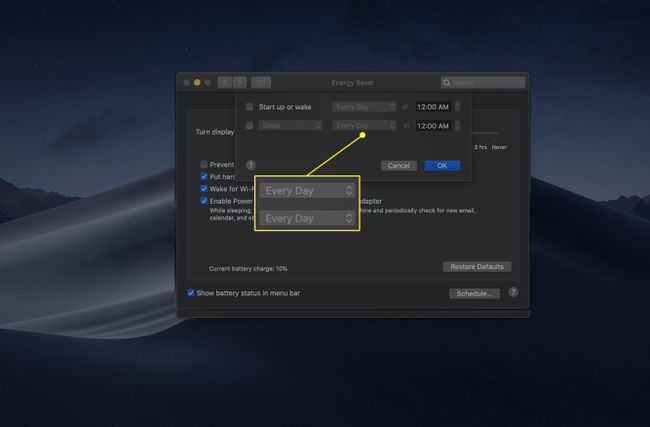
-
Nakoniec nastavte čas prebudenia alebo spánku. Kliknutím na sekciu hodín, minút a AM/PM vyberte každú z nich. Použi šípky alebo ich upravte pomocou klávesov so šípkami na klávesnici.
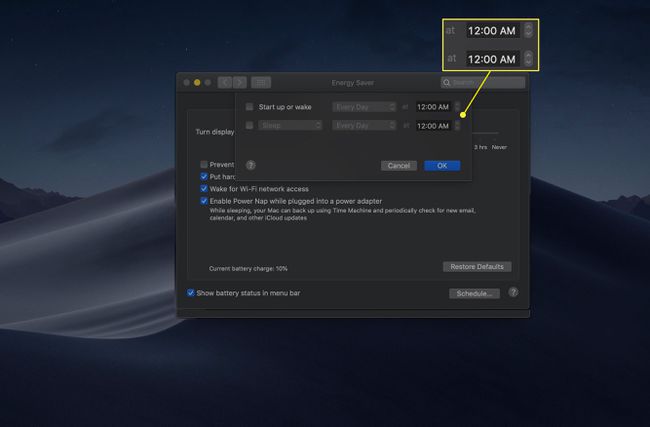
-
Kliknite OK na uloženie nastavení plánu.
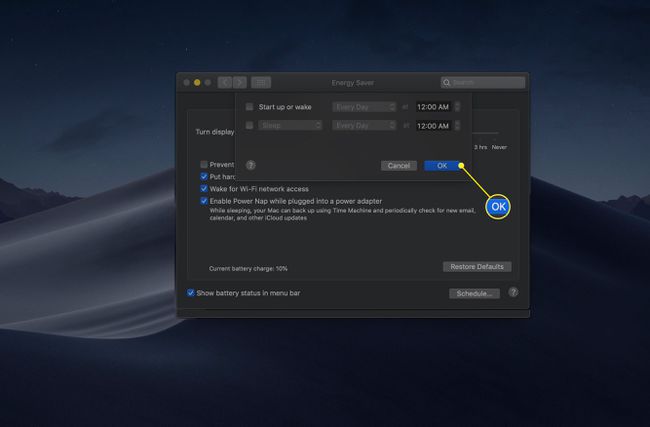
-
Jedno nastavenie, ktoré nie je dostupné na všetkých počítačoch Mac, je Automatické prepínanie grafiky. Ak má váš počítač viacero grafických čipov, táto možnosť povie Macu, aby na menej náročné úlohy, ako je úprava textu, použil hardvér s nižšou spotrebou. Ak vypnete vypínanie grafiky, váš Mac bude klásť dôraz na výkon, čo negatívne ovplyvní výdrž batérie.
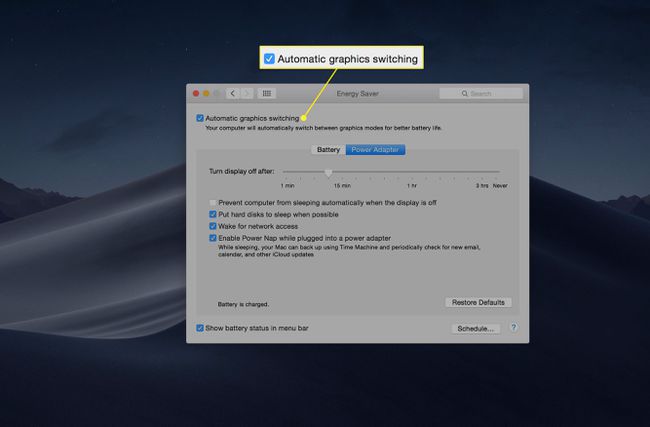
V závislosti od modelu Macu alebo periférnych zariadení, ktoré váš počítač používa, môžu byť k dispozícii aj ďalšie možnosti. Ďalšie možnosti sú zvyčajne celkom samozrejmé.
