Čo robiť, keď sa Time Machine zasekne pri „Príprave zálohy“
Time Machine má v rukáve veľa trikov, ako to zabezpečiť bezchybné zálohy, ako aj zálohy, ktorých dokončenie zaberie čo najmenej času. V niektorých prípadoch môžu tieto dva ciele prinútiť Time Machine trvať dlho, kým sa pripraví na spustenie zálohy.
Time Machine používa systém zásob, ktorý OS X vytvára ako súčasť systému súborov. V podstate sa zaprotokoluje každý súbor, ktorý bol akýmkoľvek spôsobom zmenený. Time Machine dokáže porovnať tento protokol zmien súborov s vlastným inventárom súborov. Tento systém porovnávania protokolov umožňuje Time Machine vytvárať prírastkové zálohy, ktorých vykonanie vo všeobecnosti nezaberie veľa času, pričom si stále zachovávajú úplnú zálohu vašich súborov.
Za normálnych okolností, pokiaľ ste neurobili veľké zmeny alebo nepridali na disk množstvo nových súborov, je proces „prípravy zálohy“ veľmi rýchly. V skutočnosti je to také rýchle, že si to väčšina používateľov Time Machine nikdy nevšimne, s výnimkou úplne prvej zálohy Time Machine, kde prípravná fáza naozaj trvá dlho.
Ak vidíte veľmi dlhú fázu prípravy alebo sa zdá, že Time Machine sa zasekol v procese prípravy, táto príručka by vám mala pomôcť problém vyriešiť.
Proces „príprava zálohy“ stroja času trvá príliš dlho
Skontrolujte, či sa proces prípravy zasekol:
-
Kliknutím naň spustite Predvoľby systému Dock ikonu alebo výber Systémové preferencie z Apple Ponuka.
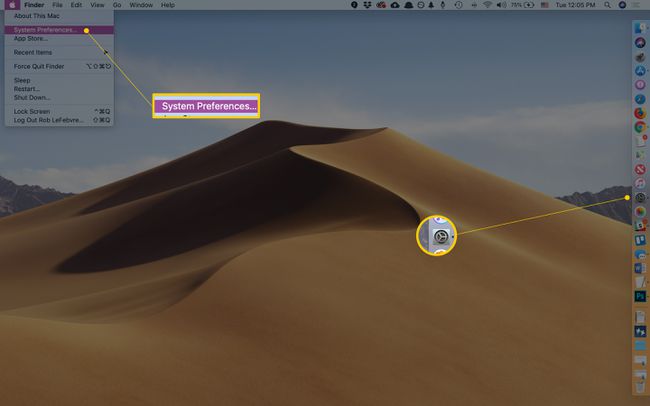
Lifewire. -
Otvorte panel predvolieb Time Machine kliknutím na jeho ikonu v systém oblasť Systémové preferencie okno.
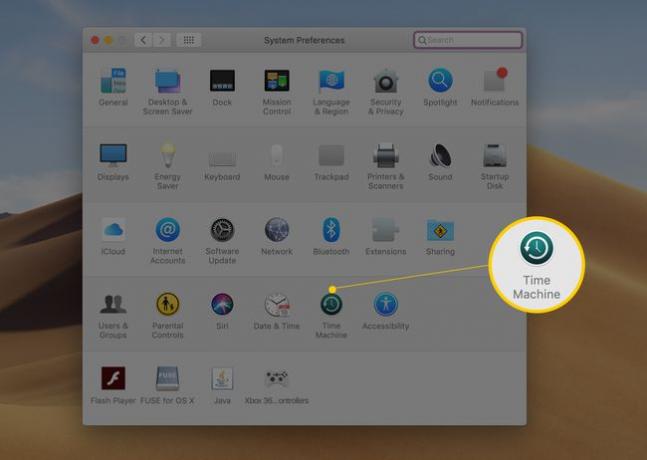
Lifewire. V závislosti od verzie OS X, ktorú používate, sa zobrazí správa „Skenuje sa xx položiek“, „Pripravuje sa xx položiek“ alebo „Pripravuje sa záloha“.
Počet položiek v správe by sa mal zvyšovať, aj keď sa to deje pomaly. Ak počet položiek zostane rovnaký dlhšie ako 30 minút, potom sa Time Machine pravdepodobne zasekol. Ak sa číslo zvýši alebo sa zmení hlásenie, Time Machine funguje správne.
Ak sa počet položiek zvýši, buďte trpezliví a neprerušujte fázu prípravy.
Ak si myslíte, že sa stroj času zasekol, dajte mu pre istotu ešte 30 minút.
Čo robiť, ak sa Time Machine zasekne v procese „Príprava zálohy“.
-
V starších verziách macOS môžete Time Machine vypnúť posunutím vypínač na table preferencií Time Machine na Vypnuté pozíciu. Môžete tiež jednoducho kliknúť na Vypnuté strane vypínača.
Teraz v macOS Mojave existuje iba začiarkavacie políčko na vypnutie automatického zálohovania. Nie je jasné, či to robí to isté ako prepnutie Time Machine na Off.
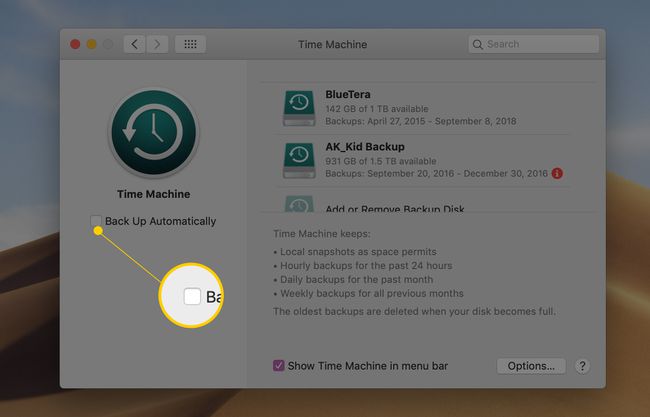
Lifewire. Nasledujúce informácie však môžu byť užitočné pri sledovaní vášho problému.
Po vypnutí Time Machine skontrolujte nasledujúce možné príčiny problému:
Ak používate akýkoľvek typ antivírusový alebo malvérový ochranný systém, skontrolujte, či je aplikácia nastavená tak, aby vylúčila záložný zväzok Time Machine. Niektoré antivírusové aplikácie vám neumožňujú vylúčiť zväzok disku; ak je to tak, mali by ste byť schopní vylúčiť priečinok „Backups.backupdb“ na záložnom zväzku Time Machine.
Spotlight môže zasahovať do procesu prípravy Time Machine, ak vykonáva indexovanie záložného zväzku Time Machine. Spotlightu môžete zabrániť v indexovaní záložného zväzku Time Machine tak, že ho pridáte na kartu Ochrana osobných údajov v Panel preferencií Spotlight nasledovne:
Spustiť Systémové preferencie kliknutím naň Dock ikonu alebo výber Systémové preferencie z Apple Ponuka.
-
Otvor Spotlight panel predvolieb kliknutím na jeho ikonu v Osobné oblasť Systémové preferencie okno.
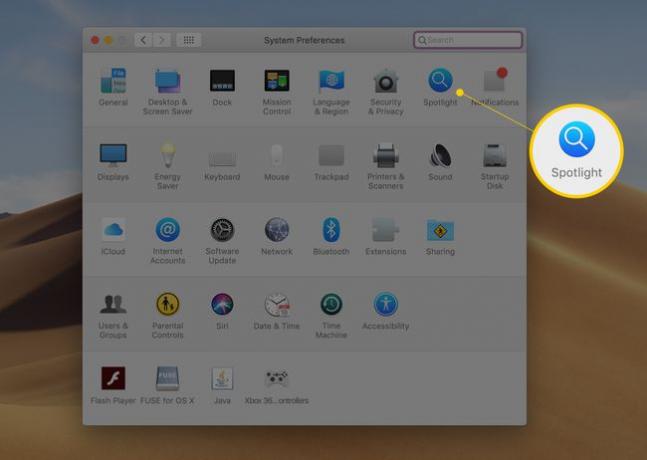
Lifewire. -
Kliknite na Ochrana osobných údajov tab.
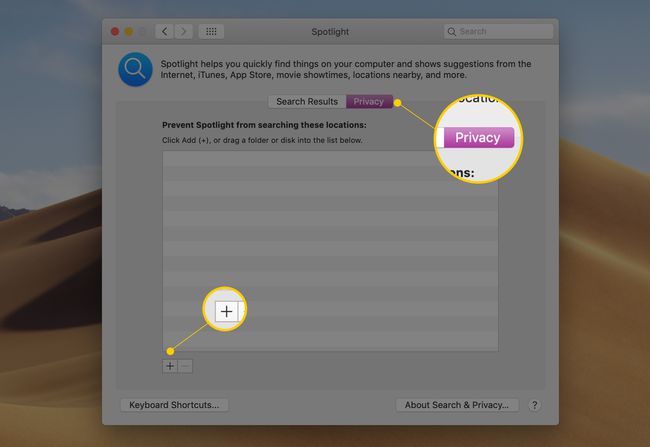
Lifewire. Buď presuňte záložný zväzok Time Machine do zoznamu umiestnení, ktoré nebudú indexované, alebo použite Pridať (+) prejdite do záložného priečinka a pridajte ho do zoznamu.
Odstráňte súbor .inProgress
Keď zabránite Spotlightu a akýmkoľvek antivírusovým aplikáciám v prístupe k vášmu záložnému zväzku Time Machine, je takmer čas znova vyskúšať zálohu Time Machine. Najprv však trochu manuálneho čistenia.
Keď je Time Machine stále vypnutý, otvorte a Finder okno a prejdite na: /TimeMachineBackupDrive/Backups.backupdb/NameOfBackup/
Táto cesta potrebuje trochu vysvetliť. TimeMachineBackup je názov jednotky, na ktorej ukladáte svoje zálohy. V našom prípade je názov jednotky Time Machine Tardis.
Backups.backupdb je priečinok, do ktorého Time Machine ukladá zálohy. Toto meno sa nikdy nemení.
Napokon, NameOfBackup je názov počítača, ktorý ste svojmu Macu priradili pri prvom nastavovaní Macu. Ak ste zabudli názov počítača, môžete ho nájsť otvorením tably Predvoľby zdieľania; zobrazí sa v hornej časti. V našom prípade je názov počítača Tom's iMac. Takže prejdite na /Tardis/Backups.backupdb/Tomov iMac.
V tomto priečinku vyhľadajte súbor s názvom xx-xx-xx-xxxxxx.inProgress.
Prvých 8 x v názve súboru je zástupný symbol pre dátum (rok-mesiac-deň) a posledná skupina x pred .inProgress je náhodný reťazec čísel.
Súbor .inProgress vytvára Time Machine, pretože zhromažďuje informácie o súboroch, ktoré potrebuje zálohovať. Tento súbor by ste mali odstrániť, ak existuje, pretože môže obsahovať neaktuálne alebo poškodené informácie.
Po odstránení súboru .inProgress môžete Time Machine znova zapnúť.
Iné príčiny dlhých časov prípravy zálohovania stroja
Ako už bolo spomenuté vyššie, Time Machine sleduje, ktoré súbory boli aktualizované a je potrebné ich zálohovať. Tento protokol zmien súborového systému sa môže poškodiť z rôznych dôvodov, s najväčšou pravdepodobnosťou neočakávaných vypnutia alebo zamrznutia, ako aj odstránenie alebo vypnutie externých zväzkov bez ich správneho vysunutia najprv.
Keď Time Machine zistí, že protokol zmien systému súborov nie je použiteľný, vykoná hĺbkovú kontrolu systému súborov, aby vytvoril nový protokol zmien. Proces hlbokého skenovania výrazne predlžuje čas potrebný na prípravu nástroja Time Machine na vykonanie zálohy. Našťastie, po dokončení hĺbkového skenovania a oprave protokolu zmien by Time Machine mal vykonať následné zálohy normálnym spôsobom.
