Nakonfigurujte názov pracovnej skupiny pre Mac a Windows
Váš Mac aj Windows PC musia mať to isté názov pracovnej skupiny aby zdieľanie súborov fungovalo čo najjednoduchšie. Súčasťou je pracovná skupina VYHRÁVA (Windows Internet Naming Service), metóda, ktorú spoločnosť Microsoft používa, aby umožnila počítačom v rovnakej lokálnej sieti zdieľať zdroje.
Našťastie pre nás spoločnosť Apple zahŕňa podporu pre WINS v OS X a macOS, takže nám stačí potvrdiť niekoľko nastavení, prípadne vykonať zmenu, aby sa oba systémy v sieti rozpoznali.
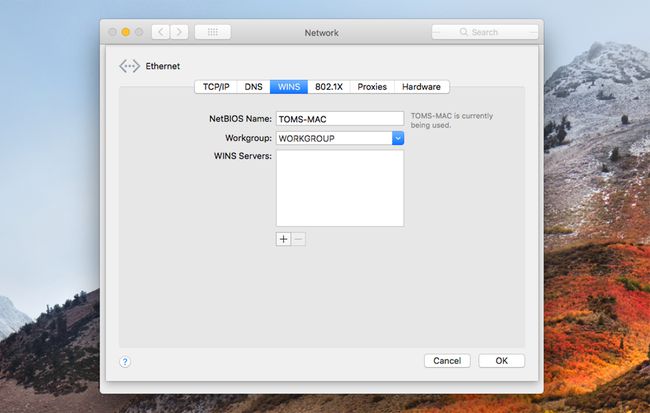
Zdieľanie súborov: Nakonfigurujte názov pracovnej skupiny Mac
Táto príručka vám ukáže, ako nastaviť názvy pracovných skupín na Macu aj PC. Hoci uvedené kroky sú špecifické pre OS X Mountain Lion a Windows 8, postup je podobný väčšina verzií operačného systému Mac, pričom sa tu zobrazuje len mierne odlišný názov položky a tam. To isté možno povedať o Windowse, pričom základný koncept zostáva rovnaký od verzie k verzii.
Nastavte názov pracovnej skupiny na počítači Mac
Apple nastaví predvolený názov pracovnej skupiny na počítačoch Mac na WORKGROUP. Ide o rovnaký predvolený názov pracovnej skupiny, ktorý spoločnosť Microsoft nastaví v systéme Windows. Ak ste nikdy nezmenili predvolené nastavenia siete na Macu alebo PC, potom môžete tento krok preskočiť, ale odporúčame vám ho nasledovať, aby ste sa uistili, že je všetko nakonfigurované správne.
Potvrďte názov pracovnej skupiny
-
Na zariadení Mac otvorte Systémové preferencie výberom System Preferences z Apple alebo výberom ikony System Preferences v Docku.
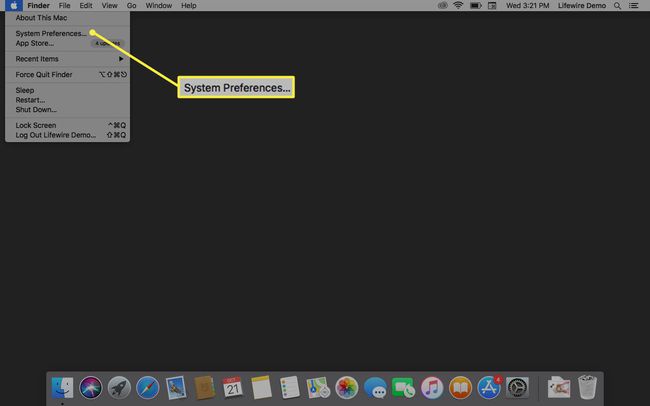
-
Vyberte sieť ikonu.

-
V zozname sieťových portov naľavo by ste mali vidieť jednu alebo viac položiek so zelenou bodkou vedľa nej. Toto sú vaše aktuálne aktívne sieťové pripojenia. Môžete mať viac ako jeden aktívny sieťový port, ale my sa zaoberáme len tým, ktorý je označený zelenou bodkou, ktorá je najbližšie k hornej časti zoznamu. Toto je váš predvolený sieťový port; pre väčšinu z nás to bude buď Wi-Fi alebo Ethernet.
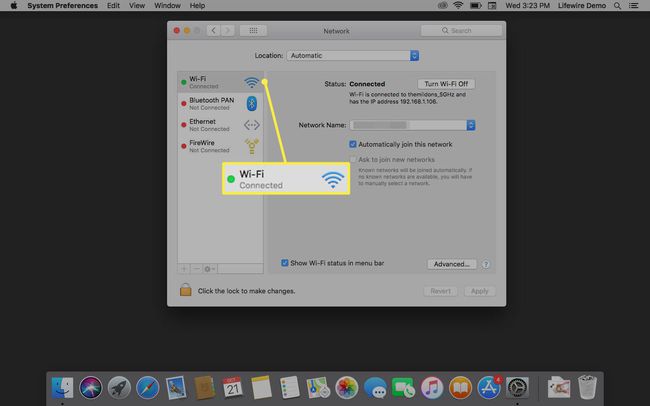
-
Zvýraznite aktívny predvolený sieťový port a potom vyberte Pokročilé tlačidlo na pravej spodnej strane.
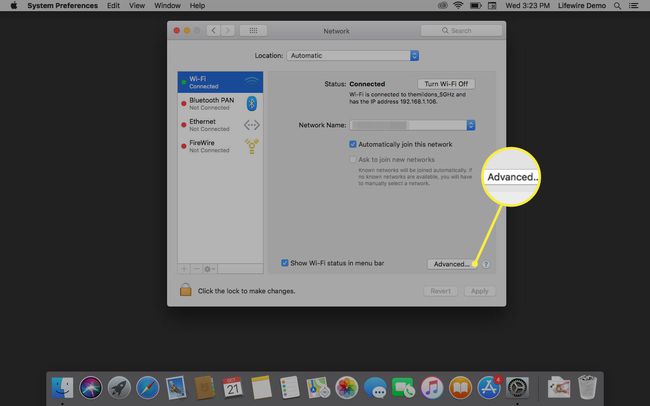
-
V zobrazenom okne vyberte položku VYHRÁVA tab.
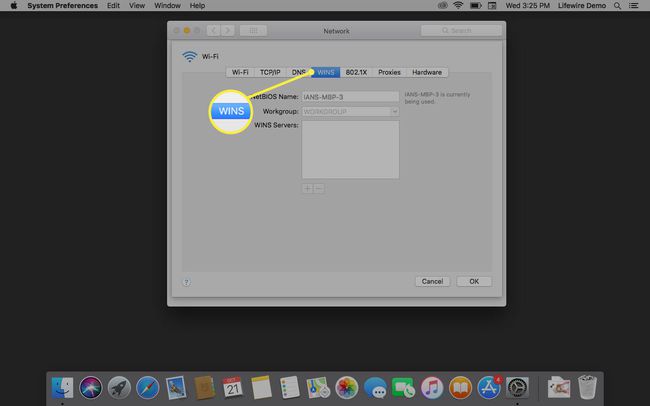
Tu uvidíte názov NetBIOS pre váš Mac, ako aj názov pracovnej skupiny. Názov pracovnej skupiny sa musí zhodovať s názvom pracovnej skupiny na vašom počítači so systémom Windows. Ak sa tak nestane, budete musieť zmeniť názov na počítači Mac alebo názov na počítači. Ak sa názov pracovnej skupiny vášho Macu zhoduje s názvom na vašom PC, potom ste pripravení zdieľať súbory cez sieť.
Zmena názvu pracovnej skupiny na vašom Macu
Keďže sú aktuálne nastavenia siete vášho Macu aktívne, vytvoríme kópiu nastavení siete, upravíme kópiu a potom povieme Macu, aby použil nové nastavenia. Ak to urobíte týmto spôsobom, môžete si zachovať pripojenie k sieti aj počas úpravy nastavení. Táto metóda má tiež tendenciu predchádzať niektorým problémom, ktoré sa môžu občas vyskytnúť pri úprave živých parametrov siete.
-
Otvorené Systémové preferencie a vyberte sieť.

-
V rozbaľovacej ponuke Poloha si všimnite názov aktuálneho miesta, ktorý pravdepodobne je Automaticky.
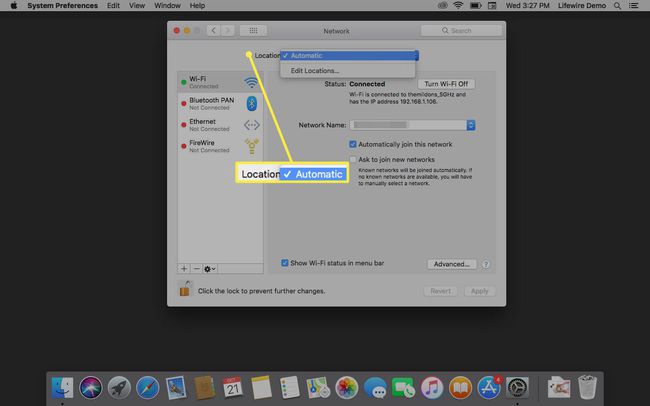
-
Vyberte Miesto rozbaľovacej ponuky a potom vyberte Upraviť miesta.
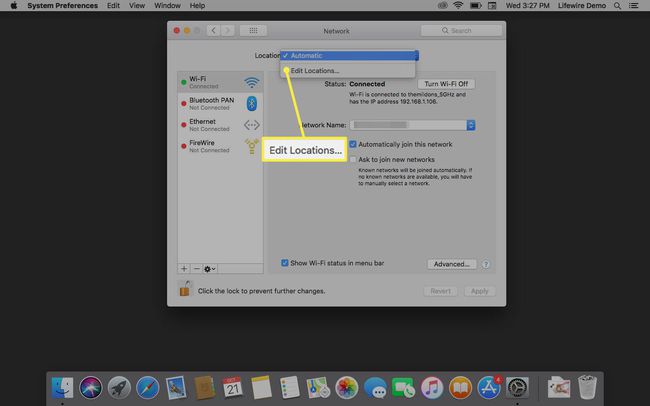
-
Zoznam aktuálnych sieťových umiestnení zobrazí sa. Uistite sa, že je vybratý názov miesta, ktorý ste si poznamenali vyššie. Vyberte ikonu ozubeného kolieska alebo ozubeného kolieska v spodnej časti okna a potom vyberte Duplicitné miesto. Nové umiestnenie bude mať rovnaký názov ako pôvodné umiestnenie, pričom k nemu bude pripojené slovo „kopírovať“, ako napr. Automatické kopírovanie. Môžete prijať predvolený názov alebo ho zmeniť.
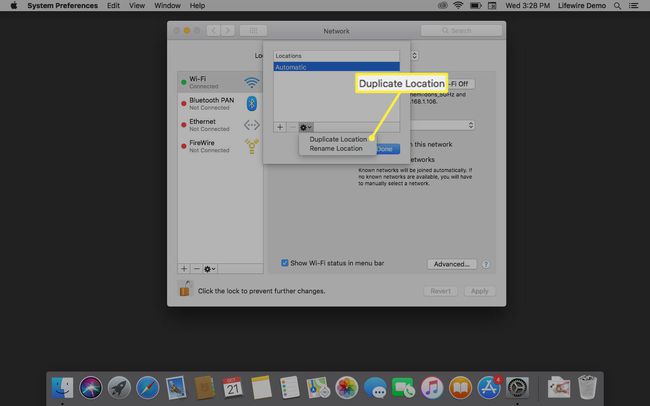
-
Vyberte hotový. Všimnite si, že rozbaľovacia ponuka Poloha teraz zobrazuje názov vášho nového miesta.
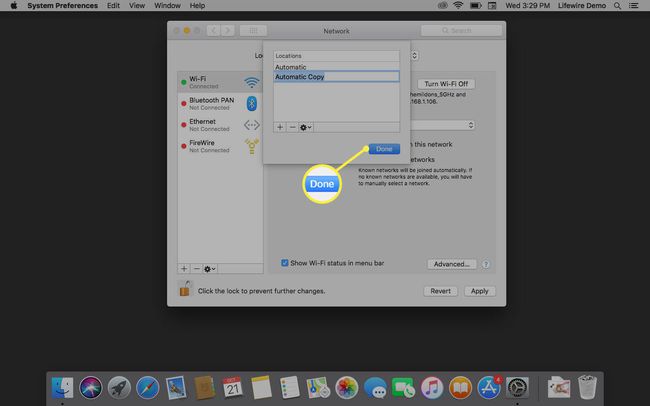
-
V pravom dolnom rohu sieť panel predvolieb, vyberte Pokročilé.
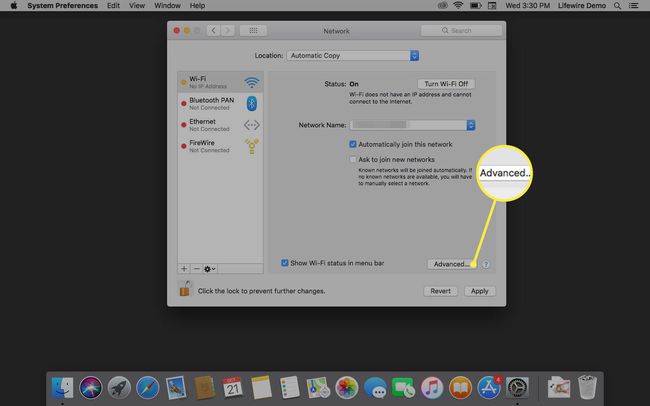
-
V rozbaľovacom okne, ktoré sa otvorí, vyberte položku VYHRÁVA tab. Teraz, keď pracujeme na kópii našich nastavení umiestnenia, môžeme zadať nový názov pracovnej skupiny.
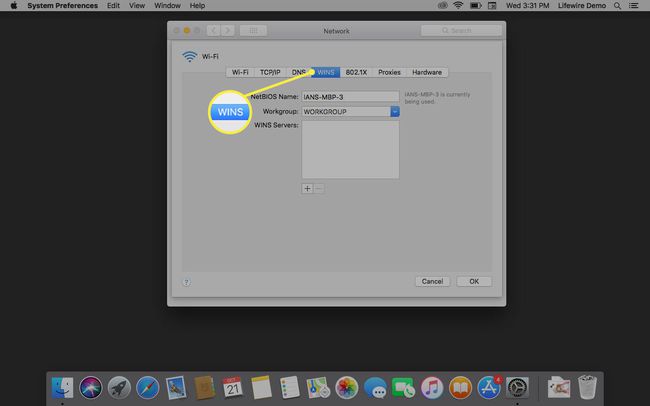
-
Do poľa Pracovná skupina zadajte nový názov pracovnej skupiny. Pamätajte, že musí byť rovnaký ako názov pracovnej skupiny na vašom počítači so systémom Windows. Nerobte si starosti s veľkosťou písmen; či zadáte malé alebo veľké písmená, Mac OS X aj Windows zmenia písmená na veľké.
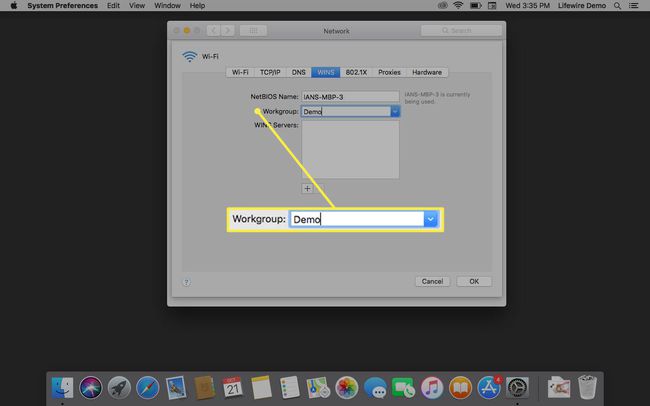
-
Vyberte OKa potom vyberte Použiť. Vaše sieťové pripojenie bude zrušené, nové umiestnenie, ktoré ste práve vytvorili, s novým názvom pracovnej skupiny bude zamenené a sieťové pripojenie bude obnovené.
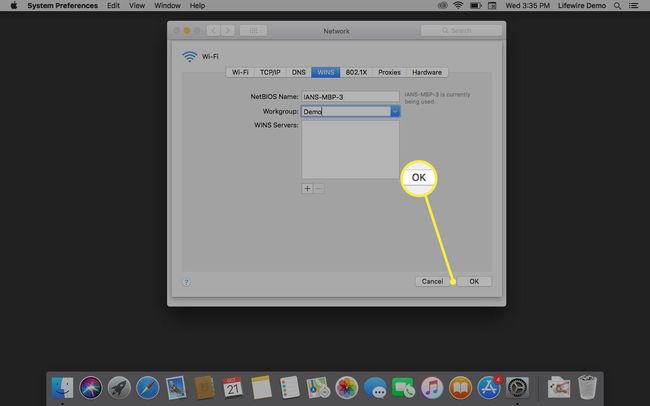
Nastavte názov pracovnej skupiny počítača so systémom Windows
Aby ste mohli jednoducho zdieľať súbory medzi týmito dvoma platformami, váš počítač so systémom Windows musí mať rovnaký názov pracovnej skupiny ako ten na vašom Macu. Microsoft aj Apple používajú rovnaký predvolený názov pracovnej skupiny: WORKGROUP.
Ak ste neurobili žiadne zmeny v nastaveniach siete, môžete túto stránku preskočiť. Odporúčame vám, aby ste si ho aj tak prečítali, aby ste sa uistili, že názov pracovnej skupiny je nakonfigurovaný správne, a aby ste sa lepšie oboznámili s navigáciou v nastaveniach systému Windows 8.
Potvrďte názov pracovnej skupiny Windows
- Ak váš počítač so systémom Windows zobrazuje pracovnú plochu, vyberte možnosť Prieskumník súborov na paneli úloh a potom kliknite pravým tlačidlom myši na Počítač položka (v novších verziách systému Windows môže byť pomenovaná Tento PC) na bočnom paneli okna Prieskumník. Vyberte Vlastnosti z kontextovej ponuky.
- Ak sa na vašom počítači so systémom Windows momentálne zobrazuje úvodná obrazovka, kliknite pravým tlačidlom myši na prázdnu oblasť. Keď sa otvorí panel úloh, vyberte Všetky aplikácie. Kliknite pravým tlačidlom myši na Počítač alebo Tento PC dlaždice a vyberte Vlastnosti z panela s ponukami.
Bez ohľadu na to, ako ste sa sem dostali, teraz by ste mali vidieť pracovnú plochu s systém okno otvorené. V Názov počítača, doménaa Pracovná skupina sekcii, uvidíte názov aktuálnej pracovnej skupiny. Ak je identický s názvom pracovnej skupiny na vašom Macu, môžete preskočiť nasledujúce pokyny.
Zmena názvu vašej pracovnej skupiny Windows
-
V otvorenom okne Systém vyberte Zmeniť nastavenia v časti Názov počítača, doména a pracovná skupina.
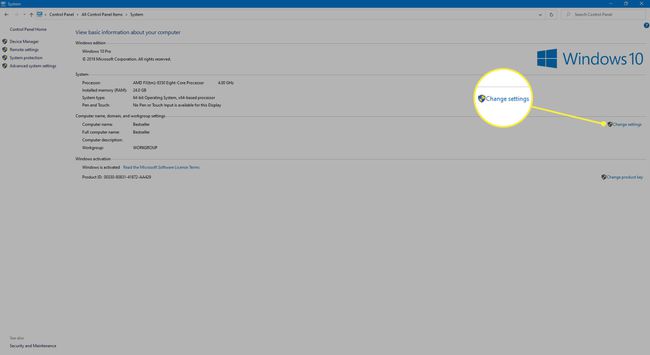
-
Otvorí sa dialógové okno Vlastnosti systému. Vyberte Názov počítača a potom vyberte Zmeniť.
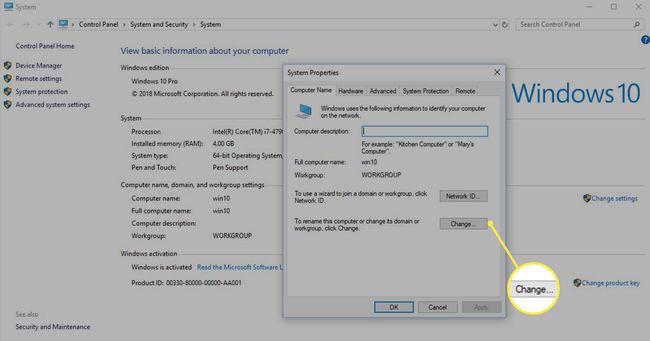
-
V Pracovná skupina zadajte nový názov pracovnej skupiny a potom vyberte OK.
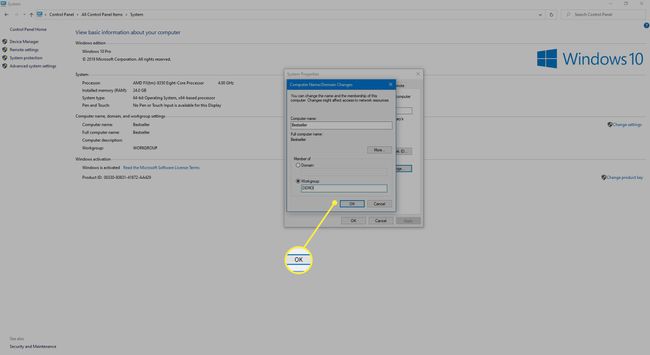
-
Po niekoľkých sekundách sa otvorí dialógové okno, ktoré vás privíta v novej pracovnej skupine. Vyberte OK.
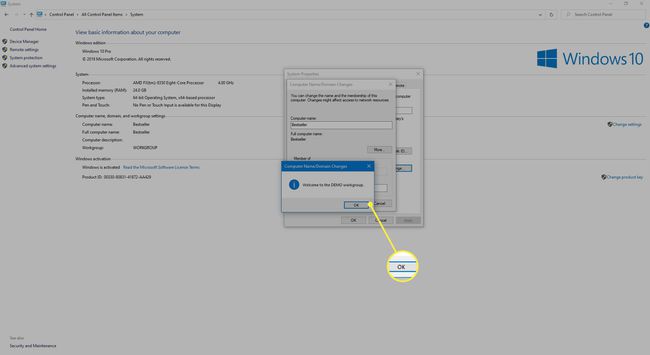
-
Budete informovaní, že na uplatnenie zmien musíte reštartovať počítač. Vyberte OK.
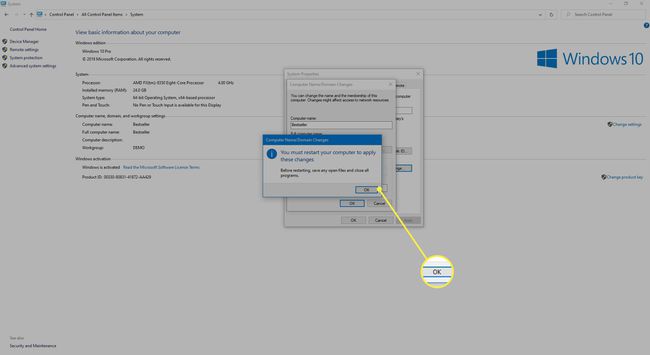
-
Zatvorte všetky otvorené okná a reštartujte počítač.
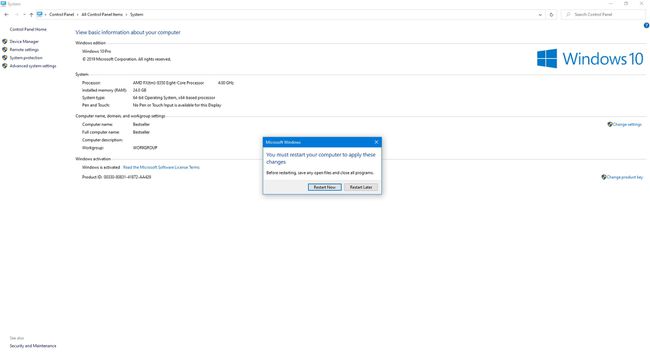
Čo bude ďalej?
Teraz, keď ste sa uistili, že váš Mac používa OS X Mountain Lion alebo novší a váš počítač Windows 8 alebo novší neskôr používajú rovnaký názov pracovnej skupiny, je čas prejsť na konfiguráciu zvyšku zdieľania súborov možnosti.
Ak plánujete zdieľať súbory Macu s počítačom so systémom Windows, pozrite si našu príručku Ako zdieľať súbory cez sieť.
