Ako uzamknúť MacBook
Naše digitálne zariadenia obsahujú obrovské množstvo informácií o našich životoch, a ak ich ešte nemáte, mali by ste zvážiť ich uzamknutie MacBook s macOS aby bol jeho obsah v bezpečí. Keď ste na začiatku nastavovali počítač, vybrali ste a heslo pre váš počítač – naučte sa, ako použiť heslo vášho MacBooku na uzamknutie obsahu počítača pre tých, ktorí by k nemu nemali mať prístup.
Zakázať automatické prihlásenie pre používateľov
Keď prvýkrát spustíte počítač, môže vás automaticky prihlásiť a dostať sa na vašu pracovnú plochu, hoci je táto funkcia pohodlná, je mimoriadne nezabezpečená; umožňuje komukoľvek prístup k vášmu stroju. Postupujte podľa týchto krokov, aby vás MacBook pri zapnutí počítača požiadal o heslo:
Klikni na Appleikonu, ktorý sa nachádza v ľavom hornom rohu obrazovky.
Vyberte Systémové preferencie možnosť.
-
Z zobrazených ikon vyberte Používatelia a skupiny, potom Možnosti prihlásenia tlačidlo.
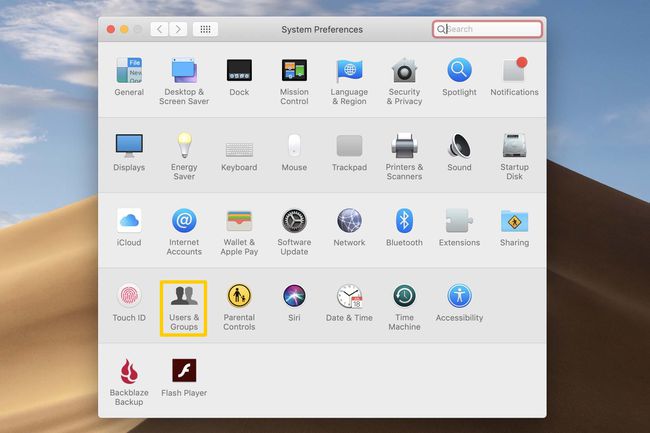
Ak je obrazovka momentálne sivá, kliknite na zámokikonu v ľavom dolnom rohu okna s nápisom
Kliknutím na zámok vykonajte zmeny. Zadajte svoje hesloa potom kliknite Odomknúť.-
Nájdite AutomatickyPrihlásiť sa a uistite sa, že je nastavená na Vypnuté.
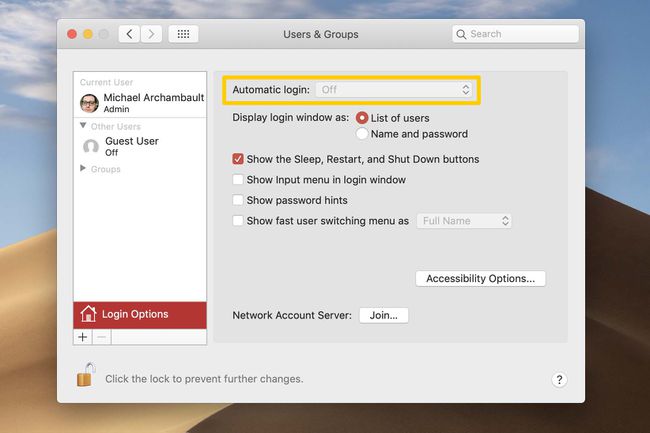
Teraz ste zakázali automatické prihlásenie v systéme macOS.
Spôsoby, ako rýchlo uzamknúť váš MacBook
Ak chcete manuálne uzamknúť svoj MacBook, možno budete musieť odísť a vziať si šálku kávy alebo si dať prestávku na obed, existuje množstvo spôsobov, ako túto úlohu splniť. Vyskúšajte tieto rôzne spôsoby uzamknutia MacBooku a vyberte možnosť, ktorá vám najviac vyhovuje.
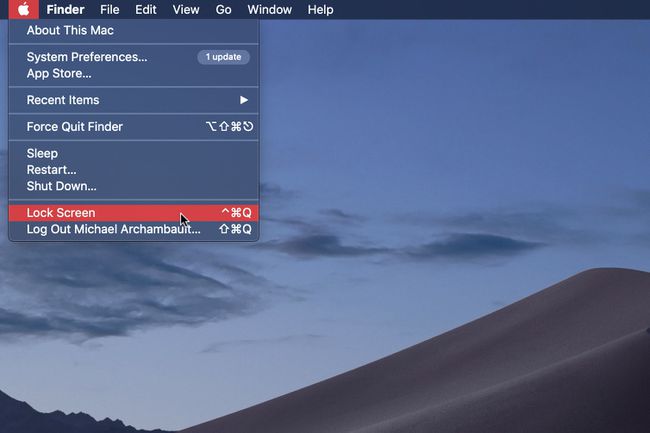
Zamknite MacBook pomocou ikony Apple
Klikni na Appleikonu, ktorý sa nachádza v ľavom hornom rohu obrazovky.
Vyberte ZámokObrazovka možnosť.
Zamknite MacBook pomocou klávesovej skratky
Ak by ste sa radšej vyhli hrabaniu v systémových ponukách, môžete svoj MacBook zamknúť aj jednoduchým príkazom klávesu. Jednoducho zadajte tento kľúčový príkaz vždy, keď sa potrebujete vzdialiť od vášho stroja:
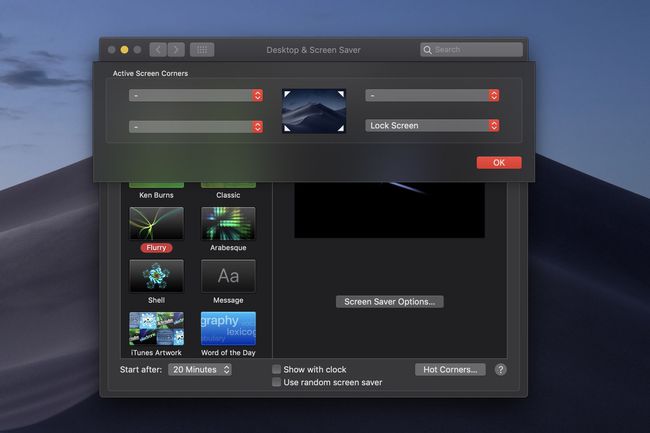
Zamknite MacBook cez Hot Corner
Horúce rohy sú schopnosťou v systéme macOS, ktorá vám umožňuje vykonať špecifickú akciu, ako je napríklad uzamknutie počítača, keď sa myš presunie do jedného zo štyroch rohov počítača. monitorovať. Ak chcete túto funkciu povoliť, postupujte takto:
Klikni na Appleikonu, ktorý sa nachádza v ľavom hornom rohu obrazovky.
Vyberte Systémové preferencie možnosť.
Z zobrazených ikon vyberte Pracovná plocha a šetrič obrazovky, potom sa uistite, že ste pod Šetrič obrazovkytab.
Kliknite na Horúce kútiky... tlačidlo v pravom dolnom rohu okna.
Vyberte rozbaľovacia ponuka vedľa susedného rohu chcete použiť svoj MacBook, potom vyberte ZámokObrazovka možnosť.
-
Kliknite OK dokončite akciu a zatvorte dialógové okno.
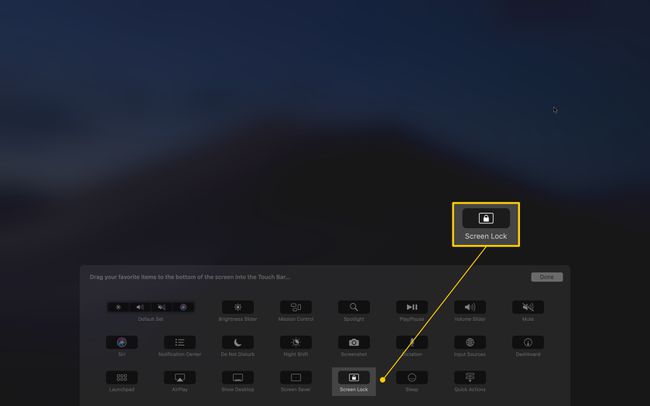
Zamknite MacBook cez Touchbar
Ak máte a Počítač MacBook Pro s dotykovou lištou, môžete do pruhu obrazovky umiestniť vyhradenú ikonu, ktorá po klepnutí uzamkne váš MacBook. Ak chcete prispôsobiť svoj dotykový panel funkciám, postupujte podľa týchto pokynov:
Táto možnosť je k dispozícii iba na počítačoch MacBook Pro s dotykovou lištou. Nasledujúce modely MacBooku Pro zahŕňajú dotykovú lištu, všetky 15-palcové počítače od roku 2016 a vybrané 13-palcové počítače od roku 2016.
Klikni na Appleikonu, ktorý sa nachádza v ľavom hornom rohu obrazovky.
Vyberte Systémové preferencie možnosť.
Z zobrazených ikon vyberte Klávesnica.
Vyberte Prispôsobiť dotykový panel... tlačidlo v pravom dolnom rohu okna.
Pomocou myši potiahnite zámok obrazovky tlačidlo nadol na váš dotykový panel.
Kliknite na hotový tlačidlo na zatvorenie okna a dokončenie úlohy.
Nechajte svoj MacBook automaticky uzamknúť
Môžu nastať prípady, keď nechcete svoj MacBook zamknúť ručne, ale radšej by ste uprednostnili, aby túto úlohu vykonal váš počítač. Povolenie týchto možností navyše zvýši celkovú bezpečnosť vášho zariadenia.
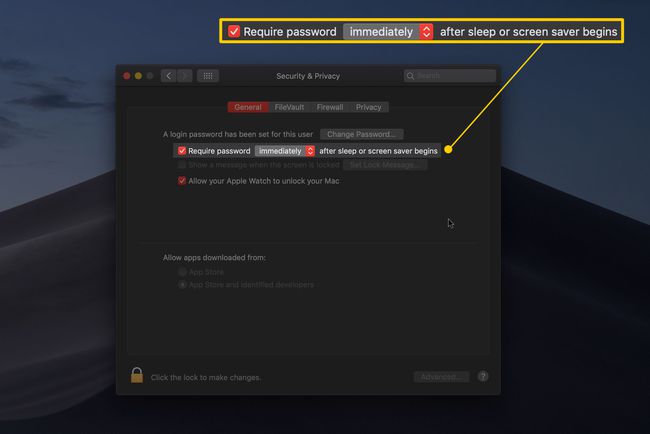
Vyžadovať okamžité heslo po spánku alebo šetriči obrazovky
Ak zatvoríte kryt počítača alebo ste od neho dostatočne dlho na to, aby sa zapol šetrič obrazovky, ste dostatočne vzdialení od počítača, aby ste ho radšej nechali uzamknutý. Postupujte podľa týchto krokov, aby sa váš MacBook automaticky uzamkol vždy, keď ho uspíte alebo keď sa zapne šetrič obrazovky.
Klikni na Appleikonu, ktorý sa nachádza v ľavom hornom rohu obrazovky.
Vyberte Systémové preferencie možnosť.
Z zobrazených ikon vyberte Bezpečnosť a súkromie, potom sa uistite, že ste pod generáltab.
-
Uistite sa, že je začiarknuté políčko vedľa Vyžadovaťheslo a potom skontrolujte, či je možnosť v rozbaľovacom poli nastavená na Okamžite.
Nájdite si šetrič obrazovky rýchlejšie, keď ste preč Pracovná plocha a šetrič obrazovky možnosť v systémPredvoľby, potom zmeňte Začať po nastavenie pod Karta Šetrič obrazovky.
To je všetko, vaša obrazovka sa teraz automaticky uzamkne, keď sa aktivuje šetrič obrazovky alebo keď prepnete počítač do režimu spánku – napríklad keď zatvoríte veko.
Naozaj vám záleží na bezpečnosti?
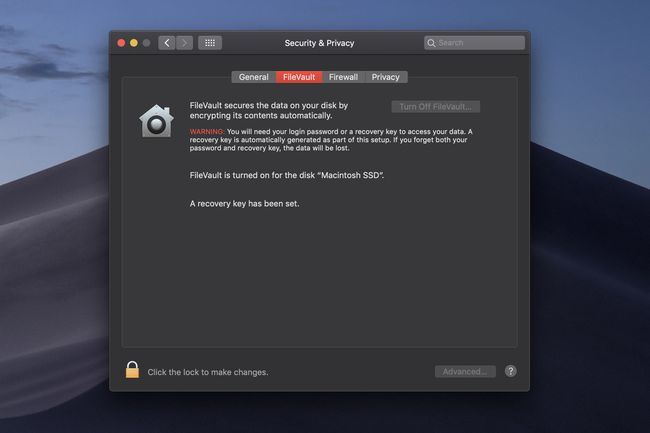
Zamknutie vášho MacBooku je dôležitým prvým krokom k zaisteniu prístupu k vášmu počítaču tým, ktorí by mali mať prístup; avšak s niekoľkými správnymi nástrojmi a správnymi znalosťami môže mať niekto stále prístup k vašim údajom pomocou pokročilejších prostriedkov. Pre pokročilejšiu ochranu zvážte aktiváciu FileVault na vašom MacBooku, aby bol celý váš disk a jeho obsah zašifrovaný.
