Ako nastaviť zobrazenia vyhľadávača pre priečinky a podpriečinky
Možno chcete, aby sa vaše priečinky zobrazovali v Vyhľadávač v zobrazení zoznamu, ale chcete, aby sa priečinok Obrázky zobrazoval v zobrazení Cover Flow, a keď otvoríte koreňový priečinok pevného disku, chcete Pohľad na stĺpec. Môžeš použiť Automat alebo položky ponuky, aby ste určili, ktoré zobrazenie sa zobrazí v konkrétnych oknách, akonáhle ich otvoríte.
Pokyny v tomto článku platia pre Mac OS X 10.4 a novší.
Ako nastaviť predvolené zobrazenie Findera
Nastavenie Mac Finder predvolené zobrazenie je jednoduchá úloha: Otvorte okno Finder, vyberte požadované zobrazenie a potom ho nastavte ako predvolené pre váš systém. Keď to urobíte, všetky okná Findera sa otvoria pomocou predvoleného zobrazenia, ktoré ste nastavili, pokiaľ konkrétny priečinok nemá iné prednastavené zobrazenie.
Otvorte okno Finder kliknutím na Finder ikonu v Docku, alebo kliknutím na prázdne miesto na ploche a výberom Nové okno Finder z ponuky Súbor Findera.
-
V okne Finder, ktoré sa otvorí, vyberte jednu zo štyroch ikon zobrazenia na paneli s nástrojmi okna Finder alebo vyberte požadovaný typ zobrazenia Finder z Finder's
vyhliadka Ponuka.Pomocou klávesnice prepínajte zobrazenia Findera podržaním Príkaz a stláčaním čísel 1 cez 4.
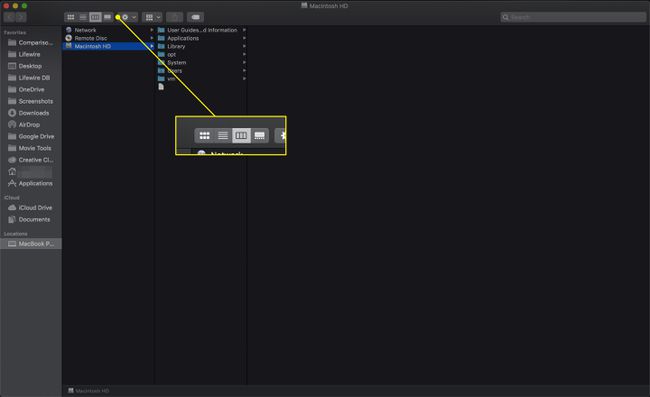
-
Po výbere zobrazenia Finder vyberte Zobraziť možnosti zobrazenia z Findera vyhliadka Ponuka.
Klávesová skratka je Command+J.

-
V dialógovom okne Možnosti zobrazenia, ktoré sa otvorí, nastavte požadované parametre pre vybratý typ zobrazenia a potom kliknite na Použiť ako predvolené tlačidlo v spodnej časti dialógového okna.
Tlačidlo "Použiť ako predvolené" sa nezobrazí, ak momentálne používate zobrazenie stĺpcov.
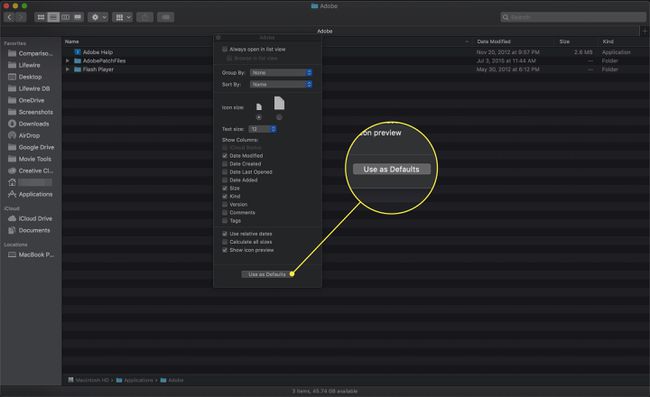
To je všetko. Definovali ste predvolené zobrazenie pre Finder, ktoré sa má zobraziť vždy, keď otvoríte priečinok, ku ktorému nie je priradené konkrétne zobrazenie.
Ako natrvalo nastaviť zobrazenie priečinka vo Finderi
Nastavili ste predvolené nastavenie pre celý systém na použitie pre Okná vyhľadávača, ale to neznamená, že nemôžete konkrétnym priečinkom priradiť iné zobrazenie.
Otvorte a Finder okno a prejdite do priečinka, ktorého možnosť zobrazenia chcete nastaviť.
-
Na nastavenie zobrazenia priečinka použite jedno zo štyroch tlačidiel zobrazenia v hornej časti okna priečinka.
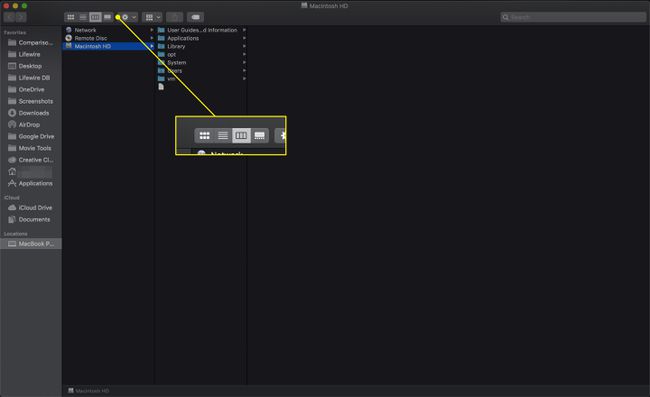
-
Ak chcete, aby bola trvalá, vyberte Zobraziť, Zobraziť možnosti zobrazenia z ponuky Finder alebo stlačte Command+J na klávesnici.

-
Začiarknite políčko označené Vždy otvárať v zobrazení X (kde X je názov aktuálneho zobrazenia Finder).
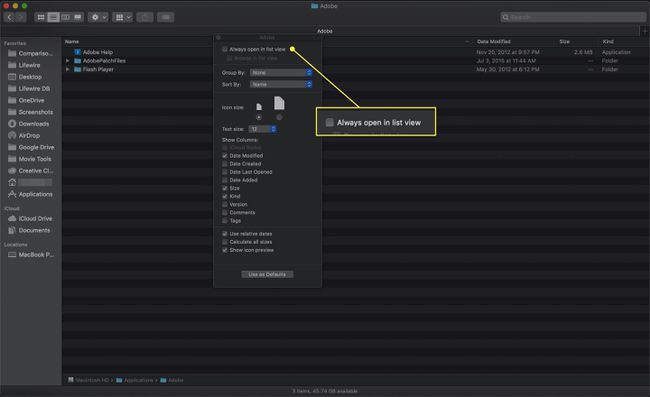
Tento priečinok vždy pri otvorení použije zobrazenie, ktoré ste práve vybrali.
Ako automaticky priradiť zobrazenie Finder všetkým podpriečinkom
Finder nemá žiadnu metódu na jednoduché nastavenie skupiny podpriečinkov do rovnakého zobrazenia Finder ako nadradený priečinok. Ak chcete, aby sa všetky podpriečinky zhodovali s nadradeným priečinkom, môžete stráviť niekoľko hodín manuálnym priraďovaním zobrazení každému z podpriečinkov, ale našťastie existuje lepší spôsob.
Môžete to urobiť rýchlo pomocou Automat, aplikácia, ktorú spoločnosť Apple zahŕňa so systémom macOS na automatizáciu pracovných postupov, nastavenie možností zobrazenia priečinka pre priečinok Obrázky a rozšírenie týchto nastavení do všetkých jeho podpriečinkov. Tu je to, čo robiť.
-
Začnite tým, že prejdete do nadradeného priečinka, ktorého možnosti zobrazenia chcete nastaviť, a rozšírte ho do všetkých jeho podpriečinkov.
Nerobte si starosti, ak ste už predtým nastavili možnosti zobrazenia nadradeného priečinka. Vždy je dobré skontrolovať nastavenia priečinka predtým, ako ich rozšírite do všetkých jeho podpriečinkov.
-
Použi zobraziť ikony na nastavenie zobrazenia, ktoré chcete použiť pre tento priečinok a jeho podpriečinky.
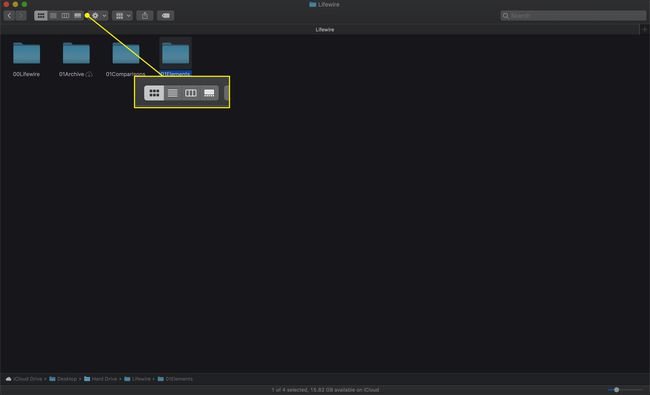
-
Otvor Zobraziť možnosti zobrazenia výberom pod oknom vyhliadka menu alebo stlačením Command+J na klávesnici.

-
Začiarknite políčko označené Vždy otvárať v zobrazení X.
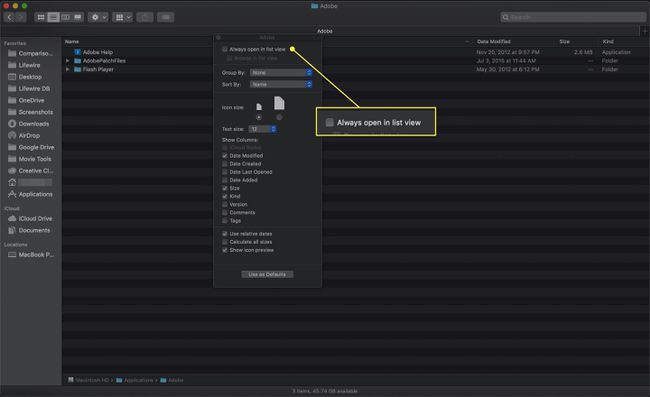
-
Po nastavení zobrazenia Finder nadradeného priečinka spustite Automat, ktorý sa nachádza v /Applications priečinok.
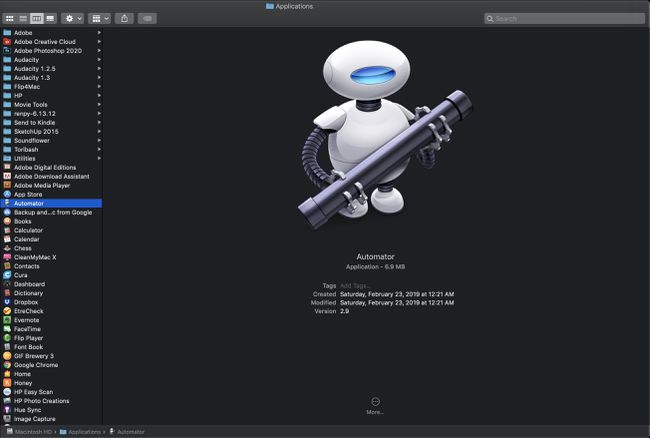
-
Kliknite Nový dokument keď sa Automator otvorí.
V aplikácii Automator pre staršie verzie systému Mac OS sa toto okno neotvorí. Tento krok môžete preskočiť.
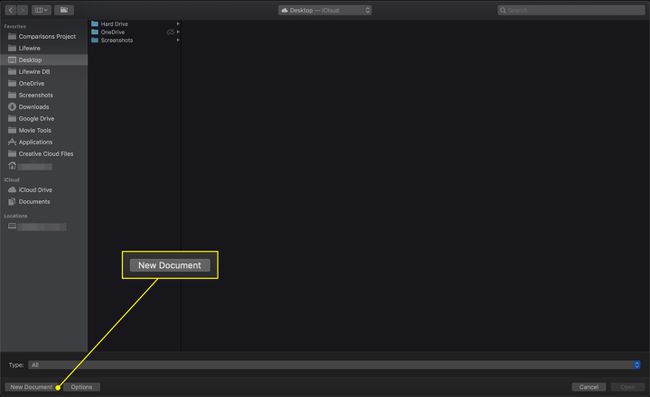
-
Vyberte Pracovný tok šablónu zo zoznamu.
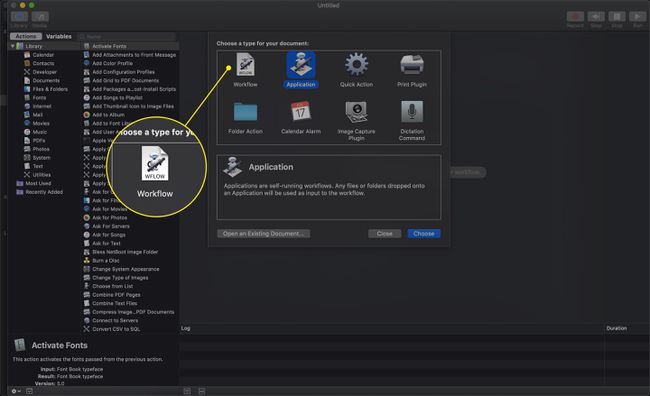
-
Kliknite na Vyberte si tlačidlo.
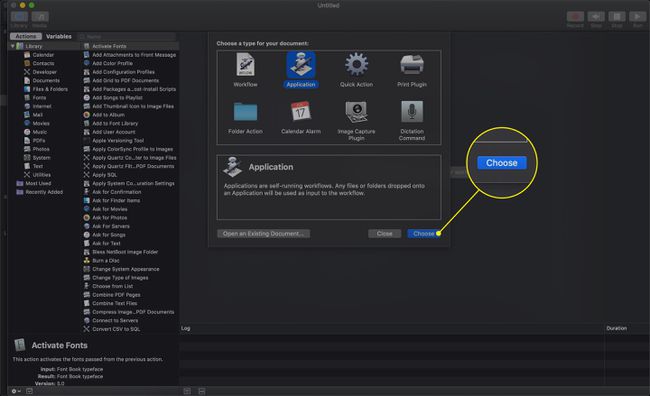
-
Vyberte Súbory a priečinky položka v Knižnica dostupných akcií.
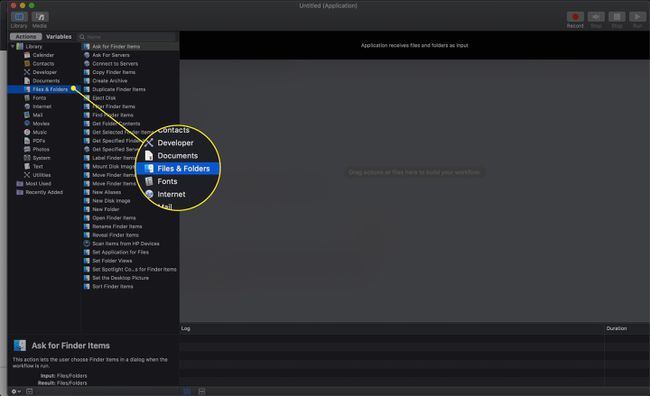
-
V druhom stĺpci uchopte Získajte špecifikované položky vyhľadávača akciu a presuňte ju na tablu pracovného toku.
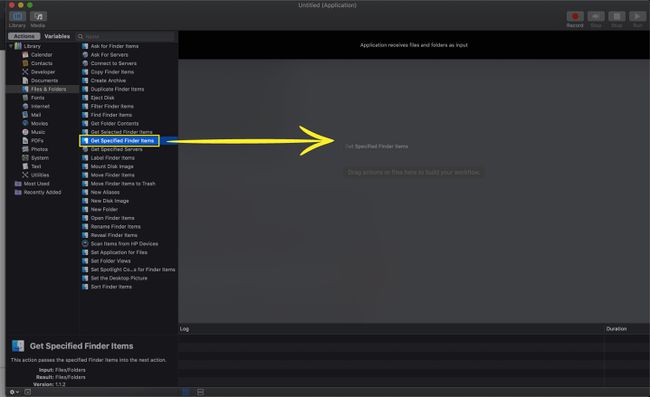
-
Kliknite na Pridať tlačidlo v Získajte špecifikované položky vyhľadávača akciu, ktorú ste práve umiestnili na tablu pracovného toku.
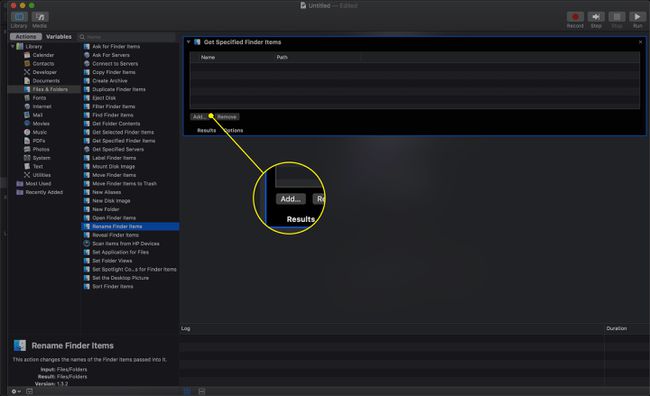
-
Prejdite do priečinka, ktorého nastavenia zobrazenia chcete rozšíriť do všetkých jeho podpriečinkov, a potom kliknite na Pridať tlačidlo.
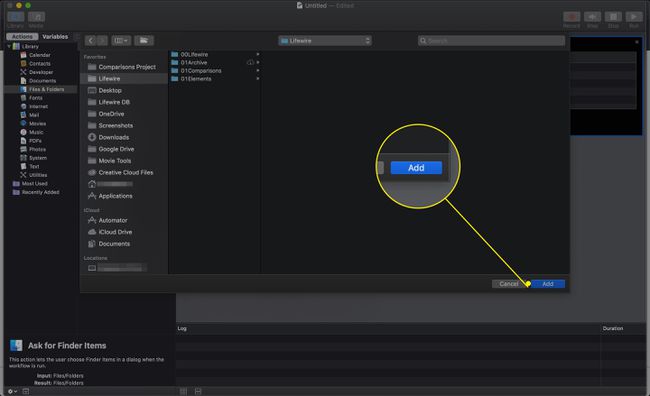
-
Vráťte sa na tablu Knižnica a potiahnite Nastavte zobrazenia priečinka akcia na Pracovný tok tabuľka. Presuňte akciu tesne pod Získajte špecifikované položky vyhľadávača akcia už v Pracovný tok tabuľka.
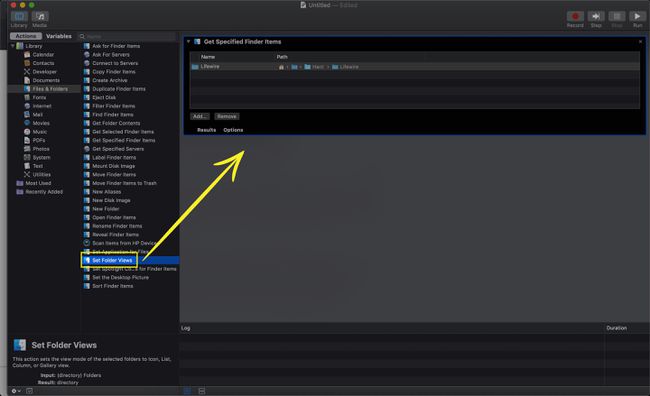
-
Použite možnosti zobrazené v Nastavte zobrazenia priečinka akciu na úpravu spôsobu zobrazenia zadaného priečinka. Už by mala zobrazovať konfiguráciu aktuálneho priečinka pre zobrazenia, ale tu môžete doladiť niektoré parametre.
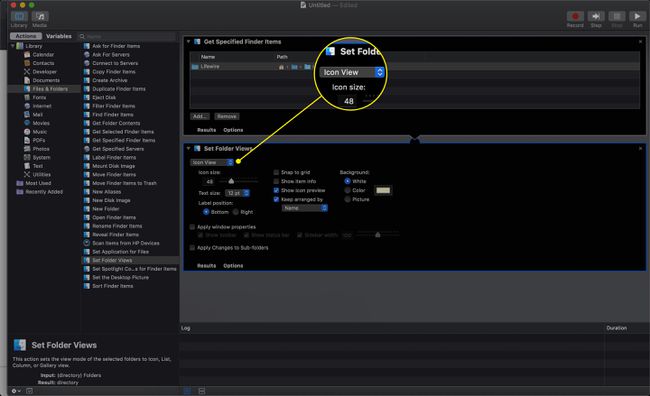
-
Začiarknite políčko Použiť zmeny na podpriečinky box.
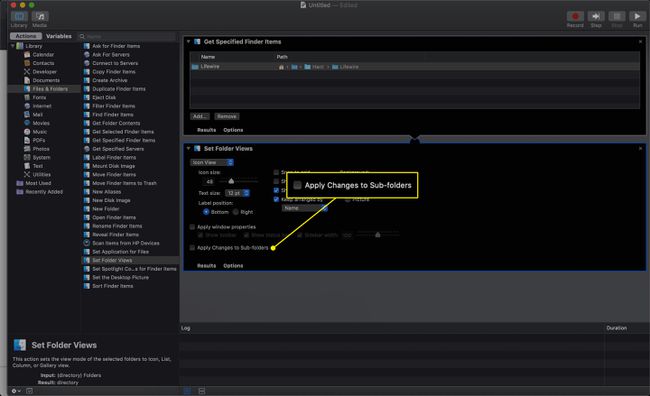
-
Keď máte všetko nakonfigurované tak, ako chcete, kliknite na Bežať tlačidlo v pravom hornom rohu.
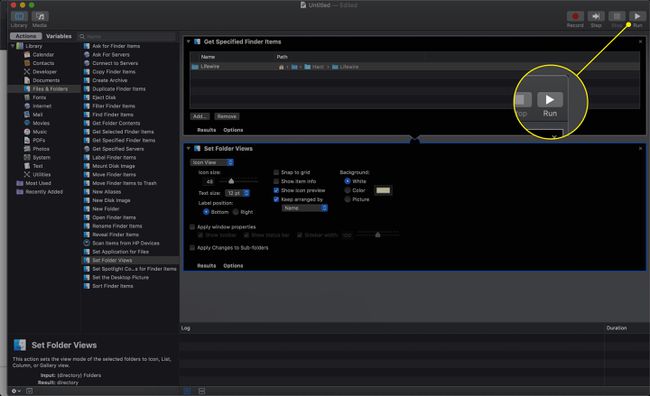
The Zobrazenie Finder možnosti sa skopírujú do všetkých podpriečinkov.
