Čo robiť, keď sa váš iPad nepripojí k internetu
Dôvody an iPad sa nepripojí k internet môže zahŕňať čokoľvek z an aplikácie vydať resp softvér problém pre a Wi-Fi nesprávna konfigurácia siete, router vydať, príp poskytovateľ internetových služieb problém. Je ich viacero dôvodov, prečo sa nemôžete dostať na internet, hoci väčšina z nich bude zahŕňať vaše pripojenie k vašej sieti Wi-Fi (hoci je to technicky možné pripojte svoj iPad cez ethernetové pripojenie). Prečítajte si nižšie uvedené kroky na riešenie problémov, aby ste zistili, kde je problém s internetom iPad, a zistite, ako ho opraviť.
Väčšina z týchto krokov by sa mala vzťahovať na akýkoľvek model iPadu spusteného na akomkoľvek iOS verzia.
Ako vyriešiť problémy s internetom iPad
Nasledujúce kroky platia pre iPad, ktorý sa pripája k Wi-Fi. Niektoré z týchto krokov fungujú pre iPady, ktoré používajú mobilnú sieť. V spodnej časti tejto stránky je niekoľko ďalších tipov pre iPady, ktoré používajú mobilnú sieť.
-
Otestujte internetové pripojenie. Na iPade otvorte webový prehliadač, ako je Safari alebo Chrome, a prejdite na webovú stránku, o ktorej viete, že je online, ako napr
Google alebo Microsoft.Ak sa stránka zobrazí v prehliadači, nie je problém s prístupom na internet. Môže ísť o izolovaný problém, ktorý súvisí s konkrétnou aplikáciou, ktorú používate. Jediné, čo môžete urobiť, je počkať, kým to vývojár opraví.
Ak sa nemôžete pripojiť k webovej lokalite, pokračujte v riešení problému.
-
Reštartujte iPad. Reštart je a spoločná oprava mnohých technologických zariadení a je vždy dôležitým krokom základné riešenie problémov s iPadom. Rýchly reštart môže vypnúť zapnutie bez ohľadu na problém a vrátiť vás späť online.
Ak chcete iPad reštartovať, podržte tlačidlo napájania/režimu spánku a potom ho posunutím vypnite. Keď je obrazovka úplne čierna, znova ju zapnite stlačením a podržaním tlačidla napájania.
-
Pripojte iPad k sieti Wi-Fi. Dvakrát skontrolujte, či je iPad pripojený.
Ak chcete získať prístup k nastaveniam Wi-Fi, vyberte nastavenie > Wi-Fi.

Siete so symbolom zámku sú chránené heslom, zatiaľ čo ostatné sú otvorené siete, ku ktorým sa môžete voľne pripojiť bez znalosti hesla.
Ak si nepamätáte heslo Wi-Fi, zmeniť heslo k sieti Wi-Fi. Alebo, ak a Aplikácia na vyhľadávanie hotspotov Wi-Fi je nainštalovaný na iPade, nájdite v blízkosti bezplatné Wi-Fi.
-
Zabudnite na sieť Wi-Fi a potom sa znova pripojte. Užitočné môže byť vymazanie pamäte iPadu zo siete a jej opätovné vytvorenie.
Klepnite na malú (i) vedľa siete, ku ktorej ste pripojení, vyberte Zabudnite na túto sieť, potom zopakujte krok 3 vyššie a pripojte iPad k sieti Wi-Fi.
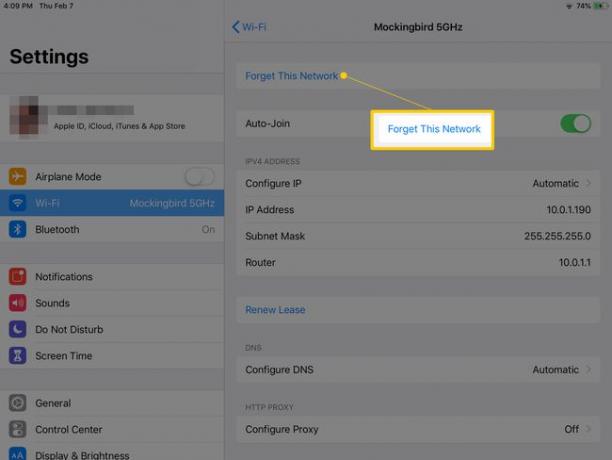
-
Obnovte nastavenia siete na iPade. Môže sa vyskytnúť chyba alebo nesprávna konfigurácia, ktorá bráni iPadu v pripojení k internetu.
Vyberte nastavenie > generál > Resetovať > Obnoviť nastavenia siete.
-
Skontrolujte silu Wi-Fi a presuňte sa bližšie k router. Keď ste pripojení k sieti Wi-Fi, v hornej časti displeja uvidíte trojriadkový symbol Wi-Fi. Symbol Wi-Fi vyzerá ako bodka s dvoma kruhovými vlnami nad sebou a v závislosti od verzie systému iOS sa zobrazuje na pravej alebo ľavej strane stavového riadka.
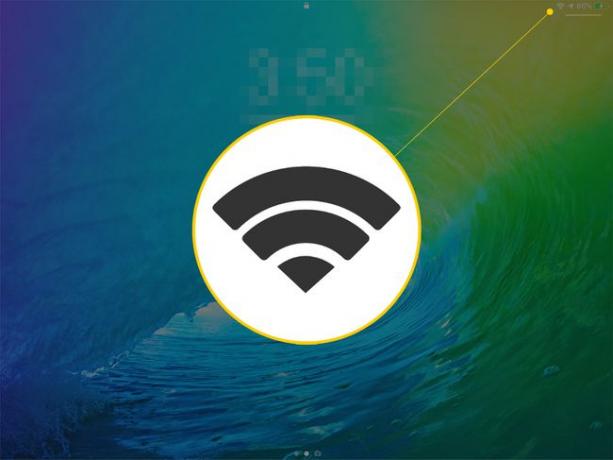
Ak máte slabé spojenie, jedna alebo viac vĺn nad bodkou je skôr sivá ako čierna. Ak je tam iba bodka, pripojenie Wi-Fi môže byť tak narušené, že sa nebudete môcť pripojiť k internetu.
-
Odpojte ostatné zariadenia od siete. Čím viac zariadení sa pripája k rovnakej sieti, šírku pásma musí byť rovnomerne rozdelené, čo môže viesť k tomu, že každé zariadenie bude mať len malý kúsok šírky pásma siete.
Ak chcete iPadu poskytnúť vyššiu rýchlosť a lepšiu konektivitu, vypnite zariadenia alebo ich odstráňte zo siete.
-
Skontrolujte rýchlosť internetového pripojenia ak ste pripojení k sieti Wi-Fi, ale nemôžete na internete nič robiť.
Rýchlostný test ukazuje dokonca aj naozaj pomalú rýchlosť pripojenia, vďaka čomu môžete objasniť, či ste úplne odpojený alebo len pripojení takou pomalou rýchlosťou, že internet nefunguje.
-
Reštartujte smerovač. Smerovač spracováva všetky sieťové pripojenia, takže reštart môže byť užitočný, či už má problémy s internetom iba iPad, alebo aj iné zariadenia.

Firecracker PR/Flickr Informujte sa u svojho ISP aby ste sa uistili, že nenastane problém v celom systéme. Ak sa vyskytne problém v celom systéme, budete musieť počkať, kým váš ISP problém nevyrieši.
Resetujte iPad a vymažte celý jeho obsah. Ak v tomto bode vaše ostatné sieťové zariadenia fungujú a iPad nie, problémom môže byť iPad a možno ho bude potrebné resetovať.
Dohodnite si stretnutie v bare Apple Genius aby ste sa profesionálne pozreli na váš iPad. Môže sa vyskytnúť problém s hardvérom, ktorý môže vyriešiť iba servisný technik.
Tipy pre používateľov mobilnej siete
Ak sa váš iPad pripája k mobilnej sieti, ako je AT&T alebo Verizon, existuje niekoľko ďalších krokov, ktoré môžete vykonať na vyriešenie problému s internetom.
Po vyskúšaní akýchkoľvek použiteľných krokov uvedených vyššie pokračujte týmito:
-
Ísť do nastavenie > Bunkový. Ak sú dáta zapnuté, vypnite Mobilné dáta prepínač a po minúte ho znova zapnite. Ak sú dáta vypnuté, klepnite na Mobilné dáta prepínač, aby ste ho zapli.
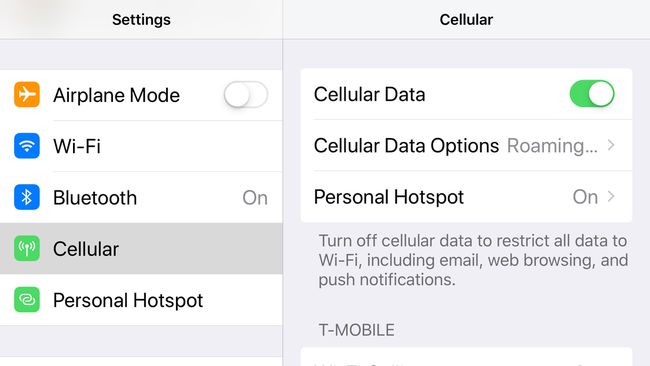
Ak obnovenie možnosti mobilných dát nezabezpečilo správne fungovanie iPadu a najmä ak telefón funguje v rovnakej sieti, prejdite na nastavenie > generál > O a skontrolujte aktualizáciu nastavení operátora.
Ak neexistuje aktualizácia nastavení operátora, vyberte a znova vložte SIM kartu.
Ak sa váš iPad stále nepripojí k internetu, zavolajte svojho mobilného operátora.
