Naučte sa ovládať iPad ako profesionál pomocou týchto gest
The iPad sa ľahko používa, pretože mnohé gestá používané na navigáciu sú intuitívne. iPad má mnoho menej známych gest, ktoré zahŕňajú skrytý ovládací panel, virtuálny trackpad a možnosť zobrazenia viacerých aplikácií na obrazovke. Keď sa tieto gestá spoja so schopnosťou rozprávať Siri nastaviť pripomienky, stretnutia a iné úlohy, iPad dokáže oveľa viac.
Pokyny v tomto článku platia pre zariadenia so systémom iOS a iPadOS 12 a novším.
Prejdite prstom nahor a nadol
Najzákladnejším gestom iPadu je posúvanie prstom na prechádzanie stránkami alebo zoznamami.
- Posúvajte sa v zozname nadol umiestnením špičky prsta na spodok obrazovky a posunutím smerom k hornej časti displeja potiahnutím nahor.
- Posúvaním nadol prejdite v zozname nahor. Umiestnite prst na hornú časť obrazovky a posuňte ho smerom k spodnej časti obrazovky.
Rýchlosť posúvania určuje, ako rýchlo sa stránka posúva. Ak ste napríklad na Facebooku, pomaly presuňte prst zo spodnej časti obrazovky do hornej časti obrazovky a obrazovka bude nasledovať váš prst. Ak rýchlo potiahnete a okamžite zdvihnete prst, stránka preletí rýchlejšie. Je to rýchly spôsob, ako sa dostať na koniec zoznamu alebo webovej stránky.
Potiahnutím zo strany na stranu sa presuniete na ďalší alebo na predchádzajúci
Ak sa objekty zobrazujú vodorovne, prejdite prstom z jednej strany obrazovky na druhú. Jedno miesto, kde to využijete, je aplikácia Fotky, ktorá zobrazuje všetky fotografie na iPade. Pri prezeraní fotografie na celej obrazovke potiahnutím z pravej strany displeja iPadu doľava sa presuniete na ďalšiu fotografiu. Podobne potiahnutím prstom zľava doprava zobrazíte predchádzajúcu fotografiu.
Funguje to aj v aplikáciách ako napr Netflix. Zoznam Populárne na Netflixe zobrazuje filmy a televízne programy v horizontálnom vzore. Keď potiahnete prstom sprava doľava, názvy sa pohybujú ako na kolotoči a odhaľujú ďalší obsah. Ostatné aplikácie a webové stránky zobrazujú informácie rovnakým spôsobom a väčšina z nich používa na navigáciu gesto potiahnutia.
Klepnutím sa presuniete na začiatok
Ak posúvate webovú stránku nadol a chcete sa vrátiť na začiatok, nemusíte posúvať nahor manuálne. Namiesto toho klepnite na hornú časť obrazovky iPadu, ktorá zobrazuje čas, úroveň nabitia batérie a ďalšie informácie. Tým sa dostanete späť na začiatok webovej stránky. Gesto funguje aj v iných aplikáciách, ako je napríklad pohyb späť na začiatok položky v aplikácii Poznámky alebo prechod na začiatok zoznamu kontaktov.
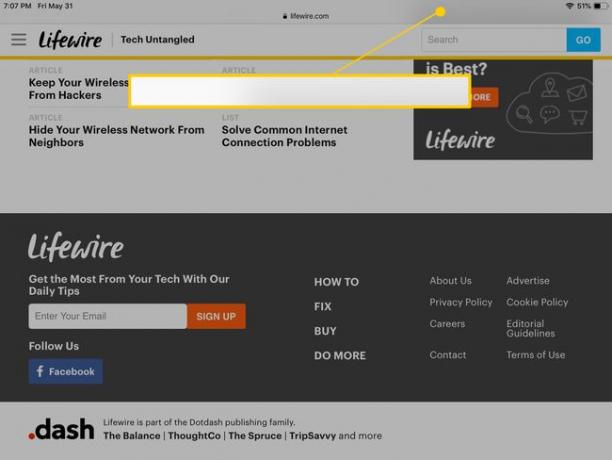
Stiahnutím prstov priblížite
Ak chcete priblížiť webové stránky, fotografie a ďalšie obrazovky na iPade, spojte palec a ukazovák, umiestnite prsty do stredu obrazovky a potom ich roztiahnite. Ak chcete zobrazenie oddialiť, priblížte prsty k sebe na displeji.
Potiahnutím nadol spustíte vyhľadávanie Spotlight
Spotlight Search nájde aplikácie a informácie vo vnútri aj mimo vášho iPadu. Keď ste na domovskej obrazovke, potiahnite prstom nadol z ľubovoľného miesta na displeji, aby ste zobrazili túto funkciu.

Spotlight Search je skvelý spôsob, ako vyhľadať čokoľvek na vašom iPade. Môžete vyhľadávať aplikácie, hudbu a kontakty alebo vyhľadávať na webe.
Potiahnutím z horného okraja zobrazíte upozornenia
Potiahnutím nadol z ktorejkoľvek časti displeja na domovskej obrazovke sa otvorí Spotlight Search. Ak však potiahnete prstom z horného okraja displeja, iPad zobrazí upozornenia na textové správy, pripomienky, udalosti v kalendári a aplikácie.
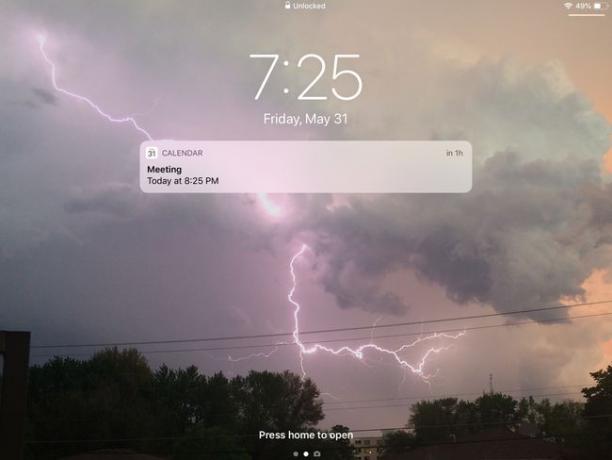
Tieto upozornenia môžete zobraziť aj na uzamknutej obrazovke, takže ich nemusíte zadávať prístupový kód aby ste videli, čo máte na deň naplánované.
Potiahnutím z horného rohu zobrazíte ovládacie centrum
The Riadiace centrum je užitočná skrytá funkcia iPadu. Ovláda vašu hudbu vrátane úpravy hlasitosti alebo preskočenia skladby. Zapne tiež funkcie ako Bluetooth, AirDropa jas obrazovky.
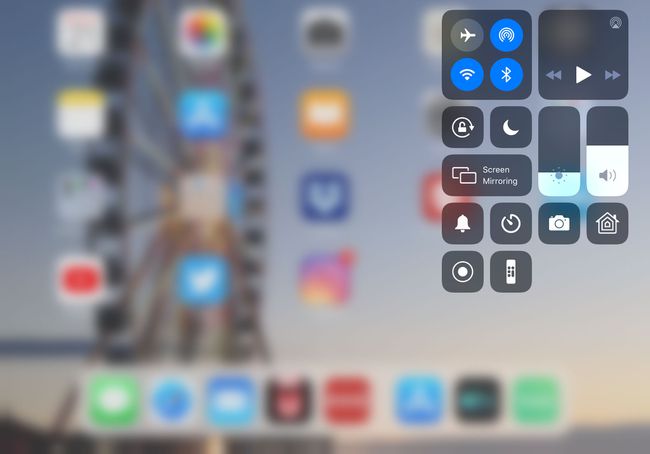
Ak chcete otvoriť ovládací panel, potiahnite prstom nahor z dolnej časti obrazovky. Ide o presný opak toho, ako sa zobrazujú upozornenia. Keď začnete posúvať zdola nahor, začne sa zobrazovať ovládací panel.
Potiahnutím z ľavého okraja sa presuniete späť
Ďalším praktickým gestom potiahnutia od okraja je potiahnutie z ľavého okraja displeja do stredu displeja, čím sa aktivuje príkaz Presunúť späť.
Vo webovom prehliadači Safari sa zobrazí posledná navštívená webová stránka. V aplikácii Mail sa presunie z jednotlivých e-mailových správ späť do zoznamu správ. Toto gesto nefunguje vo všetkých aplikáciách, ale je dostupné vo väčšine aplikácií, ktoré obsahujú zoznamy vedúce k jednotlivým položkám.
Pre virtuálny trackpad použite dva prsty na klávesnici
Virtuálny trackpad môžete aktivovať kedykoľvek, keď je aktívna klávesnica na obrazovke. Položte dva prsty na klávesnicu súčasne a bez toho, aby ste ich zdvihli z displeja, pohybujte prstami po obrazovke. V texte sa objaví kurzor, ktorý sa pohybuje prstami, čo vám umožní umiestniť kurzor presne tam, kde ho chcete.

Prejdite prstom z pravého okraja na multitasking
Toto gesto funguje s otvorenými aplikáciami. Otvorte dok pre iPad potiahnutím prstom nahor z dolnej časti obrazovky a potom klepnite a podržte aplikáciu, ktorú chcete pridať. Po sekunde sa zobrazí kópia ikony. Potiahnutím tejto ikony v hornej časti otvorenej aplikácie ju zapnete Slide-Over multitasking, ktorý umožňuje aplikácii bežať v stĺpci pozdĺž bočnej strany obrazovky iPadu.

Nie všetky aplikácie fungujú v režime Slide-Over. Tie, ktoré sú kompatibilné, sa zobrazia v samostatnom okne v hornej časti hlavného okna. Ak ho chcete na chvíľu posunúť z cesty, potiahnite ho z obrazovky doprava. Potom, keď ho budete chcieť späť, potiahnite prstom z pravej strany obrazovky a pokračujte v multitaskingu.
Toto gesto funguje iba na modeloch iPad Air alebo iPad Mini 2 alebo novších.
Presunutím myšou pre zobrazenie snímky
Môžete tiež potiahnuť ikonu aplikácie a použiť Slide View multitasking. Túto funkciu musia podporovať aj načítané aplikácie. Namiesto toho, aby ste druhú aplikáciu pustili na tú, ktorá je otvorená, umiestnite ju na pravú stranu obrazovky. Zobrazí sa čierna oblasť, ktorá vám ukazuje, že môžete túto funkciu použiť. Keď pustíte, obe aplikácie bežia súčasne vedľa seba.

Slide View je k dispozícii na zariadeniach iPad Air 2, iPad Mini 4, iPad Pro alebo novších.
Potiahnutím štyrmi prstami sa môžete pohybovať v aplikáciách
Položte štyri prsty na displej iPadu a potiahnutím doľava alebo doprava prechádzajte aktívnymi aplikáciami. Potiahnutím doľava prejdete na predchádzajúcu aplikáciu alebo potiahnutím doprava prejdete na nasledujúcu aplikáciu.
Prechod na predchádzajúcu aplikáciu funguje až po použití gesta na prechod z jednej aplikácie do ďalšej. Predpokladajme, že program, ktorý máte otvorený, bol spustený z domovskej obrazovky a na prechod na inú aplikáciu ste nepoužili gesto multitaskingu alebo panel aplikácií pre multitasking. V takom prípade nebudete mať predchádzajúcu aplikáciu, do ktorej by ste sa mohli presunúť. Môžete však prejsť na ďalšiu (naposledy otvorenú alebo aktivovanú) aplikáciu.
Prepínač aplikácií potiahnutím štyrmi prstami nahor
Položte štyri prsty na obrazovku a potiahnutím nahor otvorte prepínač aplikácií. Zobrazuje zoznam nedávno otvorených aplikácií, takže ich môžete na požiadanie prepnúť alebo zatvoriť.
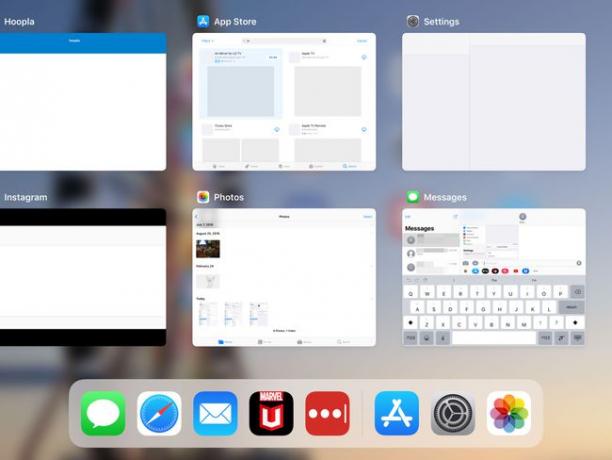
Komu zatvorte aplikácie pomocou tejto obrazovky presuňte aplikáciu smerom k hornej časti obrazovky rýchlym potiahnutím prstom nahor. Prípadne potiahnite prstom zo strany na stranu, aby ste sa pohybovali v karuseli aplikácií.
Ďalším spôsobom otvorenia prepínača aplikácií je pritlačenie štyroch alebo piatich prstov k sebe na displeji.
Ak gestá štyrmi prstami nefungujú, prejdite na nastavenie > generál > Multitasking & Dock a prepnite Gestá prepnúť na zapnuté pozícia (zelená).
Stiahnutím prejdete na domovskú obrazovku
Stlačte štyri alebo päť prstov, aby sa na bočnej strane obrazovky zobrazili okná. Ak budete pokračovať v sťahovaní, vrátite sa späť na domovskú obrazovku.
Viac lekcií pre iPad
Ak ste nedávno začali používať iPad, môže to byť trochu skľučujúce. Získajte náskok tým, že si prejdete naším základné lekcie iPadu, ktorá vás behom chvíľky prevedie od začiatočníka k expertovi.
