Oživenie pevného disku na použitie s počítačom Mac
Oživenie a pevný disk používať s vašou Mac je pomerne jednoduchý proces, aj keď nie krátky. V tejto podrobnej príručke vám ukážeme, ako opraviť starý pevný disk, ktorý vám robil problémy.
Čo budete potrebovať
- Verejné služby: Na opravu pevného disku budete potrebovať Disková utilita, ktorý sa dodáva bezplatne s akýmkoľvek počítačom Mac. Prípadne môžete použiť program ako Drive Genius dostupný od spoločnosti Prosoft Engineering. Nepotrebujete obe pomôcky. Máme tendenciu používať Drive Genius, pretože je rýchlejší ako Disk Utility.
- Pevný disk: Do akej miery ste schopní oživiť poškodený pevný disk, závisí od toho, v akom zlom stave sa disk nachádza. Snažte sa nespoliehať na disk ako na svoj primárny úložný systém, pretože aj keď dokážete oživiť zariadenie, nie je zaručená jeho životnosť. Použite ho na uchovávanie dočasných alebo záložných údajov.
-
Aktuálna záloha: Proces opísaný v tejto príručke vymaže údaje na disku, takže všetky údaje, ktoré sú momentálne na disku, musia byť zálohované ak to chcete uložiť. Ak vám disk bráni v zálohovaní údajov, pred pokusom o oživenie disku budete musieť údaje obnoviť. K dispozícii je množstvo nástrojov na obnovu dát tretích strán, ako napr Záchrana dát, Techtool Proa Disk Warrior.
Nainštalujte jednotku do externého krytu

Inštalácia pevného disku do externého krytu vám umožní spúšťať obslužné programy disku zo spúšťacej jednotky Macu. Vďaka tomu je proces rýchlejší a vyhýba sa používaniu disku DVD alebo iného spúšťacieho zariadenia, ktoré by ste potrebovali, ak by ste sa pokúšali oživiť interný spúšťací disk Macu. Tento proces môžete stále použiť, ale pokyny na spustenie z inej spúšťacej jednotky nie sú zahrnuté v tejto príručke.
Aký typ krytu použiť
Akýkoľvek kryt, ktorý akceptuje rozhranie vášho disku, bude fungovať správne. S najväčšou pravdepodobnosťou disk, ktorý sa pokúšate oživiť, používa Rozhranie SATA. Na konkrétnom type (SATA I, SATA II atď.) nezáleží, pokiaľ sa do krytu zmestí rozhranie. Puzdro môžete pripojiť k Macu pomocou USB, FireWire, eSATA, príp Thunderbolt. USB poskytne najpomalšie pripojenie; Thunderbolt, najrýchlejší.
Budete chcieť externý dok pre disk, ktorý vám umožní pripojiť disk bez akýchkoľvek nástrojov a bez toho, aby ste museli otvárať kryt. Tento typ doku je určený na dočasné použitie a zaisťuje, že disk nepoškodí žiadne interné komponenty rozhrania.
Ak je na to váš disk určený, môže byť lepšou voľbou štandardný kryt funkciu ako an externý disk pripojený k vášmu Macu.
Pokúste sa pripojiť disk
Prvým krokom pri oživení pevného disku je určiť, či je alebo nie je vôbec kandidátom na oživenie. Ak to chcete urobiť, budete musieť potvrdiť, že jednotka môže reagovať na základné príkazy a vykonávať ich.
Najprv sa uistite, že je disk zapnutý a pripojený k Macu, potom zapnite Mac. Mac buď a) rozpozná disk a zobrazí sa na ploche, b) zobrazí varovanie, že disk nie je rozpoznaný, alebo c) vôbec nereaguje na pripojenie disku.
Ak váš Mac vôbec nereaguje na pripojenie disku, skúste vypnúť počítač, vypnúť externý disk a potom reštartovať v nasledujúcom poradí:
Zapnite externý disk.
Počkajte aspoň minútu, kým sa pohon dostane na rýchlosť.
Zapnite svoj Mac.
Ak sa jednotka stále nezobrazuje alebo ak sa vám nezobrazuje varovné hlásenie, môžete skúsiť nasledovné:
- Vypnite Mac a zmeňte externý disk na iné pripojenie.
- Použite iný port USB alebo prejdite na iné rozhranie, napríklad z USB na FireWire.
- Vymeňte externý disk za disk, o ktorom viete, že je v poriadku, aby ste sa uistili, že externý kryt funguje správne.
Ak tieto riešenia zlyhajú, disk pravdepodobne nebude možné uložiť.
Vymažte disk
Ďalší krok predpokladá, že sa disk objavil na ploche počítača Mac alebo ste dostali varovné hlásenie, že disk nebol rozpoznaný.
Pred pokračovaním odpojte všetky ostatné externé disky, ktoré ste mohli pripojiť k počítaču Mac. Nechcete náhodou vymazať nesprávny pohon.
Spustite nástroj Disk Utility, ktorý sa nachádza pod Aplikácie > Verejné služby.
-
V zozname jednotiek nájdite a vyberte ten, ktorý sa pokúšate oživiť. V názve bude mať veľkosť disku a názov výrobcu.
Ak si nie ste istí, ktorý disk je ktorý, jednoducho odpojte externý disk a uvidíte, ktorý z nich zmizne zo zoznamu. Potom ho znova zapojte, aby ste sa uistili, že sa znova objaví.
Vyberte Vymazať tab.
Uistite sa, že rozbaľovacia ponuka Formát je nastavená na macOS Extended (žurnálované).
Pomenujte jednotku alebo použite predvolený názov, ktorý je „Bez názvu“.
Vyberte Vymazať. Jednotka sa vymaže a zobrazí sa v zozname Disk Utility s naformátovanou oblasťou s názvom, ktorý ste nad ňou vytvorili.
Ak sa v tomto bode zobrazia chyby, šanca, že jednotka úspešne dokončí proces obnovy, sa zníži. Jednotky, ktoré sa nepodarí vymazať podľa pokynov, s väčšou pravdepodobnosťou zlyhajú aj v ďalšom kroku.
Vyhľadajte zlé bloky
Tento ďalší krok skontroluje každé umiestnenie jednotky, aby sa určilo, do ktorých sekcií je možné zapisovať. Pomocné programy použité v nasledujúcich pokynoch označia každú časť, do ktorej sa nedá zapisovať alebo z ktorej nemožno čítať, ako chybný blok. Tým sa zabráni tomu, aby disk neskôr používal tieto oblasti.
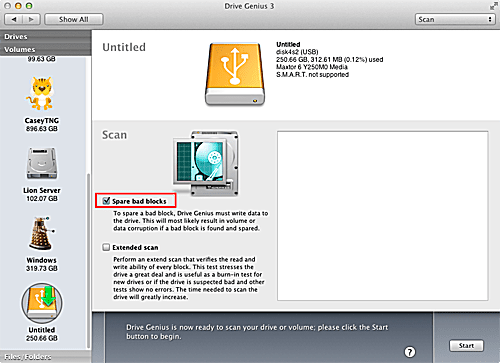
Všetky disky, dokonca aj úplne nové, majú zlé bloky. Výrobcovia očakávajú, že disky budú mať nielen niekoľko zlých blokov, ale že ich časom vyvinú. Plánujú to tak, že si vyhradia niekoľko blokov údajov navyše, ktoré môže jednotka použiť, v podstate vymenia známy zlý blok za rezervovaný.
V prvom súbore pokynov použijeme Drive Genius a int eh ako druhý použijeme nástroj Apple Disk Utility.
Ide o deštruktívny test a pravdepodobne povedie k strate údajov na testovanom disku.
Ako skenovať zlé bloky pomocou Drive Genius
Ukončite Diskovú utilitu, ak je momentálne spustená, a spustite Drive Genius, ktorý sa zvyčajne nachádza pod Aplikácie.
Vyberte skenovať alebo Fyzická kontrola v závislosti od verzie Drive Genius, ktorú máte.
Zo zoznamu zariadení vyberte pevný disk, ktorý sa pokúšate oživiť.
Vyberte buď Náhradné zlé bloky alebo Oživte poškodené oblasti začiarkavacie políčko v závislosti od verzie Drive Genius, ktorú máte.
Vyberte Štart.
Zobrazí sa výzva s upozornením, že tento proces môže spôsobiť stratu údajov. Vyberte skenovať.
Spustí sa proces skenovania. Po niekoľkých minútach poskytne odhad potrebného času. Vo väčšine prípadov to bude od 90 minút do 4 alebo 5 hodín v závislosti od veľkosti disku a rýchlosti rozhrania. Po dokončení Drive Genius oznámi, koľko, ak vôbec nejaké, chybných blokov bolo nájdených a nahradených náhradnými.
Ak sa nenašli žiadne zlé bloky, disk je pripravený na použitie. Ak sa našli zlé bloky, prejdite na časť s názvom Záťažový test jazdy.
Ako skenovať chybné bloky pomocou Disk Utility
Spustiť Disková utilita, ktorý sa nachádza pod Aplikácie > Verejné služby.
Vyberte jednotku zo zoznamu zariadení. V názve bude mať veľkosť disku a názov výrobcu.
Vyberte Vymazať tab.
V rozbaľovacej ponuke Formát vyberte macOS Extended (žurnálované).
Pomenujte jednotku alebo použite predvolený názov, ktorý je „Bez názvu“.Vyberte Možnosti zabezpečenia.
Vyberte možnosť prepísať jednotku nulami a potom vyberte OK.Vyberte Vymazať.
Keď Disková utilita používa možnosť Zero Out Data, spustí zabudovanú funkciu náhradných chybných blokov disku ako súčasť procesu vymazania. V závislosti od veľkosti disku môže tento proces trvať od 4-5 hodín až po 12-24 hodín.
Po dokončení vymazania, ak Disková utilita neukáže žiadne chyby, je disk pripravený na použitie. Ak sa vyskytli chyby, pravdepodobne nebudete môcť disk používať.
Záťažový test jazdy
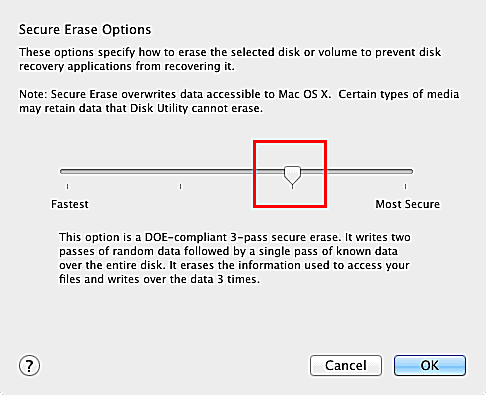
Teraz, keď máte funkčný disk, možno ho budete chcieť ihneď uviesť do prevádzky. Ak plánujete odovzdať dôležité údaje na disk, možno budete chcieť spustiť záťažový test.
Ide o záťažový test pohonu, niekedy označovaný ako zapálenie. Účelom je precvičiť si disk zapisovaním a čítaním údajov z čo najväčšieho počtu miest na toľko času, koľko môžete ušetriť. Akékoľvek slabé miesto sa ukáže skôr teraz, ako na ceste.
Existuje niekoľko spôsobov, ako vykonať záťažový test, ale vo všetkých prípadoch chceme, aby bol celý zväzok zapísaný a prečítaný. Opäť použijeme dve rôzne metódy.
Ako vykonať záťažový test s Drive Genius
Spustite Drive Genius, ktorý sa zvyčajne nachádza pod Aplikácie.
Vyberte skenovať alebo Fyzická kontrola v závislosti od verzie Drive Genius, ktorú máte.
Zo zoznamu zariadení vyberte pevný disk, ktorý sa pokúšate oživiť.
Vyberte buď Rozšírené skenovanie alebo Rozšírená kontrola začiarkavacie políčko v závislosti od verzie Drive Genius, ktorú máte.
Vyberte Štart.
Dostanete rýchle varovanie, že proces môže spôsobiť stratu údajov. Vyberte skenovať.
Po niekoľkých minútach Drive Genius poskytne odhad potrebného času. Vo väčšine prípadov to bude deň až týždeň v závislosti od veľkosti disku a rýchlosti rozhrania disku. Tento test môžete spustiť na pozadí, zatiaľ čo Mac používate na iné úlohy.
Po dokončení testu, ak nie sú uvedené žiadne chyby, si môžete byť istí, že váš disk je v dobrom stave a dá sa použiť na väčšinu činností.
Ako vykonať záťažový test pomocou Disk Utility
Spustite nástroj Disk Utility, ktorý sa nachádza pod Aplikácie > Verejné služby.
Vyberte jednotku zo zoznamu zariadení. V názve bude mať veľkosť disku a názov výrobcu.
Vyberte Vymazať tab.
Použi Formátovať rozbaľovacej ponuky na výber macOS Extended (žurnálované).
Pomenujte jednotku alebo použite predvolený názov, ktorý je „Bez názvu“.
Vyberte Možnosti zabezpečenia.
Vyberte možnosť prepísať disk pomocou 3-priechodového bezpečného vymazania v súlade s DOE. Vyberte OK.
Vyberte Vymazať.
Keď Disk Utility používa 3-priechodové bezpečné vymazanie kompatibilné s DOE, zapíše dva prechody náhodných údajov a potom jeden prechod známeho vzoru údajov. V závislosti od veľkosti disku to bude trvať deň až týždeň alebo viac. Tento záťažový test môžete spustiť na pozadí, zatiaľ čo Mac používate na iné aktivity.
Po dokončení vymazania, ak Disková utilita neukáže žiadne chyby, ste pripravení použiť disk s vedomím, že je v skvelom stave.
