10 skvelých skratiek pre iPad, ktoré vám uľahčia život
iPad sa nedodáva s návodom na použitie, aj keď môžete stiahnuť jeden z webovej stránky Apple, ale koľkí z nás to skutočne robia? iPad bol vždy jednoduchým zariadením na vyberanie a používanie, no je tiež nabitý množstvom skvelých funkcií, o ktorých ste možno nevedeli.
01
z 10

Najjednoduchšia skratka nie je vždy najzrejmejšia, a to platí aj pre iPad. Vedeli ste, že v doku v spodnej časti obrazovky môžete stlačiť až päť svojich obľúbených aplikácií? Je to skvelá skratka, ktorá vám umožní rýchlo spustiť aplikáciu bez ohľadu na to, kde sa na iPade nachádzate. Môžete dokonca umiestniť priečinok na dok, čo sa môže naozaj hodiť, ak máte veľa aplikácií, ktoré pravidelne používate.
02
z 10

Keď už hovoríme o spúšťaní aplikácií, môžete ich rýchlo nájsť bez toho, aby ste museli hľadať na stránkach a stránkach ikonu Spotlight Search, ku ktorému sa dostanete posunutím prsta doprava na domovskej obrazovke. Spotlight vyhľadávanie nájde a spustí aplikáciu bez ohľadu na to, kde sa na vašom iPade nachádza. Zadajte meno alebo stlačte mikrofón a vyslovte ho a potom klepnite na ikonu aplikácie, keď sa zobrazí v zozname výsledkov.
03
z 10

Control Center poskytuje prístup k niektorým z najbežnejších nastavení iPadu. Prístup k nej získate potiahnutím prstom nadol z hornej časti iPadu so systémom iOS 13 alebo iOS 12 alebo nahor zo spodného okraja iPadu, kde sa obrazovka stretáva so skosením v starších verziách operačného systému. Keď začnete od tejto hrany a pohnete prstom nahor, ovládací panel sa odkryje.
Najobľúbenejšie ovládacie prvky na tomto paneli sú nastavenia hudby, ktoré vám umožňujú zvýšiť alebo znížiť hlasitosť, ako aj preskakovať skladby. Tieto ovládacie prvky môžete použiť aj na zapnutie alebo vypnutie Bluetooth, zmenu jasu iPadu alebo uzamknutie otáčania medzi inými nastaveniami.
04
z 10
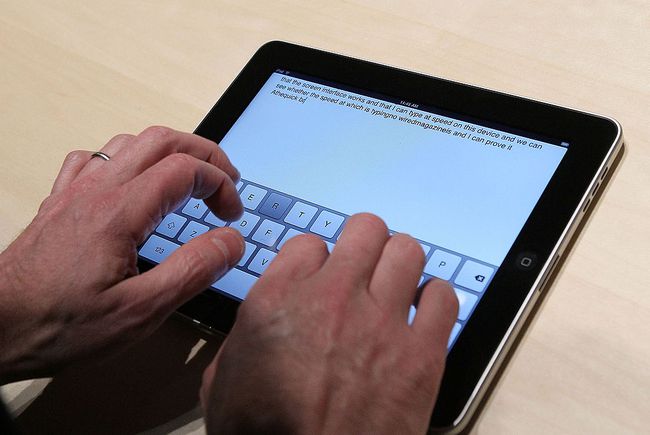
Justin Sullivan / Getty Images
Jedným z najlepších doplnkov operačného systému iPadu za posledných pár rokov je virtuálny touchpad. iPad je pri práci s kurzorom trochu nemotorný. To platí najmä vtedy, keď potrebujete prejsť úplne k ľavému alebo pravému okraju obrazovky. Virtuálny touchpad rieši tento problém tým, že umožňuje, aby klávesnica na obrazovke iPadu fungovala ako touchpad, keď naň položíte dva prsty. To uľahčuje presun kurzora na presnú pozíciu v texte alebo rýchle zvýraznenie časti textu.
05
z 10
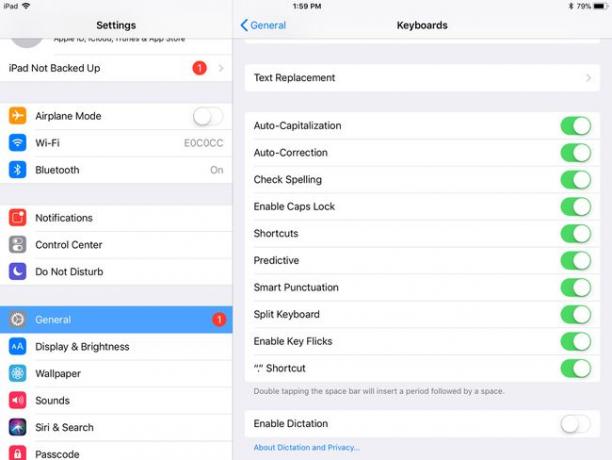
Niekedy, automatické opravy funkcia vám môže prekážať pri písaní na iPade, ale môžete si ju prispôsobiť tak, aby fungovala za vás. nastavenie > generál > Klávesnica, nájdete tlačidlo, ktoré vám umožní pridať vlastnú skratku. Táto funkcia vám umožňuje zadať skratku, napríklad vaše iniciály, a nahradiť túto skratku frázou, napríklad celým menom.
06
z 10
Späť zatrasením
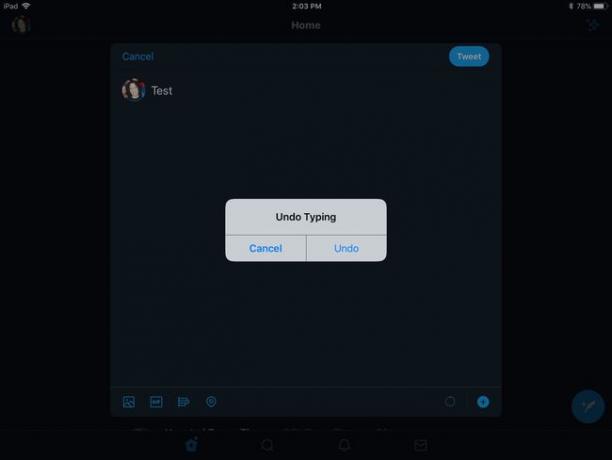
Keď už hovoríme o písaní, existuje jednoduchý spôsob, ako vrátiť späť chybu, ktorú ste urobili. Rovnako ako počítače majú funkciu vrátenia úprav, aj iPad vám umožňuje vrátiť späť posledný kúsok písania zatrasením. Zobrazí sa výzva na potvrdenie, či chcete vrátiť zadávanie späť.
07
z 10
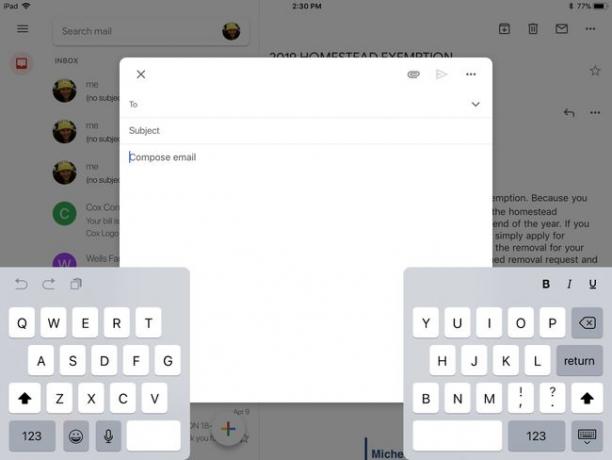
Ak lepšie píšete palcami ako prstami, môže sa vám zdať klávesnica na obrazovke iPadu príliš veľká. Našťastie je v nastaveniach možnosť rozdeliť klávesnicu iPadu na dve časti, čo umožní ľahší prístup pre vaše palce. Ak chcete nájsť túto konkrétnu funkciu, nemusíte prechádzať nastaveniami iPadu. Môžete ho aktivovať pritiahnutím prstov, keď máte zobrazenú klávesnicu, čím sa klávesnica na obrazovke rozdelí na dve polovice.
08
z 10
Klepnutím na slovo získate definíciu
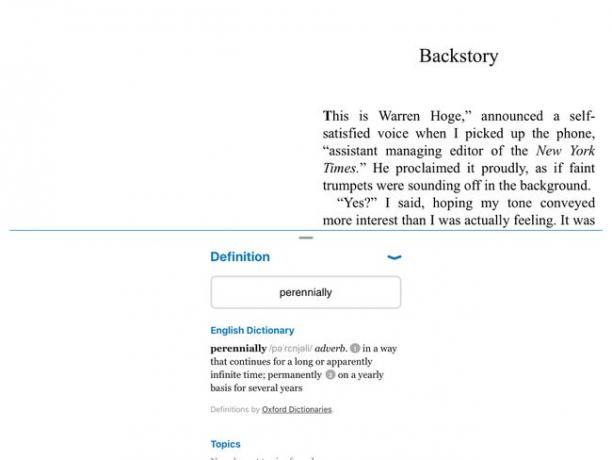
Na iPade môžete rýchlo vyhľadať definíciu slova. Stačí klepnúť a podržať prst na slove, kým sa nevysunie lupa; potom zdvihnite prst. Zobrazí sa ponuka s otázkou, či chcete skopírovať text do schránky alebo definovať text. Výber definície vám poskytne úplnú definíciu slova. Táto funkcia funguje aj v iných aplikáciách, ako sú Knihy.
09
z 10

Už ste niekedy odstránili aplikáciu, potom ste si to rozmysleli a chceli ste ju späť? Nielenže si môžete bezplatne stiahnuť predtým zakúpené aplikácie, ale App Store tento proces zjednoduší. Namiesto vyhľadávania jednotlivých aplikácií v obchode môžete klepnúť na svoju Profil ikonu vpravo hore a potom vyberte Kúpené. The Nie na tomto iPade v hornej časti obrazovky ju zužuje na aplikácie, ktoré ste odstránili.
10
z 10

Justin Sullivan / Redakcia zamestnancov / Getty Images
Ak chcete urobiť snímku obrazovky vášho iPadu, môžete to urobiť rýchlym súčasným stlačením tlačidiel Domov a Spánok/Prebudenie. Snímka obrazovky prejde do vašej aplikácie Fotky, kde sa môžete rozhodnúť zdieľať ju s ostatnými.
Ak váš iPad nemá tlačidlo Domov, urobte snímku obrazovky súčasným stlačením horného tlačidla a tlačidla zvýšenia hlasitosti.
