Znížte náklady na úložisko iCloud prostredníctvom fotografií pomocou viacerých knižníc fotografií
Aplikácia Fotky od Apple bola predstavená s OS X Yosemite, ktorá nahrádza iPhoto a vytvára komplexnú správu fotografií s možnosťou ukladať, upravovať a zdieľať vaše obrázky. Jednou z užitočných funkcií aplikácie Fotky je možnosť pracovať s viacerými knižnicami obrázkov. Tu je pohľad na to, prečo môže byť užitočných viacero knižníc obrázkov, ako ich nastaviť vo Fotkách na Macu a ako určiť systémovú knižnicu fotografií, ktorá sa má používať s iCloud.
Informácie v tomto článku sa vzťahujú na aplikáciu Fotky na počítačoch Mac so systémom OS X Yosemite a novším.
Prečo sú knižnice viacerých obrázkov užitočné
Je ľahké organizovať svoju knižnicu fotografií do albumov a priečinkov a Fotky tiež inteligentne zoskupujú vaše fotografie do momentov, zbierok a rokov.
Ak používate Fotografie iCloud, vaše fotografie sú dostupné a aktuálne na vašom Macu, iPhonea iPad. Ale zatiaľ čo spoločnosť Apple ponúka 5 GB bezplatného úložiska iCloud, fotografie môžu tento priestor rýchlo zabrať a ponechať vám drahý plán úložiska iCloud.
S viacerými knižnicami obrázkov si môžete vybrať, ktoré fotografie sa budú zálohovať na iCloud vo vašej systémovej knižnici fotografií, a vytvoriť ďalšie knižnice pre fotografie, ktoré zostanú lokálne na vašom pevnom disku.
Systémová knižnica fotografií je jediná knižnica obrázkov, ktorú možno použiť s fotografiami iCloud, zdieľanými albumami a Môj fotostream.

Ako vytvoriť novú knižnicu fotografií
Vaša aplikácia Fotky bola pravdepodobne nastavená iba s jednou knižnicou. Ak chcete vytvoriť druhú knižnicu fotografií:
Ukončite aplikáciu Fotky na Macu, ak je spustená.
Podržte stlačené tlačidlo Možnosť na klávesnici a potom dvakrát kliknite na Fotografie ikonu na pracovnej ploche alebo v doku. Uvoľnite Možnosť kľúč, keď uvidíte Vyberte možnosť Knižnica okno.
-
V Vyberte možnosť Knižnica okno, vyberte Vytvor nový.
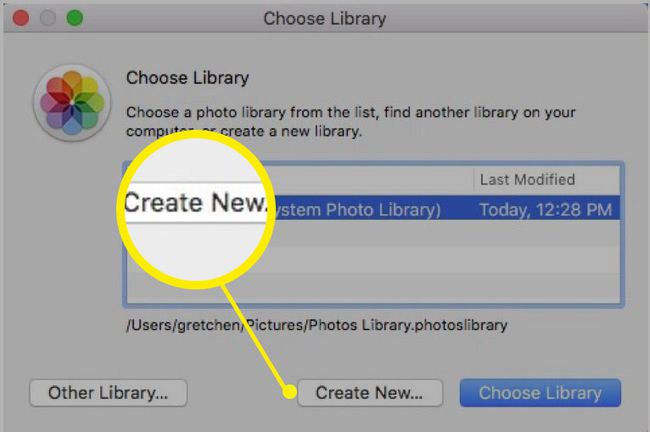
-
Pomenujte svoju knižnicu a potom vyberte OK.

-
Uvidíte a Vitajte vo Fotkách obrazovka s dostupnými možnosťami na presúvanie obrázkov do tejto novej knižnice.
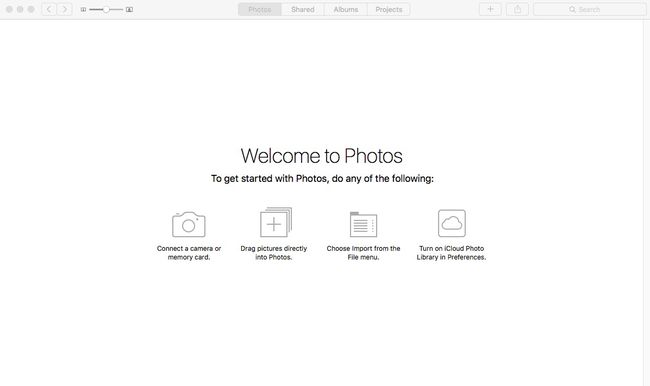
Presuňte fotografie do svojej novej knižnice
Ak chcete presunúť fotografie do svojej novej knižnice, budete ich musieť exportovať z inej knižnice Fotiek a potom ich importovať do novej knižnice.
Export z inej knižnice
Prejdite na plochu a kliknite pravým tlačidlom myši kdekoľvek. Vyberte Nový priečinoka potom to pomenujte Exportované obrázky, alebo čokoľvek chcete.
Ukončite aplikáciu Fotky, ak je otvorená.
Podržte stlačené tlačidlo Možnosť na klávesnici a potom dvakrát kliknite na Fotografie ikonu na pracovnej ploche alebo v doku. Uvoľnite Možnosť kľúč, keď uvidíte Vyberte možnosť Knižnica okno.
-
V Vyberte možnosť Knižnica vyberte požadovanú knižnicu, z ktorej chcete exportovať obrázky, a potom vyberte Vyberte možnosť Knižnica.
(V tomto príklade vyberáme pôvodnú knižnicu, pretože chceme pridať fotografie do našej novej knižnice.)

-
Vyberte jeden alebo viac obrázkov na export. Použi Fotografie, Zdieľané, Albumy, alebo projekty karty.
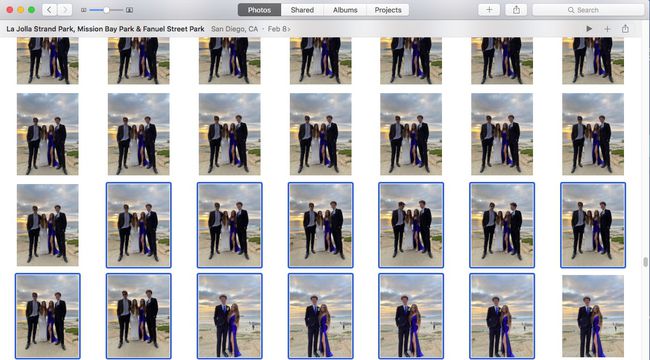
Od Súbor menu, vyberte Export.
-
Vyberte si Export (počet) fotografií (fotky tak, ako sa momentálne zobrazujú, s prípadnými úpravami) alebo Exportujte neupravené originály.
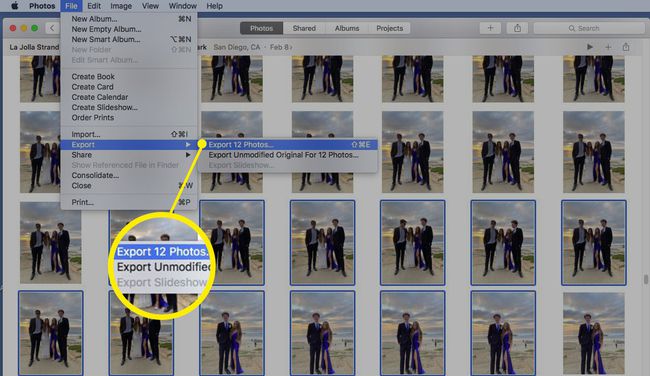
-
Vyplňte informácie (typ fotografie a názov súboru) a vyberte Export.
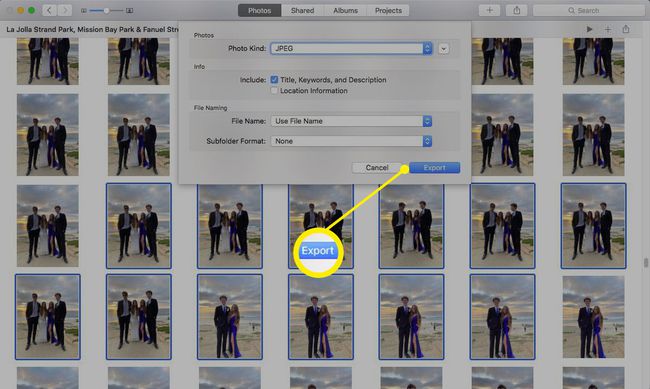
-
V Uložiť V dialógovom okne, ktoré sa zobrazí, vyberte predtým vytvorený priečinok na pracovnej ploche s názvom Exportované obrázkya potom vyberte Export.
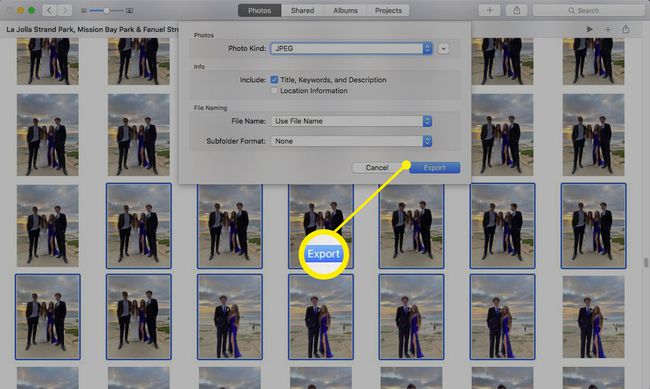
Obrázky sú teraz v Exportované obrázky priečinok na pracovnej ploche. Sú pripravené na import do vašej novovytvorenej knižnice fotografií.
Importujte exportované fotografie do knižnice nových fotografií
Ukončite aplikáciu Fotky, ak je otvorená.
Podržte stlačené tlačidlo Možnosť na klávesnici a potom dvakrát kliknite na Fotografie ikonu na pracovnej ploche alebo v doku. Uvoľnite Možnosť kľúč, keď uvidíte Vyberte možnosť Knižnica okno.
-
V Vyberte možnosť Knižnica vyberte novú knižnicu fotografií, ktorú sme vytvorili predtým. Toto je knižnica, do ktorej chceme pridávať obrázky. Vyberte Vyberte možnosť Knižnica.

-
Keď Vitajte vo Fotkách otvorí sa okno, vyberte Súbor > Importovať.
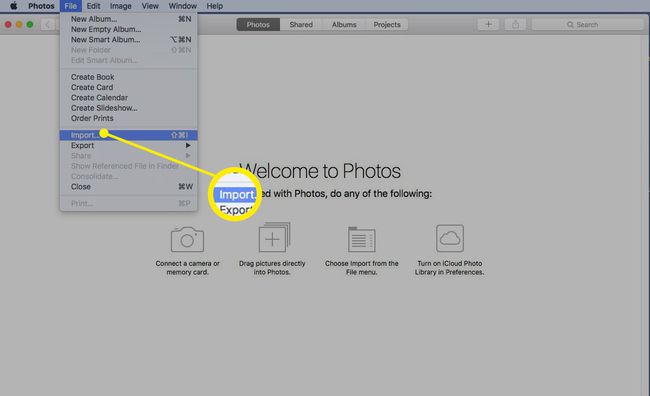
-
Prejdite do priečinka pracovnej plochy, kde ste uložili exportované obrázky. Vyberte obrázky a potom vyberte Kontrola importu.
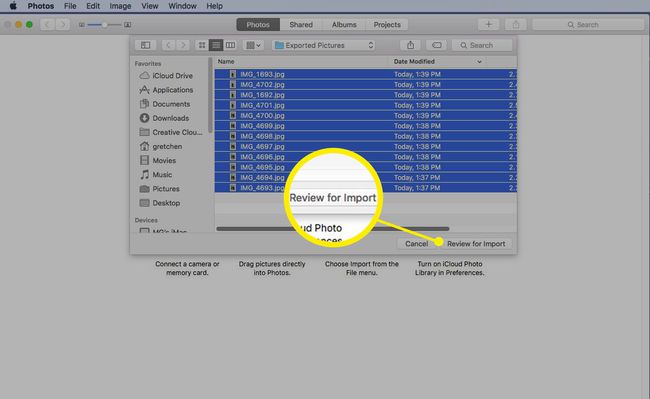
-
Svoje obrázky uvidíte v dočasnom priečinku, ktorý si môžete prezrieť. Vyberte jednotlivé obrázky výberom Importovať vybraté alebo importujte celú skupinu výberom Importovať všetky nové fotografie.
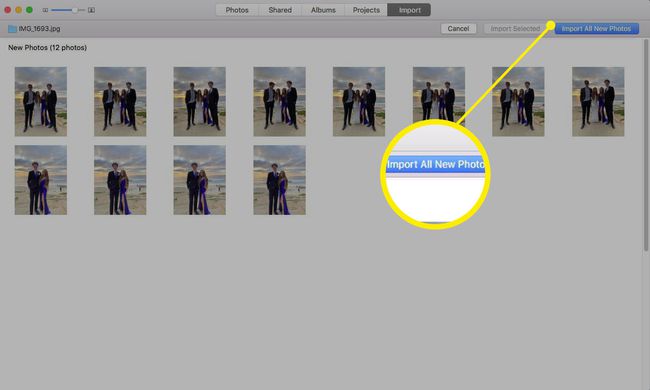
Obrázky, ktoré ste importovali, sa teraz nachádzajú vo vašej novej knižnici.
Vyberte svoju systémovú knižnicu fotografií
Ako systémovú knižnicu fotografií môžete určiť iba jednu knižnicu fotografií. Systémová knižnica fotografií je jediná knižnica, ktorú možno použiť s fotografiami iCloud, zdieľanými albumami a mojím fotostreamom. Ak chcete zmeniť svoju knižnicu systémových fotografií na novovytvorenú knižnicu fotografií, je to jednoduchý proces.
Ukončite aplikáciu Fotky, ak je otvorená.
Podržte stlačené tlačidlo Možnosť na klávesnici a potom dvakrát kliknite na Fotografie ikonu na pracovnej ploche alebo v doku. Uvoľnite Možnosť kľúč, keď uvidíte Vyberte možnosť Knižnica okno.
V Vyberte možnosť Knižnica Všimnite si, že jedna z knižníc fotografií je už označená ako systémová knižnica fotografií.
-
Ak chcete zmeniť systémovú knižnicu fotografií, vyberte inú knižnicu a potom vyberte Vyberte možnosť Knižnica.

-
Vyberte Fotky > Predvoľby z panela s ponukami.
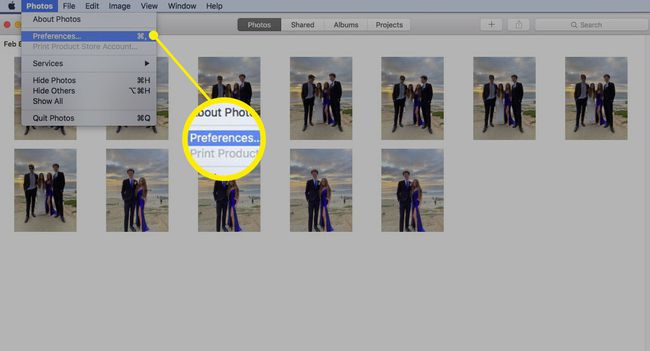
-
Vyberte generál kartu a vyberte si Použiť ako systémovú knižnicu fotografií.

Vaša nová knižnica systémových fotografií bola nastavená.
