Zálohujte si spúšťací disk pomocou Disk Utility
Je to dôležité zálohovať spúšťací disk pred vykonaním aktualizácie systému. Ale ako presne to robíte?
V tejto príručke podrobne popisujeme jednu z mnohých metód zálohovania spúšťacieho disku. Tento proces bude trvať približne dve hodiny v závislosti od množstva údajov, ktoré potrebujete zálohovať.
Ako zálohovať spúšťací disk pomocou Disk Utility
Budeme používať Disková utilita macOS vykonať zálohu. Má dve funkcie, ktoré zjednodušujú postup: Po prvé, dokáže vytvoriť bootovateľnú zálohu, ktorú môžete v prípade núdze použiť ako spúšťací disk. A po druhé, je to zadarmo – súčasťou každého počítača so systémom MacOS.
Čo budete potrebovať
- Disková utilita: Aplikácia pre macOS, ktorú nájdete pod /Applications/Utilities/.
- Interný alebo externý pevný disk: Budete chcieť a riadiť ktorý je dostatočne veľký na uloženie údajov na váš aktuálny spúšťací disk.
- Cieľová cesta: Je dôležité, aby tento disk neobsahoval žiadne údaje, ktoré by ste si chceli ponechať. Metóda, ktorú použijeme, vymaže cieľový disk počas procesu zálohovania.
Cieľový pevný disk môže byť interný alebo externý disk. Ak ide o externý disk, existujú určité faktory, ktoré ovplyvňujú použitie zálohy ako jednotky núdzového spustenia.
- FireWire:Externé jednotky možno použiť ako spúšťacie disky na počítačoch Mac s PowerPC aj na počítačoch Mac s procesorom Intel.
- USB: Externé jednotky možno použiť ako spúšťacie disky na počítačoch Mac s procesorom Intel, ale nie na počítačoch Mac s PPC. Niektoré skoré kryty externých jednotiek USB 3 nefungovali vždy ako zavádzacie zdroje. Potvrďte, že môžete zaviesť systém z externého zariadenia vytvorením a bootovateľná záloha inštalačného programu pre macOSa potom spustenie systému z externého zariadenia.
- Thunderbolt:Externé úložisko funguje dobre ako spúšťacia jednotka pre každý Mac, ktorý obsahuje port Thunderbolt.
Aj keď sa vaša zálohovacia jednotka nedá použiť ako spúšťací disk, stále ju môžete použiť na obnovenie pôvodnej spúšťacej jednotky; bude to vyžadovať iba niekoľko ďalších krokov na obnovenie údajov.
Overte cieľovú jednotku pomocou Disk Utility
Pred zálohovaním spúšťacej jednotky sa uistite, že cieľová jednotka neobsahuje chyby, ktoré by mohli brániť vytvoreniu spoľahlivej zálohy.
Spustiť Disková utilita, nachádza sa pod /Aplikácie/Pomôcky/.
-
Vyberte cieľovú jednotku zo zoznamu zariadení.

-
Vyberte Prvá pomoc tlačidlo.

-
Vyberte Bežať aby sa skontrolovali chyby.
V starších verziách macOS možno budete musieť vybrať Overte disk.
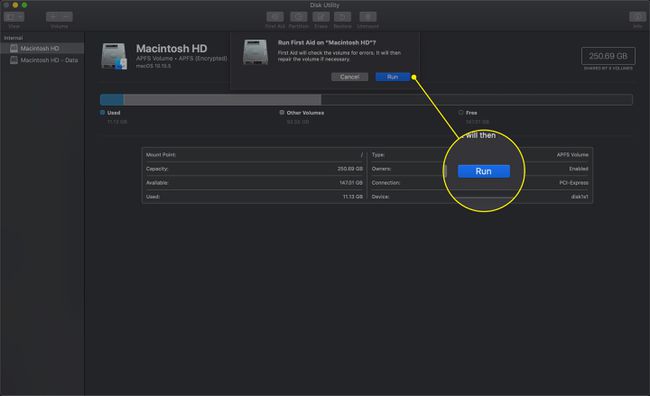
-
Po niekoľkých minútach by sa mala zobraziť nasledujúca správa: Zdá sa, že zväzok [názov zväzku] je v poriadku.
Ak uvidíte túto správu, môžete prejsť na ďalší krok.
Chyby overenia
Ak Disková utilita uvádza nejaké chyby, pred pokračovaním budete musieť opraviť disk.
-
Vyberte cieľovú jednotku zo zoznamu zariadení v Disk Utility.

-
Vyberte Prvá pomoc tlačidlo.

Vyberte Opravný disk.
-
The proces opravy disku začne. Po niekoľkých minútach by sa mala zobraziť nasledujúca správa: Zväzok [názov zväzku] bol opravený.
Ak uvidíte túto správu, môžete prejsť na ďalší krok.
Ak sa po dokončení opravy vyskytnú chyby, zopakujte kroky uvedené v časti Chyby pri overovaní. Disková utilita niekedy dokáže opraviť len niekoľko typov chýb v jednom prechode, takže to môže trvať viackrát prejde skôr, než dostanete správu o všetkom jasné, ktorá vám dáva vedieť, že opravy sú dokončené bez zostávajúceho času chyby.
Skontrolujte oprávnenia disku spúšťacej jednotky vášho Macu
Teraz, keď už vieme, že cieľová jednotka je v dobrom stave, uistime sa, že zdrojová jednotka, váš spúšťací disk, nemá problémy s povolením disku. Problémy s povoleniami môžu zabrániť kopírovaniu potrebných súborov alebo šíriť nesprávne povolenia súborov do zálohy. Je vhodný čas na vykonanie tejto bežnej údržby.
-
Vyberte spúšťací disk zo zoznamu zariadení v Disk Utility.

-
Vyberte Prvá pomoc tlačidlo.

Vyberte Povolenia na opravu disku.
-
Začne sa proces opravy povolení. Po niekoľkých minútach dostanete správu, ktorá hovorí: Oprava povolení je dokončená.
Nerobte si starosti, ak proces povolenia na opravu disku generuje veľa upozornení; toto je normálne.
Spustite proces klonovania spúšťacieho disku vášho Macu
S pripraveným cieľovým diskom a overenými povoleniami spúšťacieho disku je čas na vykonanie skutočného zálohovania a vytvorenie repliky spúšťacieho disku.
-
Vyberte spúšťací disk zo zoznamu zariadení v Disk Utility.

-
Vyberte Obnoviť tab.
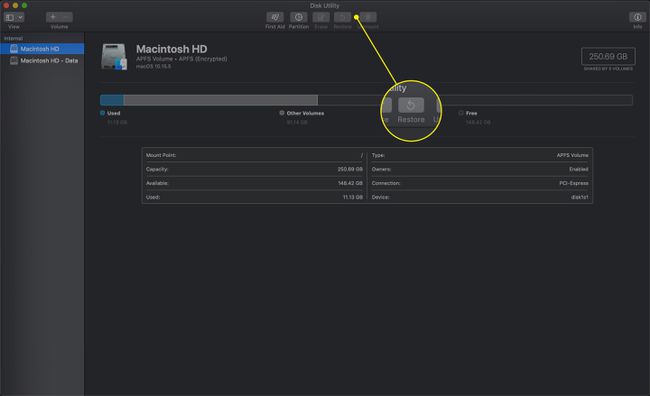
Kliknite a potiahnite spúšťací disk na Zdroj lúka.
Kliknite a presuňte cieľový disk na Destinácia lúka.
Vyberte Vymazať cieľ.
Vyberte Obnoviť.
Počas procesu vytvárania zálohy sa cieľový disk odpojí od pracovnej plochy a potom sa znova pripojí. Cieľový disk bude mať rovnaký názov ako spúšťací disk, pretože Disková utilita vytvorila presnú kópiu zdrojového disku až po jeho názov. Po dokončení procesu zálohovania môžete premenovať cieľový disk.
Teraz máte presnú repliku spúšťacieho disku. Ak ste zamýšľali vytvoriť bootovateľnú repliku, je vhodný čas na to, aby ste sa uistili, že bude fungovať ako spúšťací disk.
Skontrolujte klon pre schopnosť spustiť váš Mac
Ak chcete potvrdiť, že vaša záloha bude fungovať ako spúšťací disk, budete musieť reštartovať počítač Mac a overiť, či sa dá zaviesť zo zálohy. Najjednoduchší spôsob, ako to urobiť, je použiť Mac's Boot Manager na výber zálohy ako spúšťacieho disku. Namiesto možnosti Startup Disk v System Preferences použijeme Boot Manager, ktorý sa voliteľne spúšťa počas procesu spúšťania. Urobíme to, pretože výber vykonaný pomocou Správcu zavádzania sa vzťahuje iba na toto konkrétne spustenie. Pri ďalšom spustení alebo reštartovaní Macu sa použije váš predvolený spúšťací disk.
Zatvorte všetky aplikácie vrátane Disk Utility.
-
V ponuke Apple vyberte Reštart.
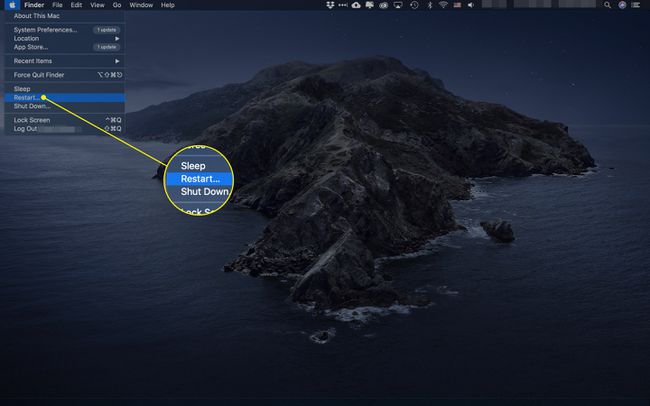
Počkajte, kým obrazovka stmavne. Podržte kláves voľby, kým sa nezobrazí sivá obrazovka s ikonami zavádzacích pevných diskov. Môže to chvíľu trvať, takže buďte trpezliví. Ak používate klávesnicu Bluetooth, pred podržaním klávesu Option počkajte, kým nebudete počuť tón spustenia Macu.
Vyberte ikonu zálohy, ktorú ste práve vytvorili. Váš Mac by sa mal teraz spustiť zo záložnej kópie spúšťacieho disku.
Po zobrazení pracovnej plochy viete, že záloha je použiteľná ako spúšťací disk. Počítač môžete reštartovať, aby ste sa vrátili na pôvodný spúšťací disk.
Ak sa nová záloha nedá spustiť, váš Mac sa počas procesu spúšťania zastaví a potom sa po oneskorení automaticky reštartuje pomocou pôvodného spúšťacieho disku. Vaša záloha sa nemusí dať spustiť z dôvodu typu pripojenia, ktoré externý disk používa, ako je FireWire alebo USB. Ďalšie informácie nájdete v prvej časti tejto príručky.
