Ako vyčistiť MacBook Air
Či už chcete predať svoj MacBook Air a chcete vymazať jeho údaje pre vašu bezpečnosť, alebo to chcete začnite odznova s novou inštaláciou macOS, postupujte podľa tohto návodu a vymažte všetky údaje zo svojho počítač.
Máte možnosti resetujte svoj MacBook na predvolené výrobné nastavenia, čím sa odstránia všetky vaše osobné údaje, alebo sa disk počítača úplne vymaže bez toho, aby ste ho nastavili pomocou operačného systému, čo je len zriedka lepšia voľba.
Informácie v tomto návode platia pre macOS Big Sur (11.0) a novší. Staršie verzie operačného systému postupujú podobne.
Tento proces vymaže všetky údaje vo vašom počítači vrátane súborov, fotografií, videí a programov. Pred pokračovaním postupujte podľa nižšie uvedeného postupu zálohovania a vytvorte kópiu svojich údajov.
Zálohovanie MacBooku Air
Predtým, ako začnete vymazávať svoj MacBook Air, zálohujte si všetky údaje v počítači, aby ste mali duplikát. Všetky dáta, ktoré zostanú v notebooku, keď vymažete počítač, sa natrvalo stratia. Ak chcete zálohovať svoj MacBook na externé úložné zariadenie, postupujte podľa týchto krokov

-
Zapojte externé úložné zariadenie do portu vášho MacBooku Air.
Pri kúpe an externý disk na účely zálohovania sa uistite, že disk má dostatočnú kapacitu na pokrytie vášho interného disku.
Otvorené Systémové preferencie na vašom Macu.
-
Kliknite Stroj času.

Vyberte Vyberte Záložný disk alebo Vyberte Disk možnosť.
Vyberte si svoj pamäťové zariadenie USB a kliknite Použite Disk.
Na ďalšej obrazovke vyberte Uložiť.
V priebehu niekoľkých minút sa spustí proces zálohovania. Vaša prvá záloha môže trvať niekoľko hodín alebo viac v závislosti od množstva údajov na vašom počítači. Vráťte sa späť na panel preferencií Time Machine a potvrďte, kedy Time Machine dokončil svoju prvú zálohu. Zaznamená, kedy je jeho posledná záloha dokončená. Pre viac informácií si pozrite naše podrobné návod na používanie Time Machine.
Odhláste sa z iCloudu na svojom MacBooku
Pred vymazaním MacBooku Air je dobré sa odhlásiť iCloud a služby ako Find My Mac. Ak sa z uvedených funkcií neodhlásite, budúci používatelia môžu byť vyzvaní na zadanie prihlasovacích údajov. Nasledujte tieto kroky na jednoduché odhlásenie z iCloud na vašom zariadení:

Otvorené Systémové preferencie na vašom Macu.
Vyberte iCloud. (V novších verziách macOS vyberte Apple ID > iCloud.)
-
Kliknite Odhlásiť Sa. (V novších verziách macOS vyberte Prehľad > Odhlásiť Sa.)
Pri odhlasovaní z iCloud sa môže zobraziť výzva na zadanie hesla.
Keď sa dialógové okno spýta, či si chcete ponechať kópiu údajov iCloud, vyberte Ponechajte si kópiu.
Vymazanie MacBooku Air a preinštalovanie macOS
Ak jednoducho čistíte svoj počítač, aby ste začali od nuly, alebo ho predávate či darujete inej osobe, vymažte ho a preinštalujte macOS, aby bol počítač použiteľný. Ak to urobíte úspešne, softvér počítača Mac sa zobrazí tak, ako keď ste prvýkrát rozbalili jednotku.
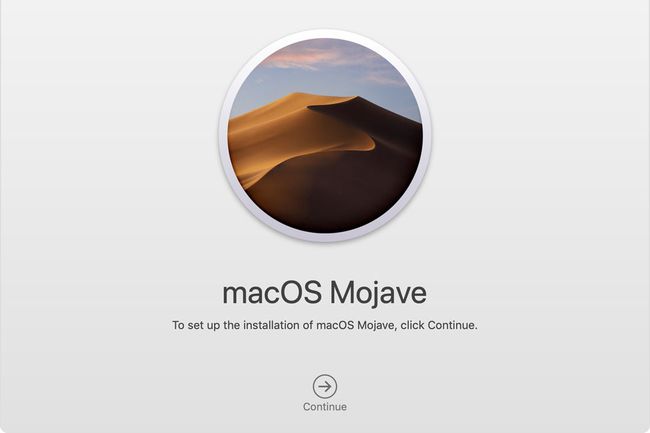
Nasledujúce kroky úplne vymažú interné úložné zariadenie vášho MacBooku; všetky údaje a informácie sa stratia.
Začnite tým, že vypnete svoj Mac z Apple menu alebo stlačením tlačidla moc raz na klávesnici.
Keď je počítač úplne vypnutý, podržte stlačené tlačidlo Príkaz a R klávesy na klávesnici vášho MacBooku súčasne.
Bez toho, aby ste pustili akékoľvek predchádzajúce klávesy, zapnite MacBook Air stlačením moc tlačidlo.
Keď na obrazovke uvidíte logo Apple alebo rotujúci glóbus, môžete ho pustiť Príkaz a R kľúče.
Umožnite počítaču spustiť sa do režimu obnovenia, môžete pokračovať, keď sa vám zobrazí okno Utilities macOS.
V rámci nástroje macOS okno, vyberte Preinštalujte macOS.
-
Kliknite ďalej spustite inštalačný program systému macOS.
Inštalátor systému macOS vás môže požiadať, aby ste pred pokračovaním odomkli disk alebo zadali heslo Macu.
Váš MacBook sa niekoľkokrát reštartuje, keď vymaže starý disk a nainštaluje macOS. Ukazovateľ priebehu zobrazuje odhadovaný zostávajúci čas.
Po dokončení sa počítač spustí v programe Setup Assistant, aby sa mohol začať nastavovať počítač. Ak nechcete nastaviť Mac, pretože ho predávate alebo darujete, stlačte Príkaz+Q ukončite sprievodcu a potom vypnite počítač.
Vymazanie MacBooku Air bez preinštalovania macOS
Po potvrdení, že sú vaše dáta zálohované na externé úložné zariadenie, môžete začať vymazávať všetky informácie z interného úložiska MacBooku Air. Ak chcete vymazať počítač a nepreinštalovať macOS, postupujte podľa týchto pokynov:

Nasledujúce kroky úplne vymažú interné úložné zariadenie vášho MacBooku; všetky údaje a informácie sa stratia.
Začnite tým, že vypnete svoj Mac z Apple menu alebo stlačením tlačidla moc raz na klávesnici.
Keď je počítač úplne vypnutý, podržte stlačené tlačidlo Príkaz a R klávesy na klávesnici vášho MacBooku súčasne.
Bez toho, aby ste pustili predchádzajúce klávesy, zapnite MacBook Air.
Keď na obrazovke uvidíte logo Apple alebo rotujúci glóbus, môžete ho pustiť Príkaz a R kľúče.
Umožnite počítaču spustiť sa v režime obnovenia. Pokračujte, keď uvidíte okno macOS Utilities.
V nástroje macOS okno, vyberte Disková utilita.
-
Pod vyhliadka možnosť ponuky, vyberte Zobraziť všetky zariadenia.

Pod vyhliadka tlačidlo ponuky sú jednotky pripojené k vášmu stroju. Vyberte svoj primárny disk; obsahuje v sebe Macintosh HD.
Po výbere jednotky vyberte Vymazať.
V Vymazať okno, ponechajte všetky nastavenia tak, ako sú a kliknite Vymazať.
Reštartujte svoj Mac. Po úspešnom vymazaní sa vaše zariadenie zapne na blikajúci otáznik v ikone priečinka.
Ďalšie možnosti inštalácie systému macOS
V predvolenom nastavení stlačte Príkaz+R pri zavádzaní Macu vás vedie k inštalácii najnovšej verzie macOS, ktorá bola nainštalovaná na vašom počítači.
Pri zavádzaní sú však k dispozícii dve ďalšie možnosti, a to nasledovné:
- Stlačte tlačidlo Možnosť+Príkaz+R na inštaláciu najnovšej verzie macOS, ktorá je kompatibilná s vaším MacBookom Air.
- Stlačte tlačidlo Shift+Možnosť+Príkaz+R na inštaláciu verzie systému macOS dodanej s počítačom Mac. Ak je váš MacBook Air starší, nainštaluje sa najbližšia dostupná verzia.
Ako vymazať MacBook Air so systémom macOS Monterey (12.0) alebo novším
Ak váš MacBook používa macOS Monterey (12.0) alebo novší, máte jednoduchšiu možnosť vyčistiť zariadenie bez odinštalovania operačného systému. The Vymazať všetok obsah a nastavenia proces v System Preferences funguje ako funkcia s rovnakým názvom na iPhone. Keď ho spustíte, váš Mac vymaže vaše dáta spolu so všetkými aplikáciami, ktoré ste si nainštalovali, no bude to rýchlejšie ako väčšina ostatných resetov, pretože sa nedotýka OS.
