Duplikujte súbory vo vyhľadávači Mac pomocou týchto trikov
Duplikovanie súborov v Finder na vašom Macu je jednoduchý proces. Stačí vybrať súbor vo Finderi, kliknite pravým tlačidlom myši a vyberte si Duplicitné z kontextovej ponuky. Váš Mac pripája kopírovať na názov súboru duplikátu. Napríklad duplikát súboru s názvom MyFile je pomenovaný Kópia MyFile.
Informácie v tomto článku sa týkajú počítačov Mac so systémom macOS Catalina (10.15), macOS Mojave (10.14), macOS High Sierra (10.13) alebo macOS Sierra (10.12). Platí to aj pre OS Leopard (10.5) až OS X El Capitan (10.11).
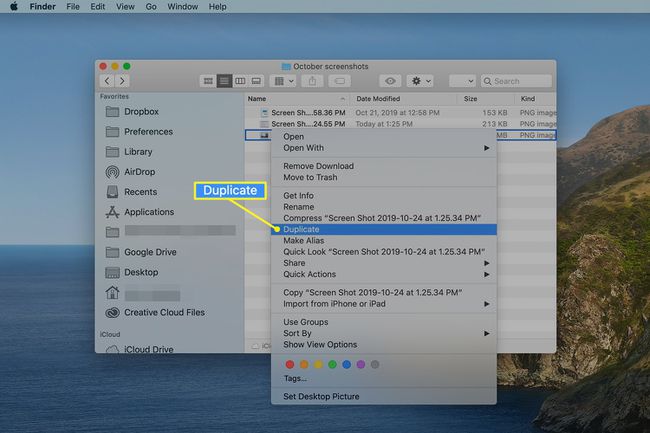
Sťahovanie vs. Kopírovanie
Funguje to dobre, keď chcete duplikovať súbor v rovnakom priečinku ako originál, ale čo ak chcete súbor skopírovať do iného priečinka na tej istej jednotke? Ak vyberiete súbor alebo priečinok a presuniete ho na iné miesto na tej istej jednotke, položka sa presunie, nie skopíruje.
Ak potrebujete kópiu na inom mieste, využite možnosti kopírovania a prilepenia Finder.
Na duplikovanie súboru alebo priečinka použite funkciu Kopírovať a prilepiť
Ako je to v prípade väčšiny vecí týkajúcich sa Macu, existuje viac ako jeden spôsob, ako duplikovať súbor alebo priečinok. Na vytvorenie duplikátu môžete použiť známy proces kopírovania a prilepenia.
-
Vo Finderi vyberte priečinok na bočnom paneli, ktorý obsahuje položku, ktorú chcete duplikovať.
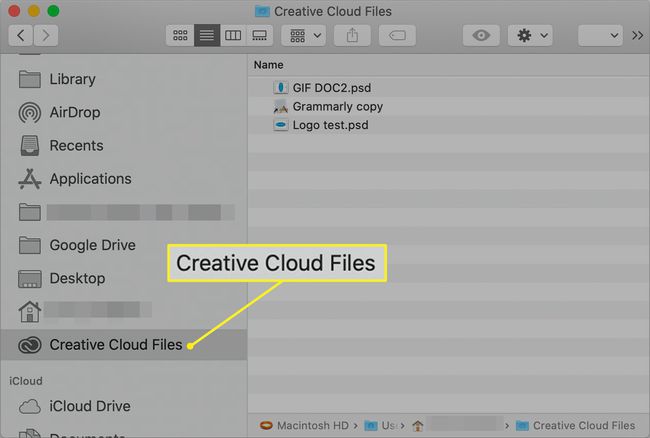
-
Kliknite pravým tlačidlom myši alebo Control-kliknutie súbor alebo priečinok, ktorý chcete duplikovať, v hlavnom okne Findera. Zobrazí sa kontextová ponuka, ktorá obsahuje položku ponuky s názvom Skopírujte "[Názov vybraného súboru]." Ak je napríklad súbor, na ktorý kliknete pravým tlačidlom myši, pomenovaný Rodinný výlet Yosemite, potom vyskakovacie menu obsahuje položku s názvom Skopírujte „Yosemitský rodinný výlet“. Vyberte Skopírujte „[Selected File Name]“ z kontextovej ponuky.
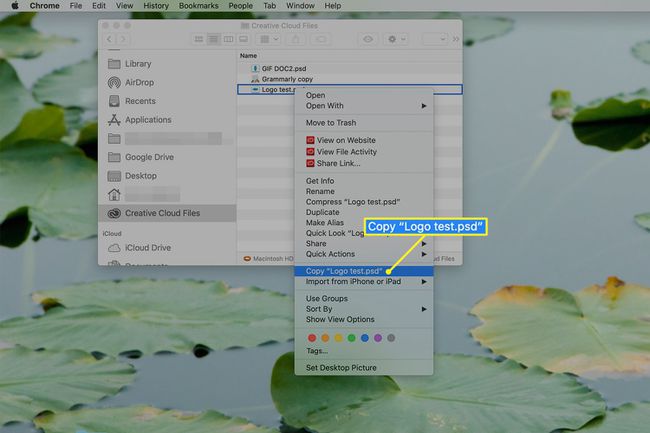
-
Prejdite na ľubovoľné miesto vo Finderi – do rovnakého priečinka, iného priečinka alebo a iný pohon. Po výbere umiestnenia kliknutím pravým tlačidlom myši alebo kliknutím so stlačeným klávesom Control vyvolajte kontextovú ponuku Findera a vyberte Prilepiť položku v menu.
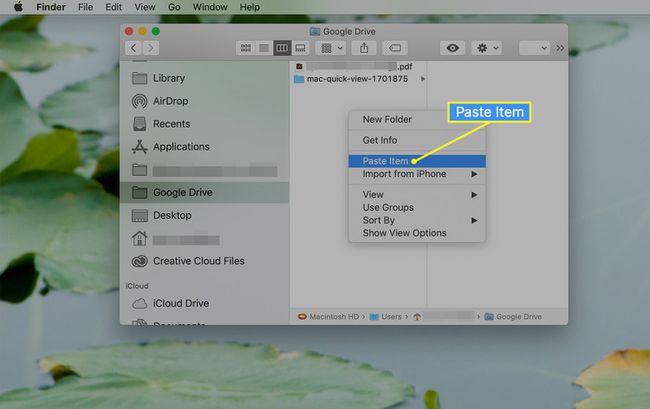
Uľahčite si túto úlohu výberom prázdnej oblasti vo Finderi, keď vyvoláte kontextovú ponuku. Ak ste v zobrazení zoznamu, môže to byť jednoduchšie zmeniť na zobrazenie ikon nájsť prázdnu oblasť v aktuálnom zobrazení.
Súbor alebo priečinok, ktorý ste predtým vybrali, sa skopíruje do nového umiestnenia.
Ak nové umiestnenie nemá súbor alebo priečinok s rovnakým názvom, prilepená položka má rovnaký názov ako pôvodná položka. Ak vybraté umiestnenie obsahuje súbor alebo priečinok s rovnakým názvom ako originál, položka sa vloží so slovom kopírovať pripojený k názvu položky.
Pri duplikovaní súboru použite číslo verzie
Môžete tiež prinútiť Finder, aby namiesto slova pridal číslo verzie Kopírovať do súboru alebo priečinka. Existujú rôzne spôsoby, ako pridať číslo verzie k súboru, ktorý duplikujete. Mnoho aplikácií, ako sú textové procesory a programy na úpravu obrázkov, je možné nastaviť tak, aby to robili automaticky. Existuje aj množstvo pomocných aplikácií tretích strán pre Mac, ktoré dokážu pridávať a spravovať verzie súborov, ale na pridanie čísla verzie k duplikátu môžete použiť Finder.
Duplikujte súbor a pridajte číslo verzie vo Finderi
Práca priamo vo Finderi môže spôsobiť, že sa pozastavíte a budete sa diviť, ako možno pridať číslo verzie, okrem duplikovania súboru a jeho manuálneho premenovania. Našťastie je vo Finderi možnosť, ktorá túto úlohu vykonáva.
Vyskúšajte tento jednoduchý tip na duplikovanie súboru a pripojenie čísla verzie v jednom kroku.
-
Otvorte a Okno vyhľadávača do priečinka, ktorý obsahuje položky, ktoré chcete duplikovať. Vyberte položky, ktoré chcete duplikovať na novú pozíciu v rovnakom priečinku, aby ste ich zvýraznili.
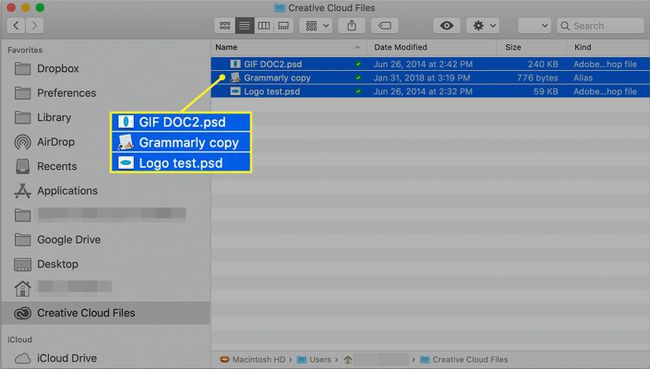
-
Podržte stlačené tlačidlo Možnosť a presuňte vybrané súbory na nové miesto v rámci rovnakého priečinka.
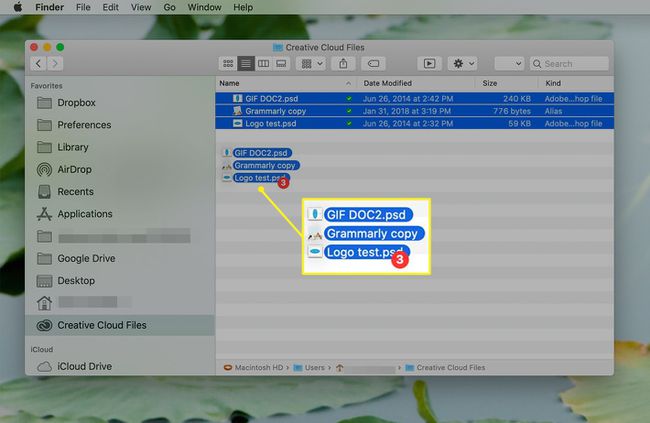
-
Ak chcete skopírovať súbory, uvoľnite kurzor.
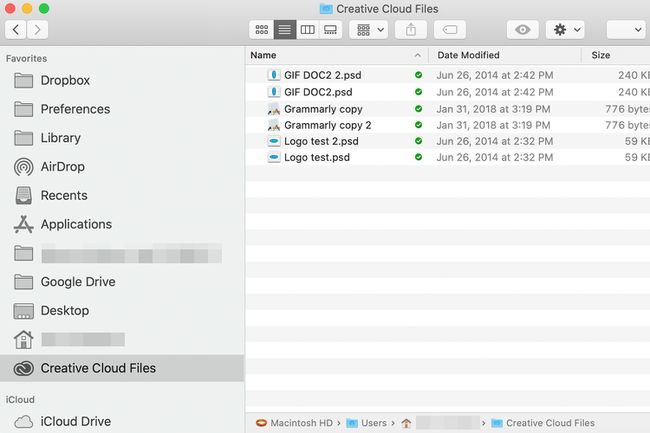
-
Váš Mac poslušne pridá číslo verzie namiesto slova kopírovať na názov súboru. Zakaždým, keď vytvoríte nový duplikát, váš Mac pridá do kópie prírastkové číslo verzie.
Finder sleduje číslo ďalšej verzie pre každý súbor alebo priečinok. Finder tiež zníži číslo ďalšej verzie, ak odstránite alebo premenujete súbor s verziou.
Ak sa pri vytváraní duplikátov s verziou nachádzate v zobrazení zoznamu, môžete mať problém s presunutím súboru na prázdne miesto v zozname. Skúste potiahnuť súbor, kým sa nezobrazí zelený znak + (plus), a potom ho uvoľnite.
