Riešenie problémov s jadrovou panikou Mac OS X
Jedna z najdesivejších vecí, ktorú môže používateľ Macu zažiť, je panika v jadre. Mac sa zastaví, stmaví displej a zobrazí správu: „Musíte reštartovať počítač. Podržte tlačidlo napájania, kým sa nevypne."
Ak sa vám zobrazí správa o panike jadra, nemôžete urobiť nič, aby ste ju odstránili, okrem reštartovania Macu.

Vypnite svoj Mac po jadrovej panike
Keď uvidíte správu o reštartovaní, stlačte a podržte tlačidlo Moc kým sa váš Mac nevypne.
Teraz je čas pokúsiť sa zistiť, čo sa pokazilo, alebo aspoň vrátiť váš Mac späť do funkčného stavu. Uvedenie vášho Macu do prevádzky môže byť také jednoduché, ako jeho opätovné zapnutie. Mnohé jadrové paniky sa neopakujú a váš Mac funguje tak, ako očakávate.
Čo spôsobuje jadrovú paniku?
Existuje niekoľko dôvodov, prečo môže mať Mac jadrovú paniku, ale väčšina z nich je dočasná a už sa nemusí objaviť. Patria sem zle napísané aplikácie, zásuvné moduly, doplnky, ovládače a ďalšie softvérové komponenty.
Paniku jadra môžete vidieť iba vtedy, keď nastanú nezvyčajné podmienky, napríklad keď sú spustené dve alebo viac konkrétnych aplikácií, zatiaľ čo väčšina
V týchto prípadoch sa problém zvyčajne týka softvéru, ale môže to byť aj zlyhávajúci hardvér alebo kombinácia problémov so softvérom a hardvérom, ako sú nesprávne verzie vodičov pre konkrétny hardvér, ako je napríklad tlačiareň.
Najviac priťahujúca jadrová panika je tá, ktorá nastáva pri každom pokuse o spustenie Macu. V tomto prípade problém zvyčajne súvisí s hardvérom, ale môže to byť aj niečo také jednoduché ako poškodený systémový súbor alebo ovládač.
Riešenie jadrovej paniky
Pretože väčšinu času je jadrová panika prechodná, je lákavé reštartovať Mac a vrátiť sa do práce. Ak sa však jadrová panika zopakuje niekoľkokrát, je čas konať.
Reštartujte pomocou bezpečného spustenia
Spustite Mac podržaním tlačidla Shift a stlačením tlačidla moc tlačidlo. Podržte stlačený kláves Shift, kým sa Mac nespustí. Tento proces sa nazýva a Bezpečná topánka. Počas bezpečného spustenia Mac dokončí základnú kontrolu adresárovej štruktúry spúšťacej jednotky. Ak je všetko v poriadku, operačný systém načíta minimálny počet rozšírení, ktoré potrebuje na spustenie. Nespustia sa žiadne položky pri spustení alebo prihlásení, všetky písma okrem tých, ktoré používa systém, sú vypnuté a vyrovnávacia pamäť dynamického zavádzača sa vypíše.
Ak sa váš Mac spustí v režime Safe Boot, potom základný hardvér Macu funguje, rovnako ako väčšina systémových súborov. Teraz skúste spustiť Mac normálne. Ak sa váš Mac reštartuje bez problémov, paniku v jadre pravdepodobne spôsobila nešikovná aplikácia alebo ovládač alebo nejaká interakcia medzi aplikáciami a hardvérom. Ak sa jadrová panika nezopakuje v krátkom čase, povedzme deň alebo dva používania, môžete to považovať za menšiu nepríjemnosť a pokračovať v používaní Macu.
Ak sa váš Mac po reštarte z režimu bezpečného spustenia nespustí, potom pravdepodobný problém je položka pri spustení alebo prihlásení, poškodené písmo alebo konflikt písma, problém s hardvérom, poškodený systémový súbor alebo problém s ovládačom/hardvérom.
Protokoly paniky jadra
Keď sa váš Mac reštartuje po panike jadra, text paniky sa pridá do protokolových súborov, ktoré váš Mac uchováva. Použite aplikáciu Console umiestnenú na Aplikácie > Utility na zobrazenie denníkov zlyhaní.
-
Spustiť Konzola.
Napíšte „Console“ do Spotlight Search, aby ste rýchlo vyvolali nástroj.
-
Na ľavom bočnom paneli vyberte Diagnostické správy a potom vyberte najnovšiu správu o zlyhaní, aby ste ju zobrazili.
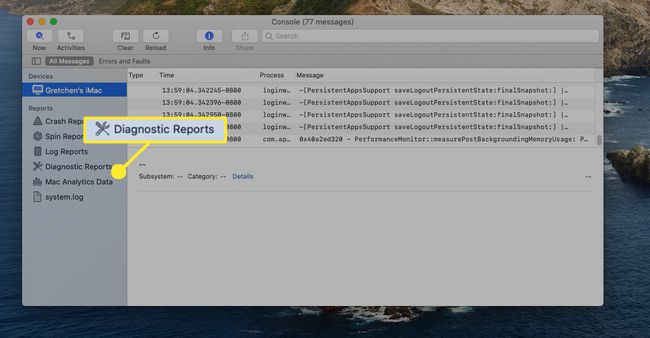
V starších verziách macOS možno budete musieť najprv vybrať Knižnica/Denníky pre prístup k priečinku Diagnostické správy.
-
Prípadne, ak chcete priamo zobraziť správu diagnostiky, prejdite na Finder a vyberte Choď.
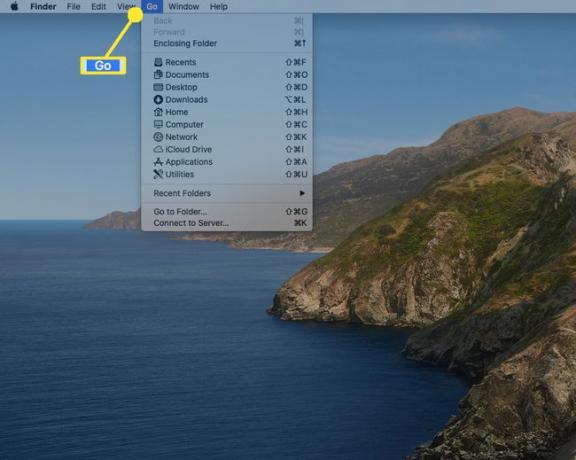
-
Podržte stlačené tlačidlo Možnosť a potom vyberte Knižnica.
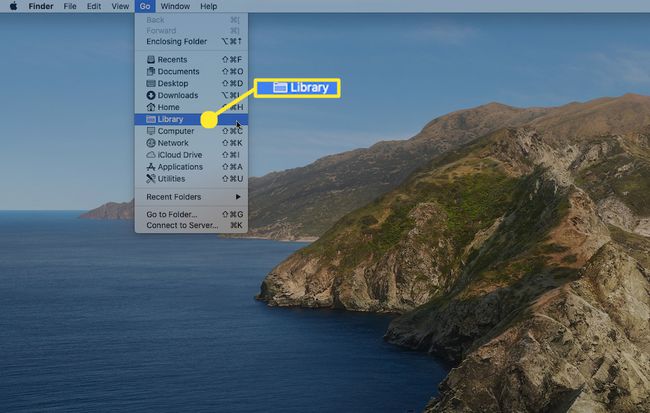
-
Vyberte Denníky > Diagnostické zostavy.
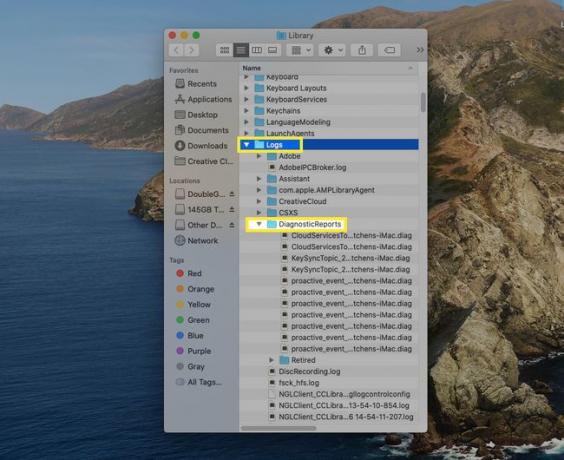
Skontrolovať Správy o zlyhaní priečinok v konzole pre všetky posledné záznamy denníka. Pozrite si v správe čas zodpovedajúci tomu, kedy došlo k panike jadra. Môže poskytnúť vodítko o tom, aké udalosti sa odohrali bezprostredne pred vyhlásením paniky.
Testovanie hardvéru
Izolujte svoj hardvér odpojením všetkého okrem klávesnice a myši od Macu. Ak používate klávesnicu inej značky ako Apple, ktorá vyžaduje na fungovanie ovládač, dočasne vymeňte klávesnicu za originálnu klávesnicu dodanú spoločnosťou Apple. Keď je odpojené všetko okrem klávesnice a myši, reštartujte Mac. Ak sa Mac spustí, zopakujte proces spustenia, po jednom pripájajte jeden externý hardvér a po každom reštartujte, kým nezistíte, ktoré zariadenie spôsobuje problém. Zariadenia ako káblové smerovače, prepínače a tlačiarne môžu byť zdrojom problémov.
Ak stále nemôžete spustiť svoj Mac bez jadrovej paniky, je čas skontrolovať niektoré základy. Reštartujte svoj Mac pomocou inštalačného DVD OS X (na starších Macoch) alebo oddielu Recovery HD alebo macOS Recovery na novších Macoch podľa pokynov pre váš konkrétny Mac. Keď sa váš Mac spustí na obrazovke inštalácie alebo obnovy, použite Disk Utility na spustenie Opravného disku na všetkých jednotkách pripojených k vášmu Macu, počnúc spúšťacou jednotkou. Ak narazíte na problémy s pevným diskom, ktoré Opravný disk nedokáže opraviť, možno je čas na výmenu disku.
Samozrejme, ďalšie hardvérové problémy vytvárajú jadrovú paniku mimo disku. Závady RAM alebo dokonca problémy so základnými komponentmi vášho Macu, ako je procesor alebo grafický systém. Diagnostika Apple online (pre počítače Mac zavedené po júni 2013) a hardvérový test spoločnosti Apple (pre staršie počítače Mac) zvyčajne dokážu nájsť bežné hardvérové problémy.
Testovanie softvéru a písiem
Zakážte všetky položky spustenia a prihlásenia a potom sa znova spustite v režime bezpečného spustenia (stlačte tlačidlo moc a ihneď podržte stlačené tlačidlo Shift kľúč). Raz tvoj Mac topánky, zakázať spustenie a prihlasovacie položky v účty alebo Používatelia a skupiny panel systémových preferencií.
Niektoré aplikácie inštalujú položky spúšťania celého systému. Tieto položky nájdete na: /Library/StartupItems na niektorých počítačoch Mac. Každá položka pri spustení v tomto priečinku sa zvyčajne nachádza v podpriečinku identifikovanom názvom aplikácie alebo nejakou podobou názvu aplikácie. Presuňte všetky podpriečinky na plochu (možno budete musieť poskytnúť súbor heslo správcu premiestniť ich).
Keď sú položky spustenia a prihlásenia zakázané, reštartujte Mac normálne. Ak sa Mac spustí bez problémov, znova nainštalujte položky spustenia a prihlásenia, jednu po druhej, po každej reštartujte, kým nenájdete tú, ktorá spôsobuje problém.
FontBook môžete použiť na kontrolu všetkých fontov, ktoré ste nainštalovali pomocou FontBook. Začnite v režime bezpečného spustenia a potom spustite FontBook, ktorý sa nachádza v priečinku Aplikácie. Vyberte viacero písiem a potom použite Overenie písma možnosť skontrolovať chyby a poškodené súbory písiem. Ak nájdete nejaké problémy, pomocou FontBook vypnite písma.
Ak nemôžete vyriešiť jadrovú paniku
Ak nič, čo neurobíte, nevyrieši paniku jadra, je dobré sa staviť, že problém súvisí s hardvérom. Stále to môže byť niečo základné, ako napríklad zlá RAM alebo pevný disk, ktorý nefunguje správne. Vezmite svoj Mac do obchodu Apple Store alebo autorizovaného servisného strediska. Dohodnutie stretnutia v Apple Store je jednoduché a diagnostika je bezplatná.
