Skvelé tipy pre iPad, ktoré by mal vedieť každý majiteľ
iPad je fantastický tablet, no väčšina ľudí nepozná všetko praktické tipy a skratky ktoré s ním zjednodušujú život. Nové aktualizácie systému iOS tiež neustále pridávajú skvelé nové funkcie, takže vám môže byť odpustené, ak neviete, čo všetko môže váš iPad pre vás urobiť. Pomôžeme vám naučiť sa niektoré z týchto kľúčových funkcií.
Rýchle vyhľadávanie aplikácií
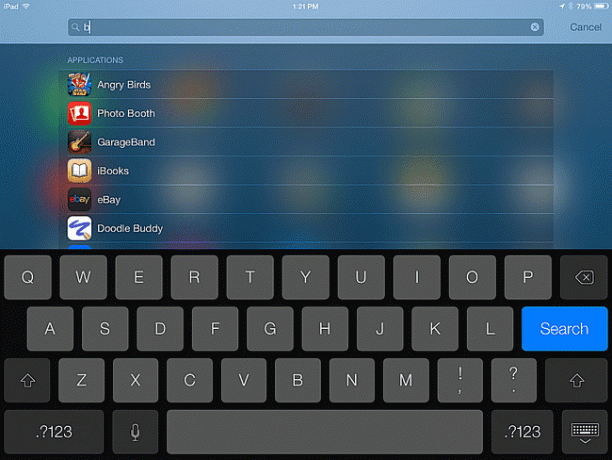
Ako nájdete konkrétnu aplikáciu, ktorú ste si nainštalovali do iPadu, keď máte veľa a niektoré sú zhromaždené v skupinách? Nestrácajte čas listovaním na obrazovkách; namiesto toho použite vyhľadávanie Spotlight na iPade, ku ktorým sa dostanete potiahnutím prstom nadol po obrazovke.
Keď si zvyknete na vyhľadávanie na iPade, nebudete vedieť, ako ste mali trpezlivosť robiť to iným spôsobom. Túto metódu môžete použiť aj na prehľadávanie kontaktov alebo dokonca e-mailov.
Pri písaní preskočte apostrof
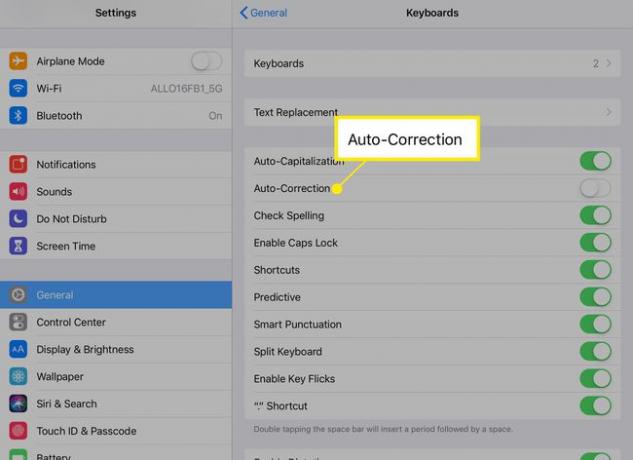
Autocorrect iPadu môže niekedy liezť na nervy, no inokedy môže byť naozaj fajn. Ak veľa píšete, nepochybne budete musieť pravidelne používať apostrof, najmä ak používate kontrakciu ako „nemôžem“ alebo „nebudem“. Náš obľúbený tip na písanie na iPade používa automatickú opravu na zmenu „cant“ na „cant“ a „wont“ na "nebude."
Zapnite ho v aplikácii Nastavenia tak, že prejdete na generál > Klávesnice a potom prepnutím na Posuvník automatickej korekcie.
Ovládanie hudby na obrazovke
iPad má na boku tlačidlá na zmenu hlasitosti, ale čo tak preskočiť skladbu? Ak chcete preskočiť skladbu, nemusíte spúšťať hudobnú aplikáciu. The Ovládací panel iPadu vám umožní robiť veci, ako je úprava jasu obrazovky, zapnutie Bluetooth a dokonca aj časovač. Jednoducho posuňte prst nahor od úplného spodného okraja obrazovky. Môžete pozastaviť, prehrať alebo preskočiť dopredu alebo dozadu.
Pripojte svoj iPad k HDTV
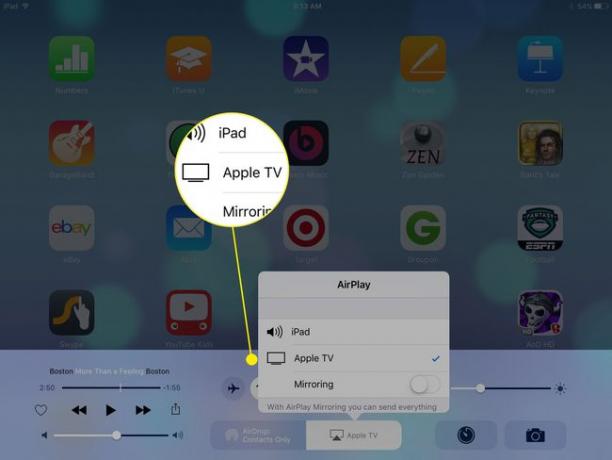
Ak sledujete film alebo hráte hru, nie ste obmedzení len na displej iPadu. iPad môžete pripojiť aj k HDTV. Najjednoduchší spôsob je cez Apple TV, ktorý podporuje AirPlay a umožňuje bezdrôtovo prenášať obrazovku iPadu do televízora.
Ale aj keď nemáte záujem o Apple TV, môžete si kúpiť adaptér na pripojenie iPad do televízora. Najlepším riešením je digitálny AV adaptér od Apple, ale môžete si zaobstarať aj kompozitné alebo komponentné káble.
Rozdeľte webový prehliadač Safari na dve časti
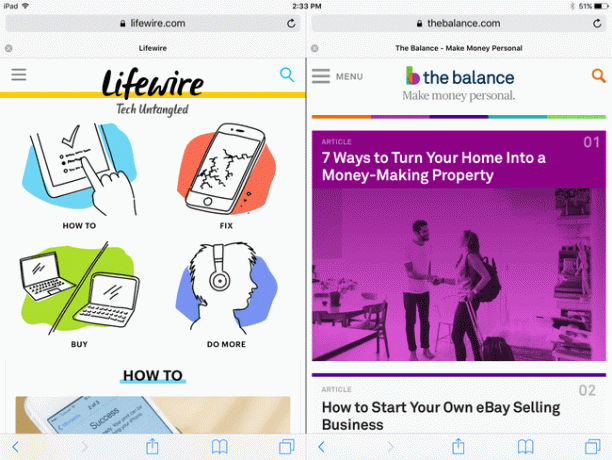
Na využitie tohto tipu budete potrebovať novší iPad. Tablety iPad Air 2, iPad Mini 4 a iPad Pro alebo novšie podporujú funkciu rozdeleného zobrazenia v prehliadači Safari. Tento režim rozdelí prehliadač na dve okná vedľa seba, čo vám umožní zobraziť dve webové stránky súčasne. Pretože iPad potrebuje na tento účel trochu miesta na lakte, musíte držať iPad v režime na šírku.
Ak chcete prejsť do rozdeleného zobrazenia v prehliadači Safari, klepnite a podržte Stránky tlačidlo — tlačidlo v pravom hornom rohu obrazovky Safari, ktoré vyzerá ako štvorec nad iným štvorcom. Keď klepnete na toto tlačidlo, uvidíte všetky svoje otvorené webové stránky, ale keď na ňom podržíte prst, zobrazí sa ponuka ktorý vám ponúka možnosť otvorenia rozdeleného zobrazenia (ak to váš iPad podporuje), otvorenia novej karty alebo zatvorenia celého Safari karty.
Keď ste v rozdelenom zobrazení, toto menu sa zobrazí v spodnej časti displeja. Ak chcete zatvoriť rozdelené zobrazenie, urobte to isté: podržte stlačené tlačidlo Stránky získate možnosť zlúčiť všetky karty.
Nainštalujte si vlastnú klávesnicu
Ešte lepšie ako preskakovanie apostrofu pri písaní je inštalácia úplne novej klávesnice na obrazovke vášho iPadu. Teraz to miniaplikácie sú podporované, môžete nainštalovať vlastnú klávesnicu. Tieto klávesnice môžu mať mnoho rôznych výhod. Môžete si nainštalovať klávesnicu tretej strany tak, že si ju stiahnete z App Store a zapnete ju v nastaveniach klávesnice iPadu.
Pridajte aplikácie na spodný panel domovskej obrazovky

iPad sa dodáva so štyrmi aplikáciami na spodnom paneli domovskej obrazovky, ale môžete doň pridať až šesť aplikácií. Môžete dokonca odstrániť tie, ktoré sú tam predvolene, a pridať svoje vlastné.
Jednoducho klepnite a podržte ikonu aplikácie, kým sa všetky aplikácie nezačnú triasť. Toto gesto vám to umožňuje presúvať aplikácie ich potiahnutím prstom. Ak chcete aplikáciu dostať do spodného zásobníka, jednoducho ju potiahnite nadol a pustite na zásobník. Uvidíte, ako sa ostatné aplikácie presunú, aby pre ňu vytvorili miesto, a to vám dá vedieť, že je v poriadku ju zahodiť.
Do spodného zásobníka môžete vložiť aj celé priečinky. Ak teda máte veľa hier, ku ktorým chcete mať vždy rýchly prístup, jednoducho ich všetky vložte do priečinka a potom priečinok umiestnite na tento panel.
Usporiadajte si aplikácie pomocou priečinkov
Aj keď je používanie Spotlight na vyhľadávanie aplikácií skvelé, písanie názvu aplikácie zakaždým, keď k nej chcete získať prístup, nemusí byť pre vás. Priečinky vám umožňujú prístup k aplikáciám niekoľkými ťuknutiami alebo potiahnutím prstom. Pomocou priečinkov usporiadajte svoj iPad a oddeľte aplikácie do prispôsobených kategórií. iPad vytvorí predvolený názov priečinka, ktorý je často celkom dobrým popisom aplikácií, ktoré obsahuje, ale názov kategórie môžete premenovať na čokoľvek chcete.
Ak chcete vytvoriť priečinok, jednoducho podržte prst na ikone aplikácie, kým sa všetky aplikácie nezačnú triasť. Potom presuňte aplikáciu na inú aplikáciu a iPad to urobí vytvorte priečinok obsahujúci aplikácie. Ak chcete do priečinka pridať ďalšie aplikácie, jednoducho ich presuňte a pustite do novovytvoreného priečinka.
Môžete dokonca usporiadať svoj iPad tak, aby väčšina aplikácií bola uložená v priečinkoch na spodnom paneli a vaše najpoužívanejšie aplikácie boli na prvej stránke domovskej obrazovky.
Vďaka virtuálnemu touchpadu iPadu zabudnete na myš
Vedeli ste, že váš iPad má zabudovaný virtuálny touchpad? Tento touchpad nemusí byť taký dobrý ako skutočný, ale je blízko. Použite ho vždy, keď sa zobrazí klávesnica na obrazovke. Jednoducho podržte dva prsty na klávesnici a pohybujte nimi po obrazovke. Budete vedieť, že je aktivovaný, pretože písmená na klávesnici zmiznú.
Pri pohybe prstami po obrazovke sa s nimi bude pohybovať aj kurzor. Ak pred pohybom prstov na chvíľu klepnete a podržíte, môžete týmto spôsobom dokonca vybrať text. Aby to fungovalo, nemusíte klepať prstami na skutočnú klávesnicu. Dotykový panel môžete zapnúť klepnutím dvoma prstami kdekoľvek na obrazovku.
Reštartujte iPad
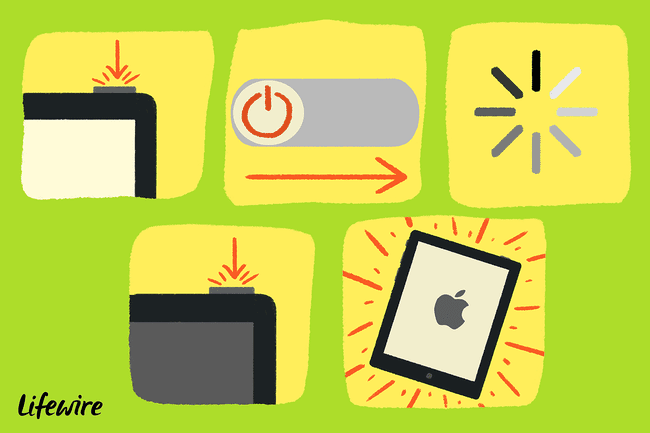
Je tvoj iPad beží pomaly? Reštartujte ho. Ukončí sa aplikácia vždy, keď ju spustíte? Reštartujte ho.
Nezamieňajte vkladanie iPadu pozastaviť režim s a tvrdý reštart. Ak chcete svojmu iPadu skutočne dať nový začiatok, reštartujte ho podľa týchto krokov:
- Podržte stlačené tlačidlo Tlačidlo Sleep/Wake súčasne so stlačením tlačidla Domov. Držte ich niekoľko sekúnd. iPad potom po vypnutí zhasne.
- Opätovným podržaním tlačidla Sleep/Wake ho spustíte. Keď uvidíte logo Apple, uvoľnite tlačidlo Sleep/Wake. Na chvíľu sa zobrazí domovská obrazovka iPadu.
Ak sa váš iPad znova nezapne, môže to byť niečo jednoduché ako vybitá batéria, alebo to môže byť niečo viac. Skúste problém vyriešiť, aby ste zistili, či ho môžete znova spustiť.
Šetrite výdrž batérie znížením jasu obrazovky
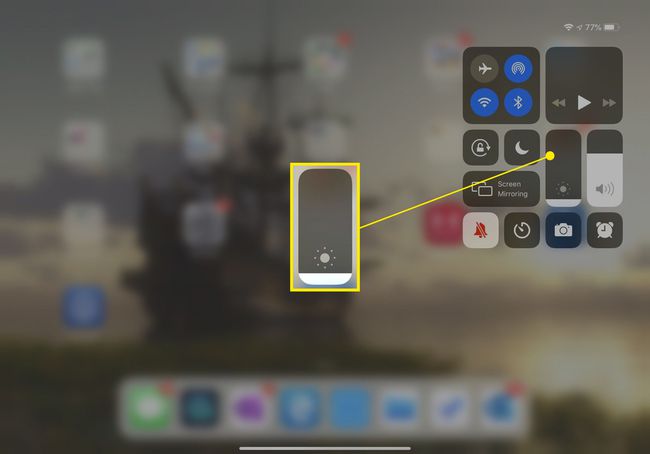
Šetrite batériu svojho iPadu znížením jasu obrazovky. Otvor Nastavenia iPadu aplikáciu a vyberte si Displej a jas z ponuky na ľavej strane. (Ak máte starší iPad, možnosť môže byť tzv Jas a tapeta.) Nastavte posuvník, aby ste zmenili jas displeja – čím je displej tmavší, tým menej energie sa spotrebuje.
Zakázať nákupy v aplikácii
Vypnite nákupy v aplikácii na iPade či deti budú mať prístup k vášmu iPadu. V opačnom prípade môže táto zdanlivo bezplatná hra nakoniec stáť veľa peňazí, keď si vaše 7-ročné dieťa kúpi veľa hernej meny za 4,99 USD za klepnutie.
Najprv, povoliť rodičovskú kontrolu výberom aplikácie Nastavenia vášho iPadu generál > Obmedzenia. V ponuke Obmedzenia povoľte obmedzenia, ktoré si vyžadujú a štvorciferný prístupový kód.
Keď povolíte túto rodičovskú kontrolu, posúvajte stránku nadol, kým neuvidíte možnosť pre Nákupy v aplikácii. Keď ho posuniete do polohy Vypnuté, väčšina aplikácií ani nezobrazí obrazovku na nákup položiek a tým, ktoré áno, nebude možné uskutočniť žiadne transakcie.
Ovládajte svoj počítač z iPadu
Chcete posunúť veci o krok ďalej? Ovládajte svoj počítač z iPadu. Tento trik funguje na počítačoch so systémom Windows aj počítačoch Mac. Budete si musieť nainštalovať softvér do počítača a tiež aplikáciu do iPadu, ale nastavenie je jednoduché. K dispozícii je dokonca aj možnosť bezplatného softvéru, aj keď ak ho plánujete používať vo veľkom rozsahu, možno budete chcieť použiť prémiové riešenie.
Projekt Gutenberg
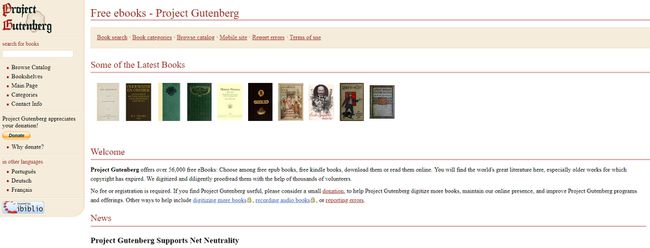
Projekt Gutenberg sa snaží bezplatne prinášať knihy vo verejnom vlastníctve do digitálneho sveta. Tieto knihy sú k dispozícii prostredníctvom obchodu iBooks Store, hoci spoločnosť Apple ich nájdenie až také jednoduché neuľahčuje.
Ak chcete nájsť zoznam všetkých bezplatných kníh, prejdite do obchodu v rámci iBooks Store a ťuknite na položku Prehľadávať a potom zadarmo z kariet v hornej časti. Nie všetky knihy sú z projektu Gutenberg; niektoré sú len knihy, ktoré novší autori rozdávajú zadarmo, ale ak si chcete radšej prezerať, uvidíte ich veľa.
Projekt Gutenberg obsahuje množstvo skvelých kníh ako napr Alice's Adventures in Wonderland a Dobrodružstvá Sherlocka Holmesa. Ak máte na mysli konkrétnu knihu, vyhľadajte ju.
