Nastavenie iPadu na prvé použitie
Proces nastavenia iPad prvé použitie je teraz jednoduché, keď spoločnosť Apple odrezala kábel od počítača k zariadeniu iOS tak, že umožnila nastavenie bez pripojenia zariadenia k počítaču.
Musíte poznať svoje Heslo siete Wi-Fi ak máte zabezpečenú sieť. S týmito informáciami môžete svoj nový iPad spustiť do piatich minút.
Váš nový iPad sa dodáva z krabice s nabitou batériou, takže pred prvým nastavením ho nemusíte nabíjať pomocou priloženého kábla.
Tu je návod, ako prvýkrát nastaviť iPad.
Stlačte a podržte vypínač na zapnutie iPadu. Nachádza sa na vrchu zariadenia oproti tlačidlu Domov na iPade, ktorý má tlačidlo Domov.
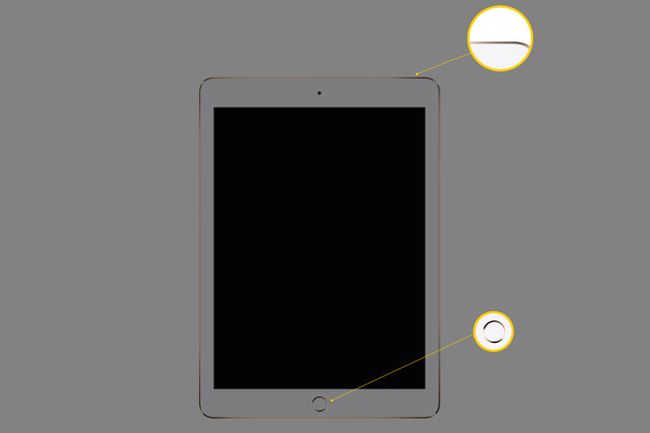
Prvá obrazovka, ktorú uvidíte, hovorí: "Ahoj." Buď stlačte tlačidlo Domov alebo potiahnite prstom nahor po obrazovke a pokračujte na iPade bez tlačidla Domov.
Prvé nastavenie je Jazyk. Jazyk, ktorý vyberiete, je jazyk, ktorý iPad používa pre text a pokyny. Angličtina je predvolená, ale ak chcete iný jazyk, klepnite na.
iPad potrebuje poznať krajinu, v ktorej sa nachádzate, aby sa mohol pripojiť k správnej verzii Apple App Store. Nie všetky aplikácie sú dostupné vo všetkých krajinách.
Pokračujte klepnutím na svoju krajinu alebo región.
Ak máte iPhone s iOS 11 alebo novší, použiť Rýchly štart importovať nastavenia a prihlásiť sa do svojho Apple ID automaticky.
Položte iPhone vedľa iPadu, ktorý nastavujete na použitie Rýchly štart, alebo klepnite na Nastaviť manuálne pokračovať.
Ďalším krokom je výber jazyka klávesnice na vašom iPade. Predvolený jazyk sa vyberie na základe jazyka, ktorý ste si vybrali, ale ak chcete, môžete si vybrať iný jazyk klávesnice.
Vykonajte výber a potom klepnite na Ďalšie.
Klepnite na názov siete Wi-Fi a zadajte heslo siete.
Čítať Údaje a súkromie na ďalšej obrazovke a klepnite na ďalej pokračovať.
Ak váš iPad podporuje Touch ID, ktorá zabezpečuje váš iPad pomocou odtlačku prsta alebo FaceID, môžete sa rozhodnúť nastaviť túto funkciu už teraz. Klepnite ďalej urobte to teraz alebo vyberte Nastaviť Touch ID neskôr alebo Nastaviť Face ID neskôr preskočiť tento krok.
Ak sa teraz rozhodnete nastaviť Touch ID alebo Face ID, iPad vás prevedie celým procesom.
Nemusíte vytvárať a prístupový kód na používanie iPadu, no prístupový kód poskytuje ďalšiu úroveň zabezpečenia a umožňuje schváleným ľuďom používať váš iPad bez toho, aby ho odomykali pomocou odtlačku prsta alebo tváre.
Ak chcete pokračovať, zadajte šesťciferný prístupový kód a potvrďte ho.
Vyberte, či chcete svoj iPad nastaviť ako nový alebo obnoviť zálohu.
Ak je toto váš prvý iPad, vyberte Nastaviť ako nový iPad. Inak, importovať aplikácie a nastavenia z iného zariadenia, buď ten, ktorý máte uložený vo svojom počítači, alebo ten v Apple iCloud služby.
Ak obnovujete zo zálohy, iPad vás požiada o používateľské meno a heslo pre iCloud a o to, ktorú zálohu chcete použiť.
Môžete tiež importovať kontakty a ďalšie informácie z telefónu alebo tabletu s Androidom klepnutím Presuňte údaje z Androidu.
Ak používate iné zariadenie Apple, máte Apple ID. Na prihlásenie do iPadu použite rovnaké Apple ID. Svoju hudbu a aplikácie si budete môcť stiahnuť do iPadu bez toho, aby ste si ich museli znova kupovať.
Ak je to prvýkrát, čo používate akékoľvek zariadenie Apple, vytvoriť Apple ID. Možno budete chcieť nainštalujte iTunes do počítača tiež. Aj keď to iPad už nepotrebuje, iTunes vám môže zjednodušiť život a zlepšiť to, čo môžete s iPadom robiť. Ak máte Apple ID, zadajte používateľské meno (zvyčajne vašu e-mailovú adresu) a heslo.
Vyjadrite súhlas s obchodnými podmienkami. Keď tak urobíte, iPad vám zobrazí dialógové okno s potvrdením, že súhlasíte. Zmluvné podmienky si tiež môžete nechať poslať e-mailom dotykom tlačidla v hornej časti obrazovky.
Nasledujúca obrazovka vám dáva možnosť prijať Expresné nastavenia pre ďalšie možnosti, napr Siri, lokalizačné služby a analytické údaje.
Ťukanie ďalej zapne všetky tieto nastavenia. Klepnite Prispôsobiť nastavenia nastaviť ich individuálne.
Rozhodnite sa, či chcete, aby sa váš iPad aktualizoval automaticky, keď vyjde nová verzia iOS. Ak áno, klepnite na ďalej. Ak nie, klepnite na Nainštalujte aktualizácie manuálne. Pri druhej možnosti dostanete upozornenie, keď bude k dispozícii aktualizácia, ale váš iPad si ju nestiahne a nenainštaluje, pokiaľ mu to nepoviete.
Rozhodnite sa, či chcete zapnite Nastavenia polohy na ďalšej obrazovke. Toto nastavenie umožňuje aplikáciám na vašom iPade vedieť, kde sa nachádzate, aby ste mohli napríklad dávať pokyny jazdy alebo zobrazovať reštaurácie v okolí. Dokonca aj iPad bez 4G a GPS môže na určenie polohy používať služby určovania polohy pomocou blízkych sietí Wi-Fi.
Klepnite Povoliť nastavenia polohy na ich zapnutie resp Zakázať nastavenia polohy nechať ich vypnuté.
Služby určovania polohy môžete neskôr vypnúť alebo si vybrať, ktorým aplikáciám povolíte ich používanie a ktorým aplikáciám ich nebudete môcť používať.
Zobrazí sa výzva, či chcete použiť Siri. Rovnako ako systém rozpoznávania hlasu spoločnosti Apple, Siri dokáže vykonávať množstvo skvelých úloh, ako je nastavenie pripomienok alebo oznámenie názvu skladby v rádiu.
Klepnite ďalej ponechajte Siri zapnutú alebo vyberte Nastaviť neskôr v Nastaveniach aby ste ho zapli neskôr.
Vaše ďalšie rozhodnutie je, či ho zapnete Čas pred obrazovkou, nástroj, ktorý vám poskytuje informácie o tom, ako často vy alebo vaša rodina používate iPad.
Klepnite ďalej použit Čas pred obrazovkou alebo Nastaviť neskôr v Nastaveniach aby ste to vypli.
Na ďalšej obrazovke sa zobrazí výzva na odoslanie dennej diagnostickej správy spoločnosti Apple. Je to vaše rozhodnutie.
Spoločnosť Apple používa anonymné informácie na lepšie poskytovanie služieb svojim zákazníkom a nemali by ste sa obávať, že sa vaše informácie používajú na akýkoľvek iný účel. Môžete sa však rozhodnúť nezdieľať informácie.
Ak váš iPad podporuje Displej True Tone, ktorý prispôsobuje farby na obrazovke podľa okolia zariadenia, ako to funguje, uvidíte na ďalšej obrazovke.
Klepnite a podržte Pozrite si časť Bez zobrazenia True Tone tlačidlo v strede obrazovky pre náhľad toho, čo uvidíte, ak túto funkciu vypnete. Počas nastavovania ho nemôžete vypnúť, tak klepnite na ďalej ísť ďalej.
True Tone Display je k dispozícii na 9,7-palcovom iPade Pro a novšom, ako aj na iPadoch Air a iPad Mini z roku 2019 alebo novších.
Niekoľko nasledujúcich obrazoviek je len informačných a povie vám, ako vykonávať niektoré funkcie na iPade. Klepnite ďalej keď si prečítate každý z nich.
Klepnite Začať. iPad vás prenesie na svoju domovskú obrazovku a je pripravený na použitie.
