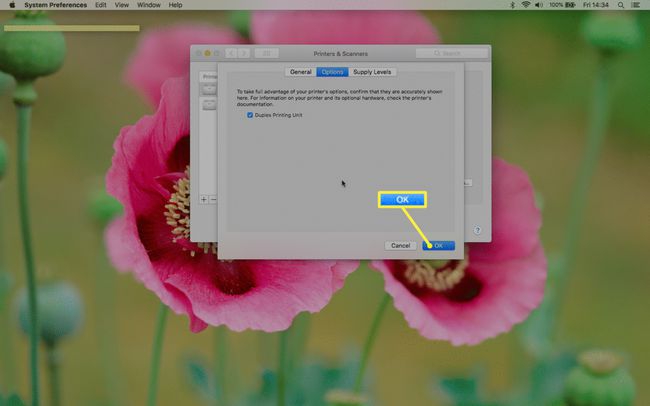Ako tlačiť obojstranne na počítači Mac
Čo vedieť
- Pri používaní aplikácie: Kliknite Súbor > Tlačiť > Kópie a strany > Rozloženie > Dvojstranný > Long-Edge väzba > Tlačiť.
- Niektoré aplikácie pre Mac môžu obsahovať a Dvojstranný možnosť v úvodnej časti Tlačiť okno.
- Online: Kliknite Súbor > Tlačiť > Tlač pomocou dialógového okna systému > Dvojstranný > Tlačiť.
Tento článok vysvetľuje, ako povoliť obojstrannú tlač na Macu pri používaní aplikácie alebo pri prehliadaní online. Pokyny sa týkajú počítačov Mac s macOS Catalina cez OS X Lion.
Ako tlačiť obojstranne na Macu pri použití aplikácie
Tlač na prednú a zadnú stranu strán je na Macu jednoduchá, najmä ak používate aplikáciu, ako napr Microsoft Word alebo (alebo akékoľvek iné Microsoft Office aplikácia).
Ako príklad uvádzame, čo by ste mali urobiť, ak ste na svojom Macu zadali dokument programu Word a chcete ho vytlačiť obojstranne:
-
Pripojte Mac k tlačiarni, ktorá je kompatibilná s obojstrannou (duplexnou) tlačou.
9 najlepších tlačiarní typu všetko v jednom roku 2021 -
Kliknite Súbor v paneli s ponukami v hornej časti obrazovky.
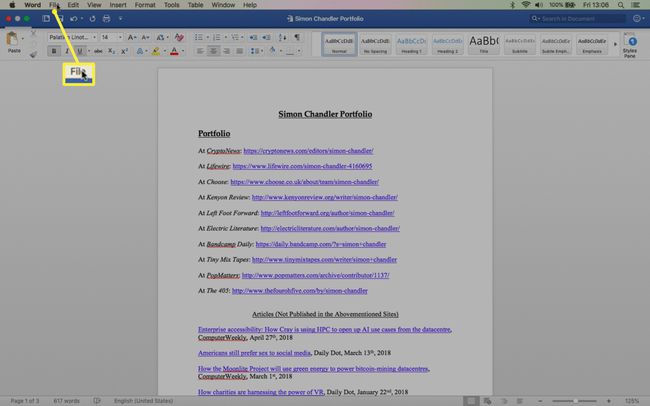
-
Posuňte sa do spodnej časti rozbaľovacej ponuky a kliknite Tlačiť.
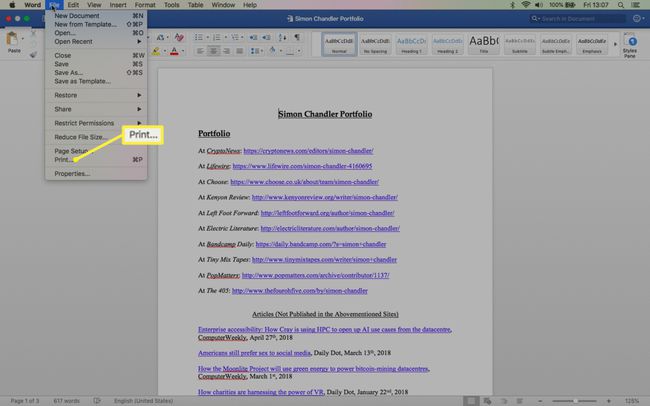
-
Kliknite Kópie a strany.
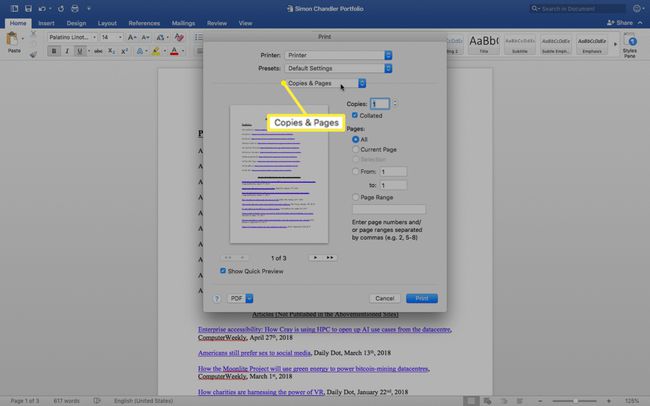
-
Prejdite nadol a kliknite Rozloženie.
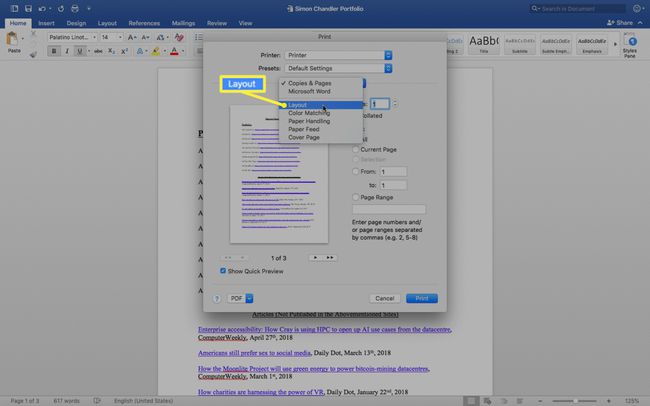
-
Choďte na Dvojstranný podmenu.
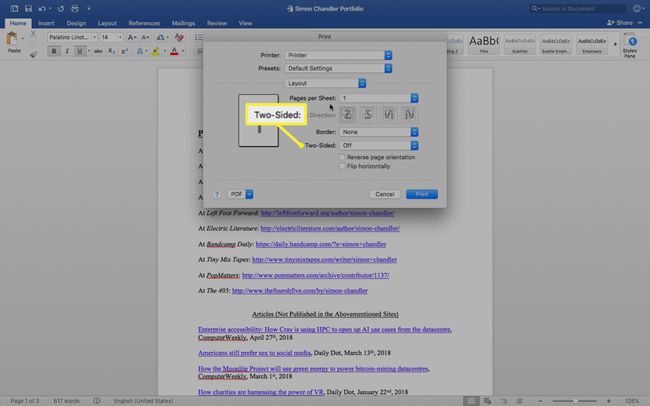
-
Kliknite Long-Edge väzba v podponuke Two-Sided.
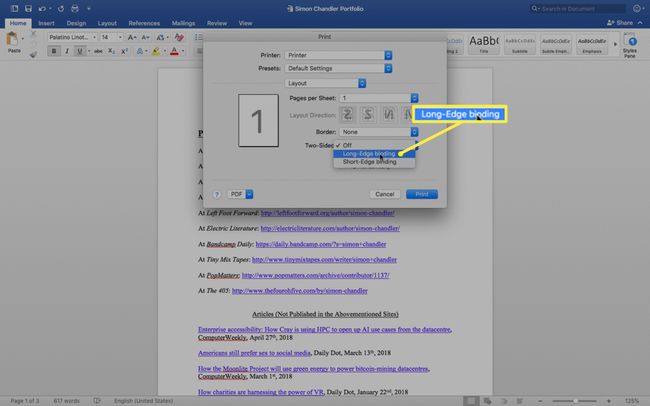
-
Kliknite Tlačiť.
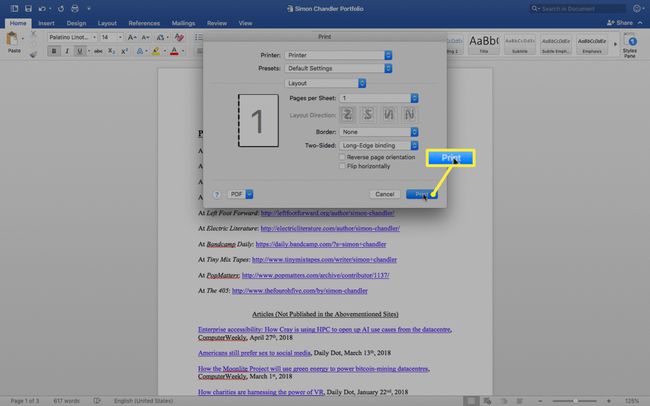
Za zmienku stojí aj rozdiel medzi väzbou na dlhšej a kratšej strane: väzba na dlhej strane vytlačí obojstranné listy tak, že stranu prevrátite nabok (ako pri knihe). Okraje sú upravené tak, aby vyhovovali väzbe na ľavej strane. Naproti tomu väzba na krátkej strane tlačí tak, že stranu prevrátite vertikálne (ako v poznámkovom bloku) a okraje sa prispôsobia väzbe v hornej časti.
Ako tlačiť obojstranne z aplikácie na Macu
V niektorých aplikáciách je proces obojstrannej tlače jednoduchší a zahŕňa menej krokov, pretože sa vám v úvodnom okne tlače zobrazí možnosť „Obojstranná“. Tu je napríklad to, čo robíte s aplikáciou, akou je Notes na Macu.
Otvorte aplikáciu Poznámky a kliknite Súbor v paneli s ponukami v hornej časti obrazovky.
-
Posuňte sa do spodnej časti rozbaľovacej ponuky a kliknite Tlačiť.
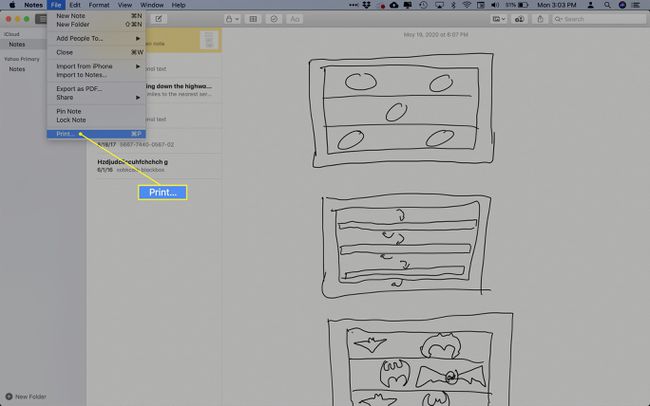
-
Kliknite na Dvojstranný začiarkavacie políčko vedľa položky kópie box.
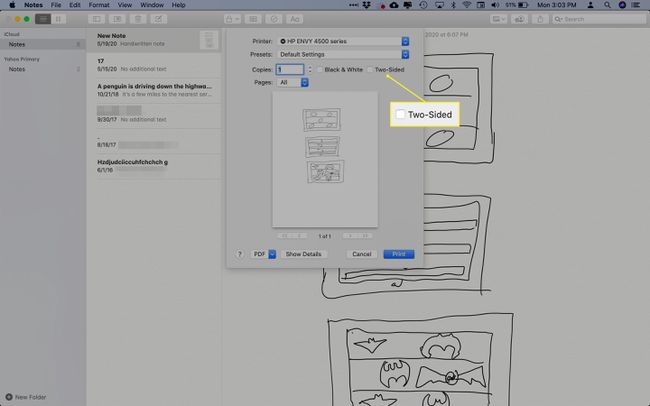
Kliknite Tlačiť.
Ako tlačiť obojstranne na Macu, keď je online
Proces obojstrannej tlače je podobný, ak ste online a chcete vytlačiť niekoľko webových stránok, hoci jeden alebo dva kroky sú trochu odlišné.
Ak napríklad prehliadate prehliadač Chrome, postupujte takto.
-
Kliknite Súbor v paneli s ponukami v hornej časti obrazovky.
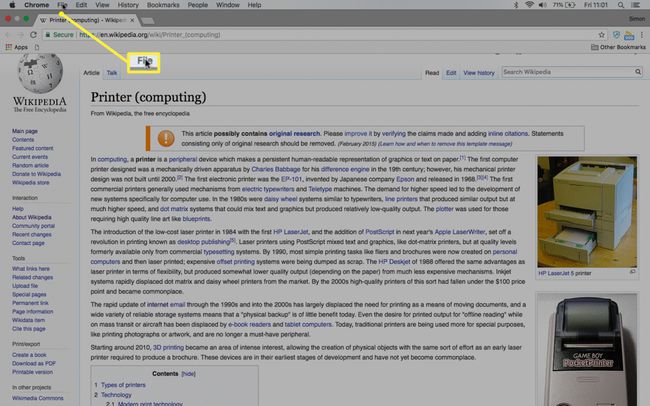
-
V spodnej časti rozbaľovacej ponuky kliknite na Tlačiť.
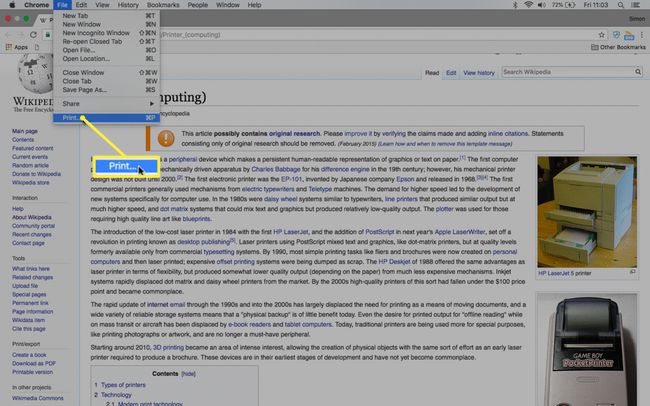
-
Kliknite Tlač pomocou dialógového okna systému.
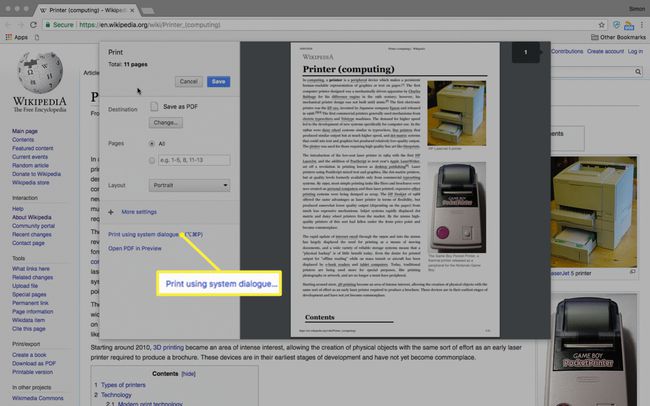
-
Kliknite na Dvojstranný začiarkavacie políčko vedľa položky kópie box.
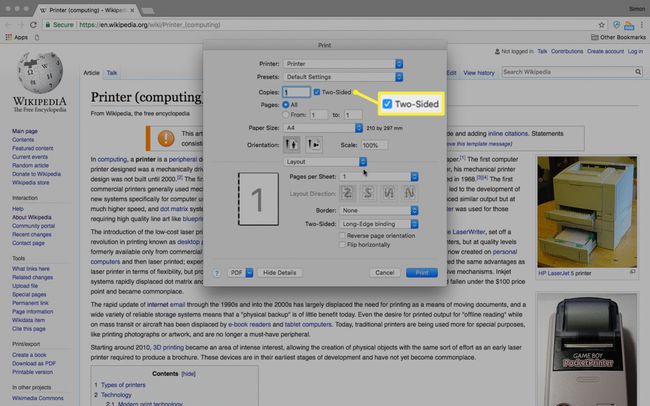
-
Kliknite Tlačiť.
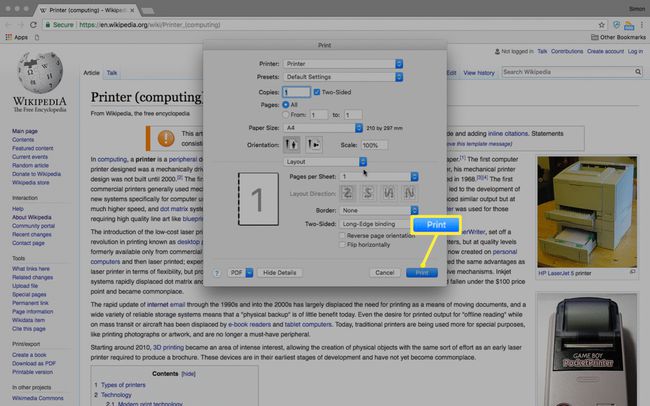
Obojstranná tlač je takmer rovnaká, ak používate Firefox alebo Safari, hoci v oboch prípadoch je to prehliadač pošle vás priamo do dialógového okna systému macOS.
Obojstranná tlač: Riešenie problémov
Aj keď máte duplexnú tlačiareň, môžu nastať prípady, keď nebudete môcť vybrať možnosť obojstrannej tlače.
Ak máte problémy s výberom obojstrannej tlače, vyskúšajte tento tip na riešenie problémov.
Ísť do Systémové preferencie výberom položky Apple menu > Systémové preferencie alebo výberom jeho ikony v doku Mac.
-
Kliknite Tlačiarne a skenery.
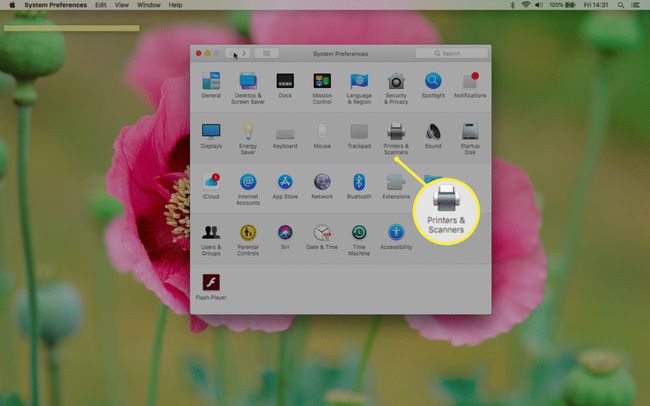
-
Uistite sa, že je vaša tlačiareň vybratá na ľavom paneli a kliknite Možnosti a spotrebný materiál.
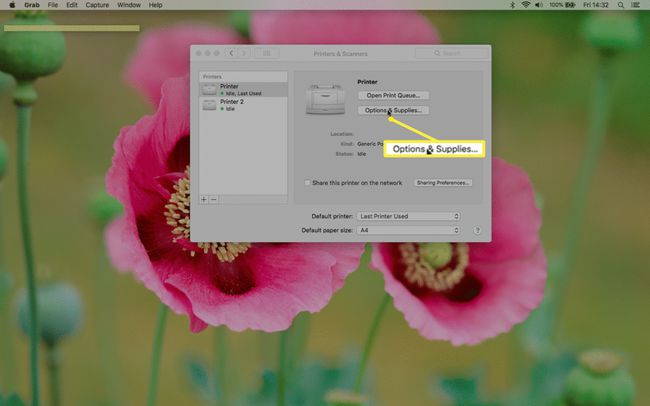
-
Kliknite na možnosti tab.
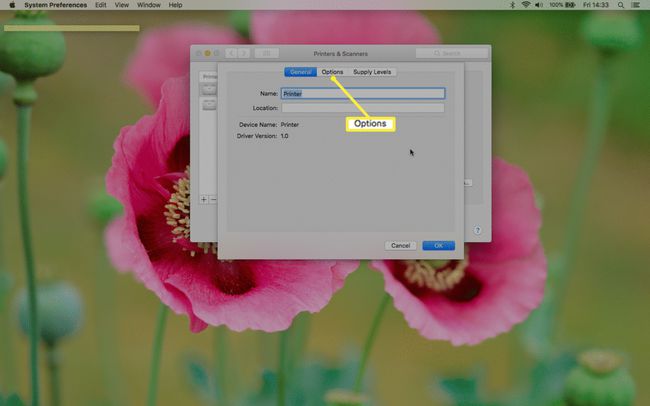
-
Skontrolovať Duplexná tlačová jednotka zaškrtávacie políčko.
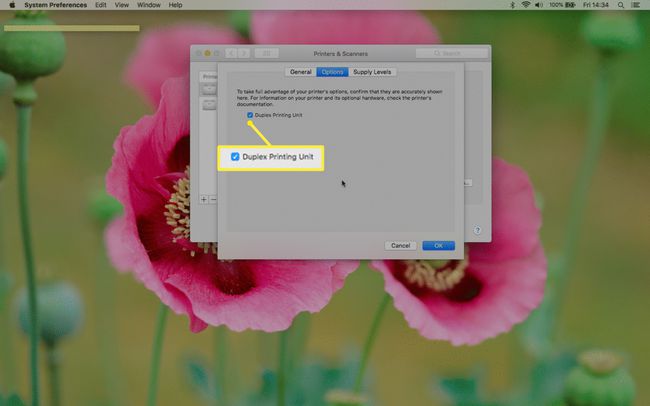
-
Kliknite OK.