Terminálové tipy a triky na zrýchlenie vášho Macu
Kto by nechcel zo svojho počítača dostať čo najvyššiu rýchlosť a výkon? Používatelia počítačov Mac môžu optimalizovať svoje zariadenia niekoľkými spôsobmi, vrátane:
- Aktualizácia pamäte RAM
- Aktualizácia úložiska
- Inštalácia rýchlejších procesorov
- Zabezpečenie dostatku voľného miesta
Nie všetky tieto možnosti sú použiteľné pre každý Mac, ale aj keď nemôžete upgradovať RAM vášho Macu, existujú kroky, ktoré môžete podniknúť na zlepšenie celkového výkonu bez toho, aby ste museli míňať peniaze na aktualizácie.
Prvá vec, ktorú by ste mali zo všetkých vyššie uvedených položiek urobiť, je zabezpečiť, že máte na spúšťacej jednotke Macu dostatok voľného miesta. Ak nemôžete dosiahnuť primerané množstvo voľného miesta odstránením nepotrebných alebo nechcených aplikácií, dokumentov a údajov, možno by ste mali zvážiť presunutie priečinka používateľa na externý disk, aby ste uvoľnili miesto.
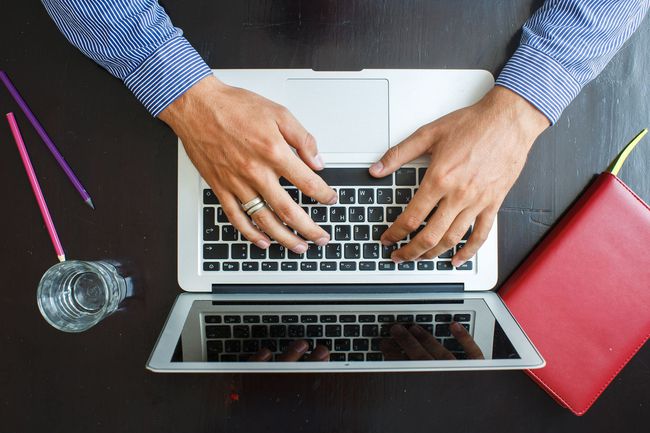
Terminálne triky na zvýšenie výkonu
Jedným z bežných spôsobov, ako zlepšiť výkon, je znížiť množstvo povrchovej pasty pre oči, ktorá je súčasťou systému macOS. Jedným z príkladov je použitie animácie na zmenšenie otvoreného okna, aby sa zmestilo do doku. Tento typ animácie nezaberá veľa výpočtového výkonu v porovnaní napríklad s použitím zložitého filtra vo Photoshope. Ale ak je váš Mac zaneprázdnený pokusmi o vykreslenie nových obrázkov vo vašej obľúbenej aplikácii na úpravu obrázkov, keď pracujete vo svojom obľúbenú databázovú aplikáciu, potom pridanie prostriedkov potrebných na animáciu okna môže stačiť na spomalenie vášho Macu na a plaziť sa.
Aj keď sa tieto triky s terminálom berú jednotlivo, nemusia vykazovať drastické zlepšenie rýchlosti a výkonu, ale v kombinácii dokážu veľa. Konečným efektom je, že váš Mac bude môcť vykonávať úlohy rýchlejšie a s menšou záťažou jadier procesora.
Na všetky tieto triky budeme používať Terminál, a hoci žiadny z príkazov sám o sebe by nemal spôsobovať problémy, vždy je rozumné uistiť sa, že máte aktuálnu zálohu pred pokračovaním. Ak ste pripravení, začnime.
The Terminál aplikáciu nájdete v /Aplikácie/Verejné služby/.
Zakázať animácie okien
Ako už bolo spomenuté, animácie okien vyžadujú určité množstvo grafiky a výpočtového výkonu, čo neprináša žiadnu skutočnú výhodu okrem trochy pastvy pre oči. Tu je postup, ako vypnúť animácie otvárania okien:
Ktorýkoľvek z týchto príkazov terminálu je možné manuálne zadať do aplikácie alebo skopírovať a prilepiť z tejto stránky.
-
Do príkazového riadka terminálu zadajte nasledujúci príkaz:
predvolené hodnoty write NSGlobalDomain NSAutomaticWindowAnimationsEnabled -bool false
Stlačte tlačidlo vstúpiť alebo vrátiť na klávesnici.
-
Ak chcete obnoviť animácie, zadajte nasledujúci príkaz:
predvolené hodnoty write NSGlobalDomain NSAutomaticWindowAnimationsEnabled -bool true
Stlačte tlačidlo vstúpiť alebo vrátiť na klávesnici.
Ďalšia animácia okna nastane, keď si zmeniť veľkosť okna a keď sa rozhodnete Otvorené alebo Uložiť súbor v aplikácii. Postup ich vypnutia:
-
V termináli zadajte nasledujúci príkaz:
predvolené hodnoty zápis NSGlobalDomain NSWindowResizeTime -float 0,001
Stlačte tlačidlo vstúpiť alebo vrátiť na klávesnici.
-
Ak chcete obnoviť animáciu, zadajte nasledujúce:
predvolené hodnoty zápis NSGlobalDomain NSWindowResizeTime -float 0.2
Stlačte tlačidlo vstúpiť alebo vrátiť na klávesnici.
-
Animáciu okna Quick Look môžete vypnúť týmto príkazom:
predvolená hodnota write -g QLPanelAnimationDuration -float 0
Stlačte tlačidlo vstúpiť alebo vrátiť.
-
Obnovte animáciu okna Quick Look zadaním nasledujúceho:
predvolené hodnoty delete -g QLPanelAnimationDuration
Stlačte tlačidlo vstúpiť alebo vrátiťa potom reštartujte Mac.
Vylepšenia doku
Ak chcete skryť svoj Dock, pravdepodobne ste si všimli, že medzi presunutím kurzora do oblasti Docku a zobrazením Docku je oneskorenie. Toto oneskorenie môžete zmeniť tak, aby sa Dock objavil hneď:
-
V termináli zadajte nasledujúci príkaz:
predvolené hodnoty write com.apple.dock autohide-time-modifier -float 0
Stlačte tlačidlo vstúpiť alebo vrátiť.
-
Zadajte nasledujúcu výzvu terminálu:
Killall Dock
Stlačte tlačidlo vstúpiť alebo vrátiť.
-
Ak chcete obnoviť oneskorenie, zadajte:
predvolené hodnoty delete com.apple.dock autohide-time-modifier
Stlačte tlačidlo vstúpiť alebo vrátiť.
-
Spustenie aplikácie z doku predstavuje animáciu, ktorú je možné vypnúť nasledujúcim príkazom:
predvolené hodnoty write com.apple.dock launchanim -bool false
Stlačte tlačidlo vstúpiť alebo vrátiť.
-
Ak chcete obnoviť animáciu, zadajte:
predvolené hodnoty write com.apple.dock launchanim -bool true
Stlačte tlačidlo vstúpiť alebo vrátiť.
Stroj času
Tento tip je jednorazovým vylepšením na urýchlenie počiatočného Záloha Time Machine. MacOS obmedzuje Time Machine tým, že mu priraďuje nízku prioritu CPU. V skutočnosti je to veľmi užitočné, pretože bráni Time Machine v zaberaní zdrojov CPU a spomalení celkového výkonu vášho Macu.
Je tu však jedna výnimka. Keď vykonáte počiatočnú zálohu Time Machine, veľkosť zálohy môže byť taká veľká, že jej dokončenie bude trvať dlho, pretože priorita procesora je obmedzená.
-
Ak chcete, aby bola počiatočná záloha Time Machine dokončená včas, môžete zmeniť nastavenie škrtiacej klapky zadaním nasledujúceho príkaz sysctl v termináli:
sudo sysctl debug.lowpri_throttle_enabled=0
Zadajte heslo správcu.
Spustite zálohu Time Machine.
-
K predvolenému obmedzeniu sa môžete vrátiť reštartovaním Macu alebo zadaním nasledujúceho príkazu do terminálu:
sudo sysctl debug.lowpri_throttle_enabled=1
Zadajte heslo správcu.
