Mac Migration Assistant môže presúvať údaje počítača so systémom Windows
01
z 02
Asistent migrácie môže presunúť údaje z počítača do počítača Mac
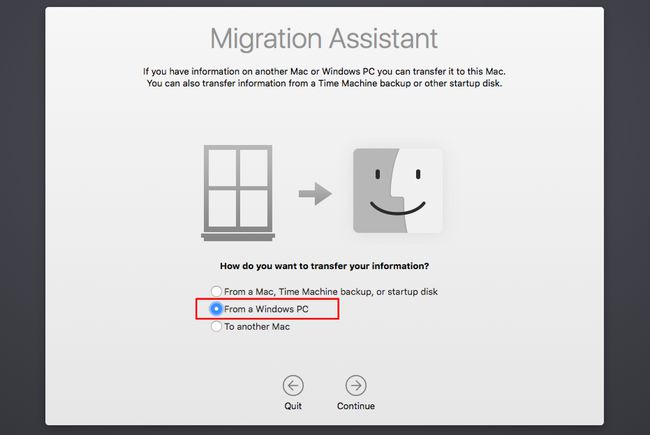
Teraz, keď ste prešiel na Mac ako vaša nová počítačová platforma sa možno čudujete, ako presuniete všetky svoje veci z počítača so systémom Windows do počítača Mac. No, máš šťastie; prechod na Mac nevyžaduje vyhodiť všetky dáta a súbory Windowsu. Vo väčšine prípadov môžu všetky vaše používateľské údaje systému Windows, vrátane dokumentov, obrázkov, hudby a videí, prejsť na Mac bez väčších problémov.
Vaše aplikácie pre Windows však budú musieť zostať pozadu. Závisia od operačného systému Windows a nedajú sa spustiť priamo na Macu. Ale nebojte sa; ak existuje aplikácia, bez ktorej sa jednoducho nezaobídete alebo ktorá nemá ekvivalent pre Mac, existujú spôsoby, ako spustiť prostredie Windows na Macu. Budete musieť buď duálne spustiť Mac medzi nimi Windows a Mac OSalebo spustiť softvér virtuálneho počítača tretej strany. Náčrt, ako spustiť Windows pomocou Macu, nájdete v príručke:
Teraz sa sústreďme na presun používateľských údajov do nového Macu, aby ste sa mohli vrátiť do práce alebo sa trochu zabaviť.
Používanie obchodu Apple Retail Store na prenos údajov
Existujú rôzne možnosti prenosu údajov systému Windows v závislosti od verzie OS X alebo macOS ktorý bol dodaný s vaším Macom. Najjednoduchším spôsobom je mať Maloobchod Apple presunúť údaje systému Windows za vás. Ak si zakúpite Mac v maloobchodnej predajni Apple a náhodou sa objavíte so svojím PC, personál obchodu presunie údaje za vás v rámci procesu nastavenia Macu. Samozrejme, aby táto metóda fungovala, musíte plánovať dopredu. Keď si kúpite Mac, musíte mať so sebou počítač so systémom Windows a musíte byť ochotní počkať. V závislosti od toho, ako je obchod zaneprázdnený, môže čakanie trvať len hodinu alebo jeden alebo viac dní.
Ak chcete veci urýchliť, zavolajte vopred a dohodnite si schôdzku na nákup Macu. Nezabudnite uviesť, že chcete preniesť svoje údaje aj zo svojho počítača so systémom Windows. Zamestnanci obchodu Apple nastavia čas a poskytnú vám odhad, ako dlho bude proces trvať.
Používanie asistenta migrácie Mac
Ak nie ste dobrí v plánovaní dopredu alebo poflakovanie sa okolo maloobchodnej predajne Apple vás neláka, existuje niekoľko možností, ako migrovať údaje z počítača do počítača Mac.
Váš nový Mac bude obsahovať a Migračný asistent ktorý bol pôvodne navrhnutý tak, aby uľahčil inováciu z jedného modelu Macu na druhý. Dva Macy prepojíte pomocou FireWire resp Thunderbolt kábel alebo a sieťové pripojenie a potom pomocou nástroja Migration Assistant skopírujte používateľské údaje, aplikácie a systémové nastavenia do nového Macu.
S príchodom OS X Lion (10.7.x) získal Asistent migrácie možnosť kopírovať používateľské údaje z počítačov so systémom Windows XP, Windows Vista alebo Windows 7. S vydaním ďalších verzií OS X, Migration Assistant zdvihol schopnosť pracovať so systémom Windows 8. Windows 10 a novší. Asistent migrácie môže skopírovať vaše používateľské účty systému Windows, hoci nedokáže skopírovať vaše heslá, preto sa pred prenosom uistite, že poznáte heslo svojho používateľského účtu. Asistent migrácie môže tiež kopírovať vaše dokumenty, ako aj e-maily, kontakty a kalendáre z programov Microsoft Outlook (2003 a novší), Outlook Express, Windows Mail a Windows Live Mail.
02
z 02
Používanie asistenta migrácie
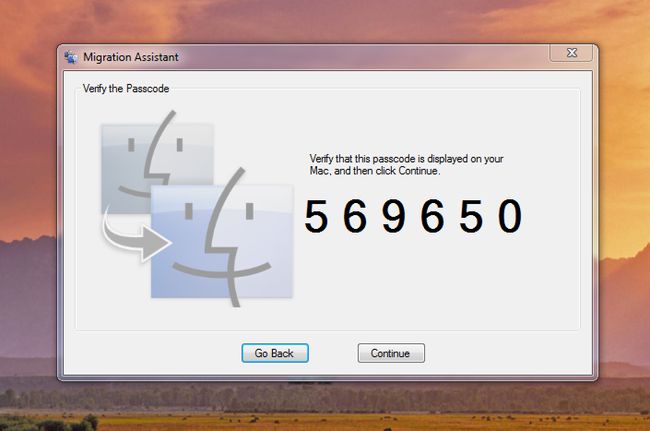
Mac Migration Assistant vyžaduje, aby boli Mac a PC pripojené k rovnakej lokálnej sieti. Nemusíte si robiť starosti s nastavením akéhokoľvek typu zdieľania súborov na oboch počítačoch; len musia byť v rovnakej sieti.
Proces prenosu zahŕňa spustenie kópie nástroja Migration Assistant na vašom Macu a kópie na vašom PC. Keďže budete pracovať s dvoma rôznymi počítačmi a dvoma aplikáciami, ktoré majú rovnaký názov, uvedieme každý krok v úvode túto príručku na používanie nástroja Migration Assistant s počítačom PC alebo Mac, aby bolo jasné, na ktorú aplikáciu sa pokyny vzťahujú do.
Inštalácia Mac Migration Assistant
Váš Mac obsahuje hlavné Aplikácia Migration Assistant, ale budete si musieť do počítača so systémom Windows nainštalovať aj pomocnú aplikáciu.
Používanie Mac Migration Assistant
PC:
- Pred pokračovaním v procese migrácie vypnite automatiku aktualizácia systému Windows. Existuje vzdialená možnosť, že ak služba Windows Update začne inštalovať nové balíky, Asistent migrácie sa preruší a nebude môcť dokončiť proces.
- Po stiahnutí do počítača spustite Inštalačný program Windows Migration Assistant a dokončite inštaláciu podľa pokynov na obrazovke.
- Po dokončení inštalácie sa asistent migrácie automaticky spustí.
- Keď sa na vašom PC spustí Asistent migrácie, preklikajte sa úvodnou obrazovkou, kým sa nezobrazí výzva na spustenie Asistenta migrácie na vašom Macu.
Mac:
- Spustite Sprievodcu migráciou, ktorý sa nachádza v /Applications/Utilities, alebo z Choď menu, vyberte Verejné služby.
- Asistent migrácie vás môže požiadať o zadanie mena a hesla a používateľ s účtom správcu. Kliknite ďalej, zadajte meno správcu a heslo a kliknite OK.
- Asistent migrácie zobrazí možnosti zdroja informácií na skopírovanie do vášho Macu. V závislosti od konkrétnej verzie Asistenta migrácie, ktorú používate, by ste mali vidieť jednu z možností na výber: Z iného Macu, PC, zálohy Time Machine alebo iného disku, alebo možnosť výberu Z počítača so systémom Windows urobte príslušný výber a kliknite ďalej.
- Asistent migrácie zobrazí ďalšie možnosti zdroja. Vyberte položku Z iného počítača Mac alebo PCa kliknite na tlačidlo ďalej.
- Aby Asistent migrácie mohol pokračovať, musí zatvoriť všetky ostatné aplikácie spustené na vašom Macu. Kliknite ďalej zatvorte všetky otvorené aplikácie a pokračujte v procese migrácie.
- Migration Assistant vyhľadá vo vašej lokálnej sieti akékoľvek PC alebo Mac, na ktorom je spustená aplikácia Migration Assistant. Ikona a názov vášho počítača by sa mali zobraziť v okne Migration Assistant. Keď sa tak stane, kliknite ďalej.
- Na displeji sa teraz zobrazí viacmiestny prístupový kód. Zapíšte si toto číslo a vezmite si ho do počítača.
PC:
- Migration Assistant zobrazí a prístupový kód. Mal by sa zhodovať s tým, ktorý bol zobrazený na vašom Macu. Ak sa prístupový kód zhoduje, kliknite ďalej a potom sa vráťte do Macu.
Mac:
- Asistent migrácie zobrazí zoznam položiek, ktoré môžete migrovať do svojho Macu. Zoznam bude obsahovať aktuálne prihlásený používateľský účet počítača a všetky súvisiace údaje, ako sú hudba, obrázky, filmy, položky pracovnej plochy, súbory na prevzatie, dokumenty, kontakty, záložky a nastavenia používateľa. Asistent migrácie môže tiež kopírovať ďalšie súbory, ako sú zdieľané súbory, protokoly a ďalšie súbory a dokumenty, ktoré nájde vo vašom počítači.
- Vyberte položky, ktoré chcete skopírovať, a kliknite ďalej.
PC a Mac:
- Obaja asistenti migrácie zobrazia prebiehajúci priebeh operácie kopírovania. Po dokončení procesu kopírovania môžete ukončiť aplikáciu Migration Assistant na oboch počítačoch.
Asistent migrácie môže skopírovať údaje používateľa iba z účtu, ktorý je aktuálne prihlásený v počítači. Ak existuje viacero používateľských účtov, ktoré chcete skopírovať do svojho Macu, budete sa musieť odhlásiť z počítača, prihlásiť sa pomocou ďalšieho účtu a potom zopakovať proces migrácie.
