Použite Boot Camp Assistant na rozdelenie disku vášho Macu
Boot Camp Assistant, súčasť Boot Camp od Apple, slúži dvom funkciám pri príprave Macu na spustenie Windowsu. Jeho hlavným účelom je pomôcť vám rozdeliť pevný disk, vytvoriť potrebnú oblasť systému Windows. Ak sa niekedy v budúcnosti rozhodnete vymazať Windows, Boot Camp Assistant môže obnoviť váš Mac do konfigurácie spred systému Windows.
V tejto príručke sa pozrieme na používanie staršej verzie aplikácie Boot Camp Assistant na rozdelenie pevného disku Mac.
01
z 05
Prvé veci: Zálohujte svoje údaje
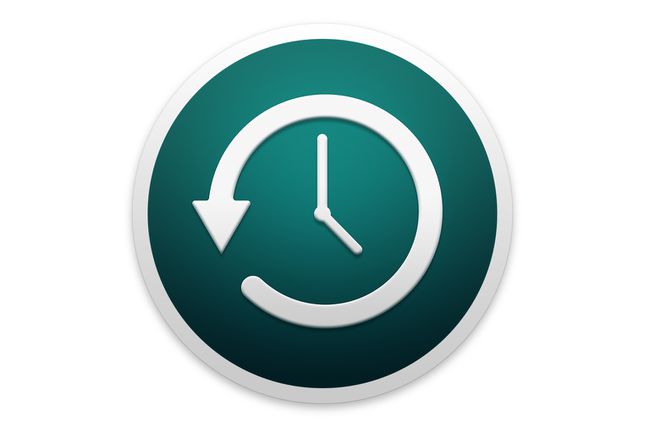
Spravodlivé varovanie: Chystáte sa rozdelenie pevného disku vášho Macu. Proces rozdelenia pevného disku pomocou Boot Camp Assistant je navrhnutý tak, aby nespôsobil žiadnu stratu údajov, ale ak sú zapojené počítače, všetky stávky sú vypnuté. Proces rozdeľovania mení spôsob, akým sú údaje uložené na vašom disku. Ak sa počas procesu neočakávane niečo pokazí (napríklad váš pes zakopne o napájací kábel a odpojí váš Mac), môžete prísť o dáta. So všetkou vážnosťou si naplánujte najhoršie a zálohujte si dáta skôr, ako urobíte čokoľvek iné.
Zálohujte si dáta. Ak ste tak ešte neurobili, skúste použiť Stroj času na zálohovanie údajov. Time Machine je súčasťou systému Mac OS X 10.5 a novších a jeho používanie je veľmi jednoduché. Môžete tiež použiť zálohovací softvér tretích strán podľa vlastného výberu. Dôležité je pravidelne zálohovať svoje údaje, a to aj teraz; ako to urobíš je na tebe.
02
z 05
Pripravte sa na rozdelenie disku

Snímka obrazovky
Boot Camp asistent sa automaticky inštaluje ako súčasť OS X 10.5 alebo novšieho. Ak máte beta verziu Boot Camp Assistant, ktorá bola k dispozícii na stiahnutie z webovej stránky Apple, zistíte, že už nefunguje, pretože beta obdobie vypršalo. Aby asistent Boot Camp fungoval, musíte používať OS X 10.5 alebo novší.
Spustite Boot Camp Assistant
- Spustite Boot Camp Assistant dvojitým kliknutím na ikonu Boot Camp asistent aplikácia umiestnená na /Applications/Utilities/.
- Vytlačte kópiu Inštalačnej a inštalačnej príručky kliknutím na Vytlačiť príručku inštalácie a nastavenia tlačidlo.
- Kliknite na ďalej tlačidlo.
- Vyberte Vytvorte alebo odstráňte oblasť systému Windows možnosť.
- Kliknite na ďalej tlačidlo.
03
z 05
Vyberte pevný disk do oblasti

Snímka obrazovky
Po výbere možnosti vytvorenia alebo odstránenia oddielu Windows zobrazí asistent Boot Camp zoznam oddielov pevné disky nainštalovaný vo vašom počítači. Pre mnohých jednotlivcov to bude krátky zoznam obmedzený na jednotku, ktorá bola dodaná s počítačom Mac. Či už máte jeden pevný disk alebo niekoľko, vyberte disk, ktorý chcete rozdeliť.
Vyberte pevný disk do oblasti pre Windows
- Kliknite na ikonu pevného disku, ktorý bude novým domovom pre Windows.
- Vyberte Vytvorte druhú partíciu pre Windows možnosť.
- Kliknite na ďalej tlačidlo.
04
z 05
Určite veľkosť vášho oddielu Windows

Snímka obrazovky
Pevný disk, ktorý ste vybrali v predchádzajúcom kroku, sa zobrazí v aplikácii Boot Camp Assistant s jednou sekciou označenou ako Mac OS X a druhou s označením Windows. Pomocou myši kliknite a potiahnite bod medzi sekciami, aby ste zväčšili alebo zmenšili každý oddiel, ale zatiaľ neklikajte na žiadne z tlačidiel.
Pri preťahovaní nubu si všimnete, že oblasť Mac OS X môžete zmenšiť iba o množstvo voľného miesta, ktoré je k dispozícii na vybranom disku. Tiež si všimnete, že nemôžete zmenšiť oblasť Windowsu na menej ako 5 GB, aj keď, ako sme už spomenuli, neodporúčame, aby bola menšia ako 20 GB.
Môžete si tiež všimnúť, že sú na výber dve preddefinované veľkosti pomocou dvoch tlačidiel umiestnených hneď pod displejom oddielov. Môžete kliknúť na tlačidlo „Rozdeliť rovnako“, ktoré, ako ste možno uhádli, rozdelí vašu jednotku na polovicu, pričom polovicu dostupného priestoru využijete na Mac OS X a polovicu dostupného priestoru pre Windows. To, samozrejme, predpokladá, že na disku je dostatok voľného miesta na spravodlivé rozdelenie vecí. Prípadne môžete kliknúť na tlačidlo '32 GB', čo je dobrá voľba na všeobecné účely pre oblasť Windows, opäť za predpokladu, že máte dostatok voľného miesta na pevnom disku na vytvorenie oblasti tejto veľkosti.
Nastavte si veľkosti partícií
- Upravte veľkosť oddielov
- Pomocou tlačidla vyberte vlastnú veľkosť
- Pomocou tlačidiel vyberte preddefinované veľkosti
- Kliknite na Priečka tlačidlo, keď je pripravený.
Rozdelenie disku zvyčajne nejaký čas trvá, takže buďte trpezliví.
05
z 05
Vaše nové oddiely sú pripravené

Snímka obrazovky
Keď Boot Camp Assistant dokončí rozdeľovanie vášho pevného disku, oblasť Mac bude mať rovnaký názov ako pôvodný nerozdelený pevný disk; oddiel Windows sa bude nazývať BOOTCAMP.
V tomto bode môžete ukončiť Boot Camp Assistant alebo kliknúť na Spustite inštaláciu a postupujte podľa pokynov na obrazovke nainštalovať Windows na oddiele BOOTCAMP.
