Ako skryť panel úloh v systéme Windows 11
Čo vedieť
- Na pracovnej ploche: Kliknite pravým tlačidlom myši na panel úloh a vyberte Nastavenia panela úloh > Správanie na paneli úloh > Automaticky skryť panel úloh.
- V nastaveniach systému Windows: vyberte Personalizácia > Panel úloh > Správanie na paneli úloh > Automaticky skryť panel úloh.
- Ak sa panel úloh neskryje, skúste kliknúť na jednotlivé aplikácie na paneli úloh alebo reštartovať počítač.
Tento článok vysvetľuje, ako skryť panel úloh v systéme Windows 11.
Ako skryjem panel úloh v systéme Windows 11?
Panel úloh systému Windows 11 sa štandardne nachádza v spodnej časti obrazovky a obsahuje ponuku Štart, skratky k vašim obľúbeným aplikáciám, ikony centra akcií a klikacie tlačidlá na prepínanie medzi aktívnymi aplikáciami. Ak máte pocit, že zaberá príliš veľa miesta, môžete ho skryť, aby sa zobrazoval iba vtedy, keď chcete.
Tu je postup, ako skryť panel úloh v systéme Windows 11:
-
Kliknite pravým tlačidlom myši na panel úloh a vyberte Nastavenia panela úloh.
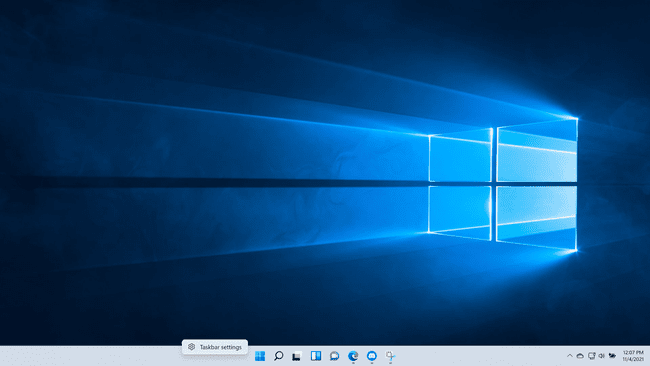
-
Kliknite Správanie na paneli úloh.
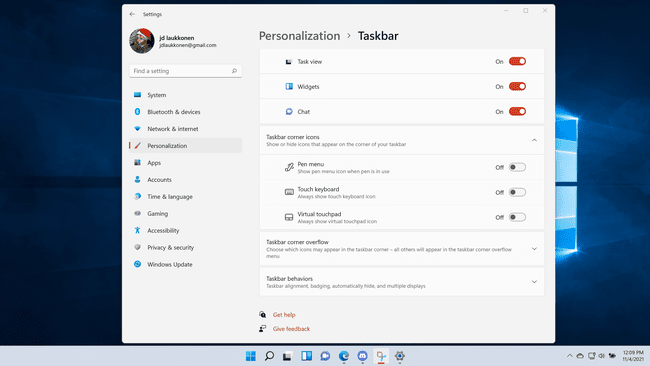
-
Kliknite na políčko vedľa Automaticky skryť panel úloh.
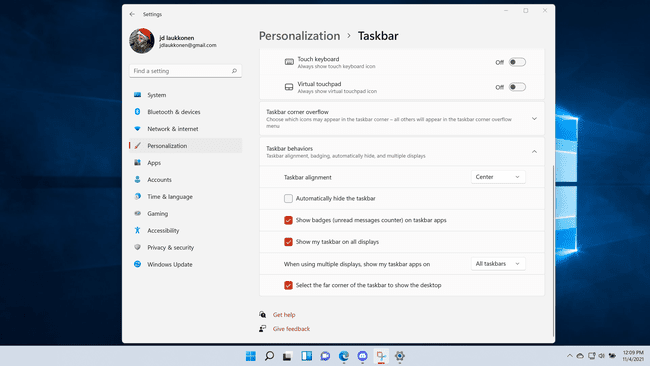
-
Panel úloh zmizne.
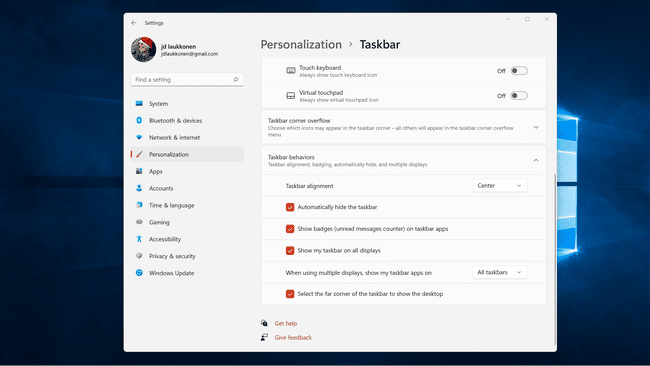
-
Ak chcete panel úloh vrátiť späť, presuňte myš do spodnej časti obrazovky.
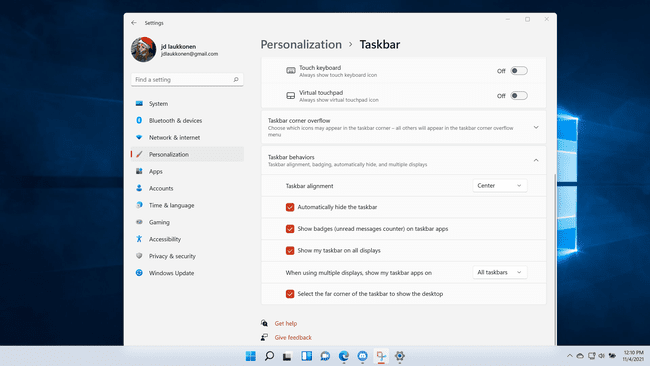
Keď presuniete myš zo spodnej časti obrazovky, panel úloh znova zmizne.
Prečo sa môj panel úloh systému Windows neskrýva?
Keď skryjete panel úloh v systéme Windows 11, niekoľko vecí môže spôsobiť, že sa znova zobrazí. Je navrhnutý tak, aby sa automaticky objavil, keď presuniete myš na spodnú časť obrazovky, ale upozornenia a aplikácie môžu spôsobiť, že sa zobrazí samy. Ak sa panel úloh neskrýva, keď by mal, je to pravdepodobne kvôli upozorneniu alebo aplikácii, ktorá si vyžaduje pozornosť.
Ak sa panel úloh systému Windows 11 neskrýva, vyskúšajte tieto opravy:
- Skontrolujte a vymažte upozornenia. K upozorneniam sa dostanete kliknutím na úplne pravý roh panela úloh. Ak máte nejaké upozornenia, kliknite na ne a prečítajte si ich, alebo ich vymažte a skontrolujte, či sa panel úloh skrýva.
- Skontrolujte aplikácie, ktoré vyžadujú pozornosť. Niektoré z vašich aplikácií môžu mať povolenie na zobrazenie upozornenia na paneli úloh, čo tiež spôsobí, že sa panel úloh zobrazí, ak je skrytý, alebo sa vôbec neskryje. Kliknite na každú otvorenú aplikáciu na paneli úloh a panel úloh by sa mal skryť po kliknutí na tú, ktorá predstavuje upozornenie.
- Zatvorte svoje aplikácie. V niektorých prípadoch možno budete musieť zatvoriť a reštartovať aplikácie, aby sa panel úloh skryl. Ak ste klikli na každú aplikáciu a panel úloh sa neskryl, skúste zavrieť všetky otvorené aplikácie. Ak sa panel úloh skryje, môžete aplikácie znova otvárať jednu po druhej a zistiť, ktorá z nich spôsobuje problém.
- Reštartujte Windows Explorer. Ak ste postupovali podľa krokov v predchádzajúcej časti a panel úloh sa neskryl, možno budete musieť reštartovať Windows Explorer. Môžete to urobiť otvorením Správca úloh, kliknutím pravým tlačidlom myši Prieskumník systému Windowsa potom kliknutím Reštart.
- Reštartujte počítač. Ak sa panel úloh stále neskrýva, problém zvyčajne vyrieši reštartovanie počítača.
Prečo sa môj panel úloh neskryje, keď prejdem na celú obrazovku?
Ak sa panel úloh neskryje, keď prejdete na celú obrazovku, je to zvyčajne preto, že panel úloh nie je nastavený tak, aby sa automaticky skrýval. Postupujte podľa krokov z prvej časti, ak ste tak ešte neurobili, a potom skontrolujte, či sa panel úloh stále zobrazuje, keď ste v režime celej obrazovky v aplikácii. Ak áno, skontrolujte opravy uvedené v druhej časti, pretože je možné, že máte zaseknuté upozornenie alebo aplikáciu, ktorá bráni skrytiu panela úloh.
Prečo sa panel úloh nezobrazí na mojom druhom monitore v systéme Windows 11?
Keď ty pridať druhý monitor v systéme Windows a rozšíriť svoj displej tak, aby mal na každom monitore samostatné plochy, môžete si vybrať, kde chcete, aby sa panel úloh zobrazoval. Panel úloh môžete zobraziť iba na hlavnom monitore alebo na oboch. Túto možnosť môžete použiť aj v spojení s možnosťou skryť, čo umožní skryť panel úloh na oboch obrazovkách. Keď to urobíte, môžete potiahnuť panel úloh na ktorejkoľvek obrazovke presunutím myši do spodnej časti obrazovky.
Windows 11 má problém, pri ktorom sa panel úloh na druhom monitore skryje, ak ho nastavíte, ale potom sa odmietne zobraziť, keď presuniete myš na spodnú časť obrazovky. V niektorých prípadoch je to spôsobené tým pripnuté aplikácie. Ak odstránite pripnuté ikony kliknutím pravým tlačidlom myši na každú z nich a výberom odopnúť z panela úloh, možno zistíte, že panel úloh opäť funguje správne.
