Ako odstrániť stiahnuté súbory na Macu
Čo vedieť
- The K stiahnutiu priečinok sa nachádza na pravej strane Dock vedľa Smeti.
- Ak chcete vymazať stiahnuté súbory, prejdite na Stiahnuté > stlačte Príkaz + A > rozbaliť Súbor menu > Presunúť do koša.
- Ak chcete natrvalo odstrániť kôš, prejdite na Finder > Vyprázdniť kôš.
Tento článok vysvetľuje, ako odstrániť stiahnuté súbory na Macu. Ďalšie informácie sa týkajú vymazania histórie prehliadača Safari, Chrome a Firefox.
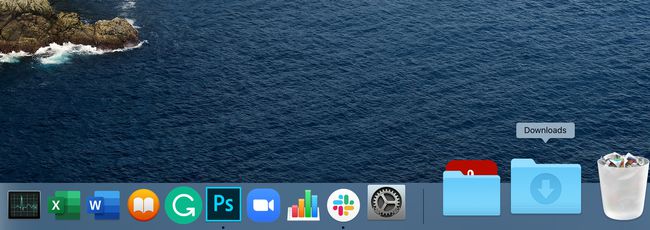
Ako nájdem priečinok Stiahnuté súbory na počítači Mac?
Ak ste v určitom okamihu úmyselne alebo náhodne odstránili priečinok Stiahnuté súbory z Docku, stále ho nájdete na svojom Macu. Ak chcete nájsť Priečinok sťahovania na Macu vyberte Choď na paneli s ponukami Findera. V rozbaľovacej ponuke sa zobrazí priečinok Stiahnuté súbory.
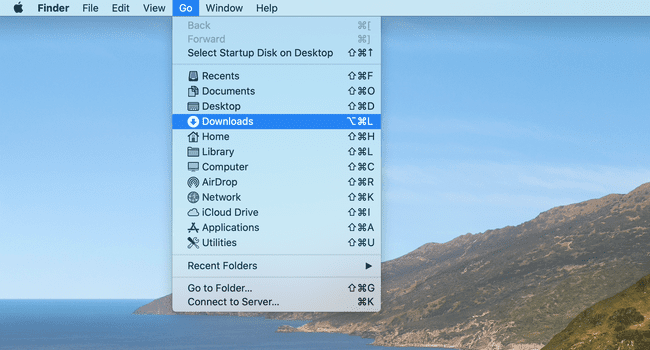
Finder je program, ktorý vždy beží na vašom Macu. Je to miesto, kde je vaša pracovná plocha so všetkými ikonami na pracovnej ploche. Ak čítate tento článok vo webovom prehliadači, akým je napríklad Safari, stačí kliknúť na dvojfarebnú modrú šťastnú tvár v doku Macu.
Ako odstrániť stiahnuté súbory na počítači Mac
Po nájdení priečinka Downloads na vašom MacBooku môžete vymazať súbory v ňom.
Otvor K stiahnutiu priečinok.
-
Stlačte tlačidlo Príkaz+A vyberte všetky súbory.
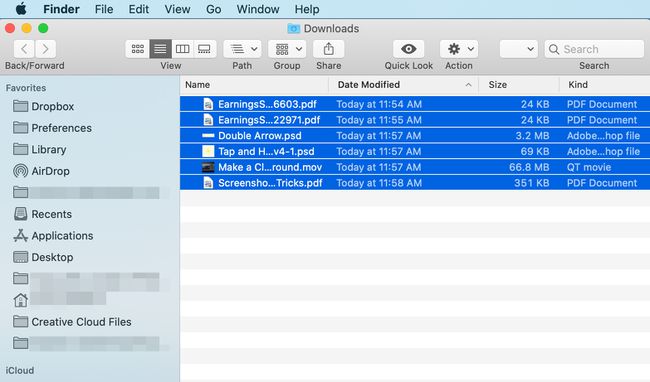
-
Po zvýraznení súborov rozbaľte Súbor v hornej časti obrazovky a vyberte Presunúť do koša.
Prípadne použite klávesovú skratku Command+Delete.
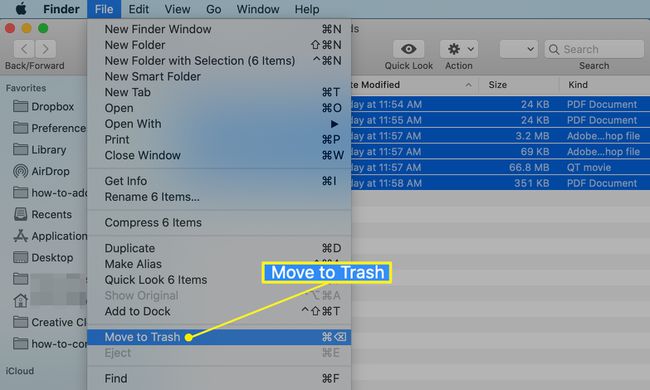
Súbory sa presunú do koša.
-
Ak chcete kôš natrvalo odstrániť, kliknite na ponuku s označením Finder a vyberte Vyprázdniť kôš.
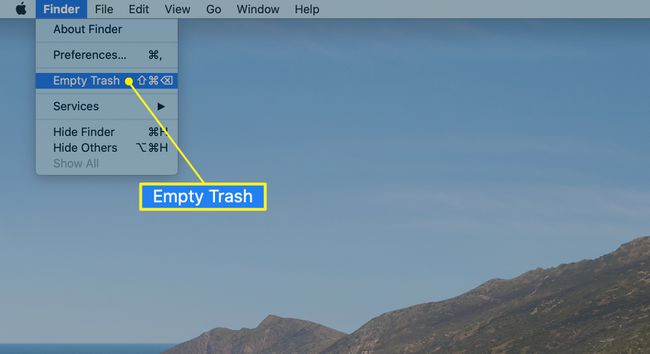
Nedá sa to vrátiť späť, takže sa uistite, že je to to, čo chcete urobiť.
Odstráňte stopy toho, čo ste stiahli
Vymazali ste skutočné súbory na Macu, ale neodstránili ste z nich všetky stopy. Ak ste na stiahnutie súborov použili webový prehliadač, v prehliadači bude uložená história s týmito informáciami.
Webové prehliadače vrátane Safari, Google Chrome a Firefox uchovávajú záznamy o všetkých vašich stiahnutiach, vďaka čomu je ľahké nájsť, kde sú tieto súbory uložené. Prehliadač neobsahuje aktuálne stiahnuté súbory, iba to, že ste si ich stiahli.
Tu je návod, ako nájsť históriu sťahovania cez prehliadače Safari, Google Chrome a Firefox.
Vymazanie histórie sťahovania nie odstrániť stiahnuté súbory z vášho počítača. Odstránením histórie sa odstráni iba záznam súborov, ktoré ste stiahli. Ak chcete odstrániť skutočné súbory z počítača Mac, postupujte podľa vyššie uvedených krokov.
Vymažte históriu v prehliadači Safari
Otvorte prehliadač Safari.
Kliknite História na paneli s ponukami, čím otvoríte históriu prehliadača.
-
Kliknite Vymazať históriu v spodnej časti ponuky vymažete históriu sťahovania.
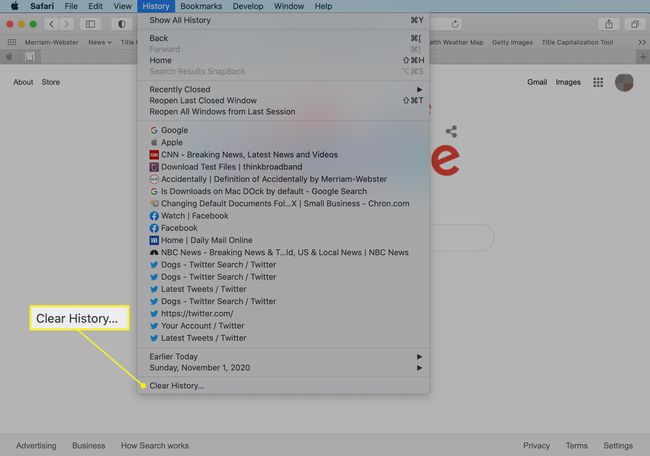
-
Vo vyskakovacom okne vyberte celú históriu vymazať všetko alebo jednu z ďalších možností, aby ste boli selektívnejší. Vyberte Vymazať históriu ešte raz na dokončenie procesu.
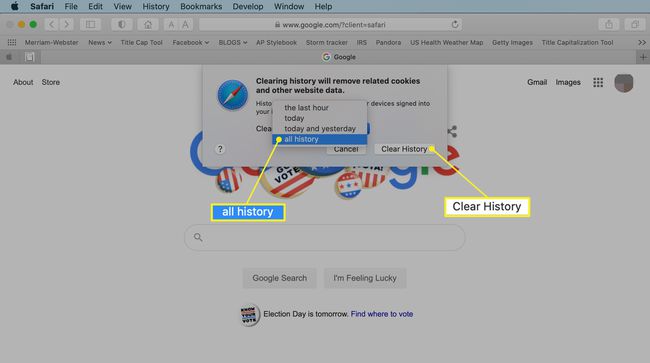
Vymažte históriu v prehliadači Chrome
Tu je postup, ako zistiť, kam váš počítač ukladá všetky súbory, ktoré ste stiahli z prehliadača Chrome.
-
Ak chcete vymazať históriu sťahovania v prehliadači Chrome, kliknite na ikonu okno menu a vyberte K stiahnutiu.
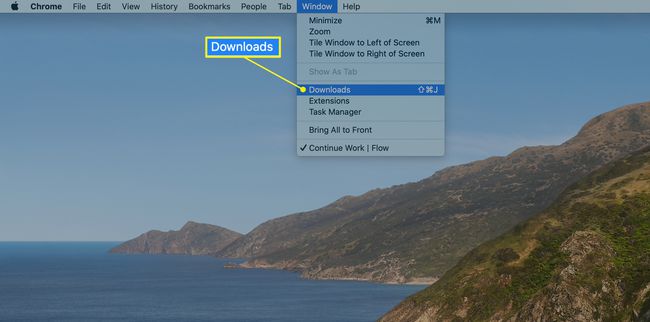
-
Teraz klepnite na tri bodky v pravej hornej časti stránky sťahovania a vyberte Zmazať všetko.
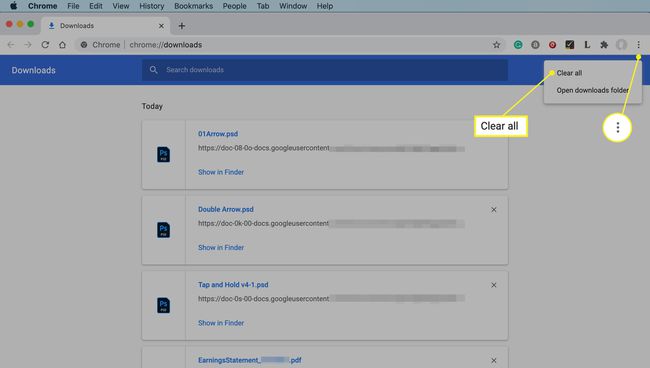
História sťahovania je vymazaná.
Vymažte históriu v prehliadači Firefox
Odstránenie histórie sťahovania vo Firefoxe je ešte jednoduchšie.
-
Otvorte Firefox a kliknite na Nástroje v hornej časti obrazovky a vyberte K stiahnutiu.
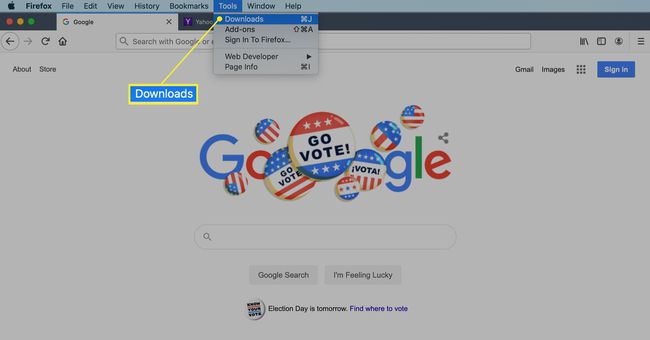
-
Otvorí sa nová obrazovka zobrazujúca stiahnuté súbory s odkazom na otvorenie každého súboru. Kliknite na Vymazať stiahnuté súbory tlačidlo na odstránenie histórie sťahovania.
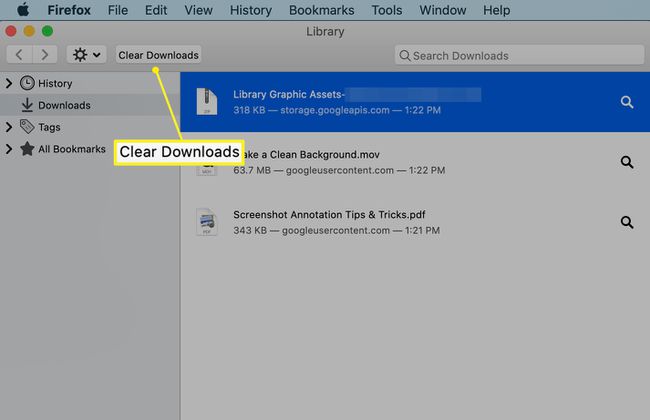
-
Ak chcete vymazať históriu sťahovania vo Firefoxe, kliknite História > jasnýNedávneHistória.
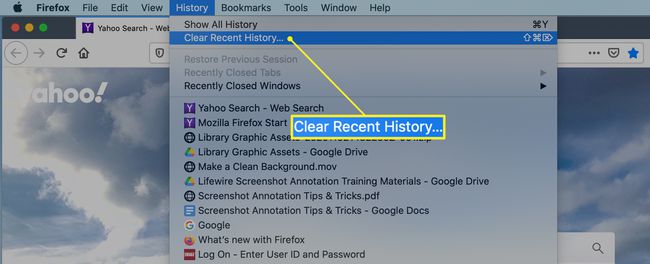
Kliknutím na rozbaľovaciu ponuku vedľa vyberte časový rozsah Časový rozsah na vymazanie prispôsobiť, ako ďaleko dozadu chcete vyčistiť.
-
Dokončite kliknutím OK.
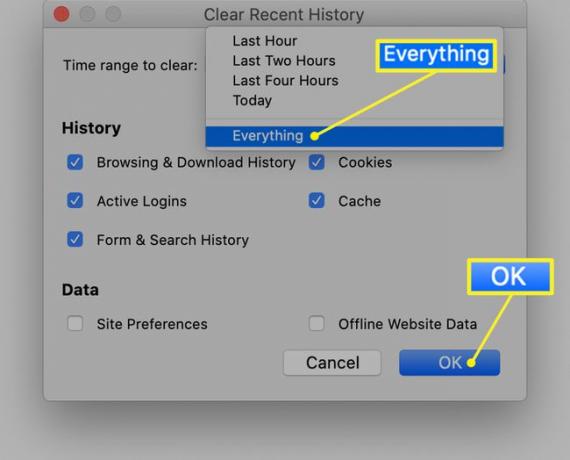
Všetko jasné
Nezabudnite, že ak chcete, aby sa odstránili všetky stopy vašich stiahnutí, musíte presunúť súbory do koša, vyprázdniť kôš a vymazať históriu vo webovom prehliadači.
