Ako zmeniť nastavenia DNS vášho počítača Mac
Konfigurácia vášho Macu Server názvov domén (DNS) nastavenie je jednoduchý proces. Napriek tomu existuje niekoľko nuancií, na ktoré by ste si mali dať pozor, aby ste z vášho servera DNS vyťažili maximum.
Nastavenia DNS vášho Macu nakonfigurujete pomocou panela Sieťové systémové preferencie, kde môžete použiť rovnaké pokyny pre akýkoľvek typ sieťového pripojenia.
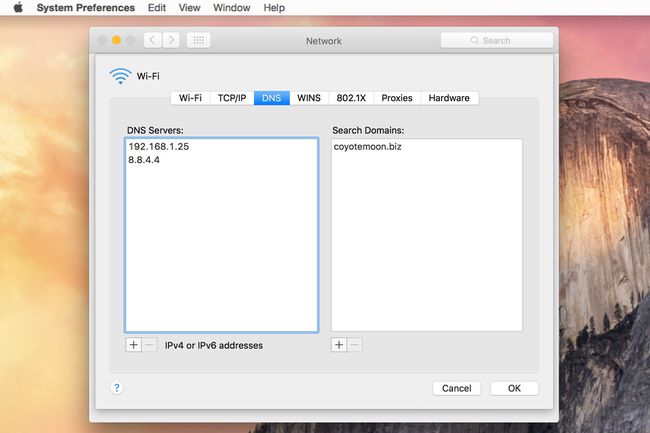
Čo potrebuješ
- Jedna alebo viac adries DNS IP (Internet Protocol).IP adresy sú zvyčajne pridelené vašim Poskytovateľ internetových služieb (ISP), aj keď zvyčajne nemáte žiadne obmedzenia na používanie priradených názvových serverov. Niektorí jednotlivci radšej využívajú verejne dostupné DNS služby, ako napr Otvorte DNS alebo Google DNS, na teórii, že verejne dostupné servery DNS môžu byť rýchlejšie ako tie, ktoré poskytuje lokálny ISP. Ak si nie ste istí, ktorú službu DNS máte použiť, skúste službu Google menná lavica aplikácia na testovanie rýchlosti akéhokoľvek systému DNS.
-
Administratívny prístup k vášmu Macu. Potrebujete heslo správcu na vykonanie zmien v nastaveniach siete na vašom Macu. Ak tvoj užívateľský účet je jediným používateľským účtom na vašom Macu, potom je to tiež administrátorský účet.
Otvorenie nastavení DNS vášho Macu
-
Spustite Predvoľby systému výberom Systémové preferencie v ponuke Apple alebo kliknutím na Systémové preferencie ikonu v Docku.
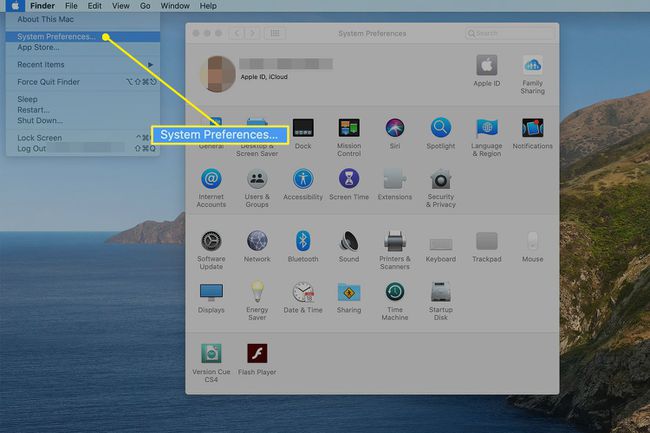
-
Kliknite sieť v okne System Preferences (Predvoľby systému) a otvorte obrazovku Network preferences (Predvoľby siete), ktorá zobrazuje všetky typy sieťových pripojení, ktoré sú momentálne dostupné pre váš Mac.
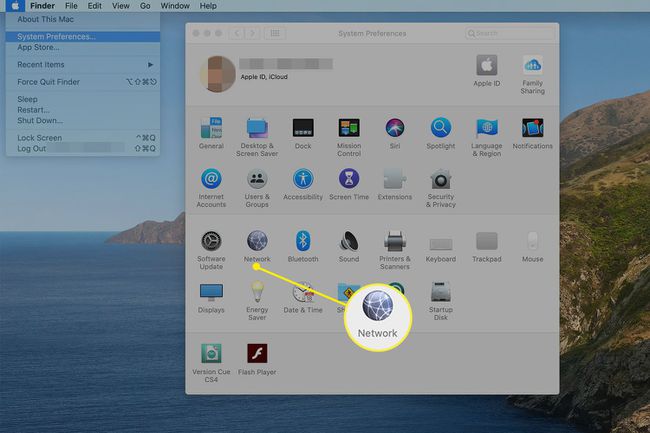
-
V ľavom paneli vyberte typ pripojenia, ktorého nastavenia DNS chcete zmeniť a kliknite na Pokročilé tlačidlo.
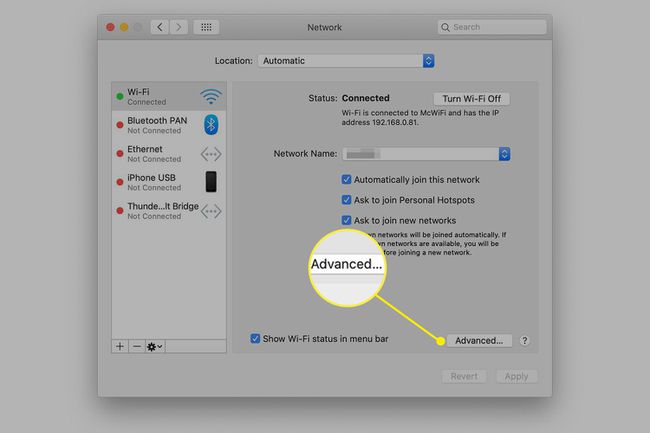
Zvyčajne je aktívny iba jeden typ pripojenia – zvyčajne Wi-Fi – ako je označené zelenou bodkou vedľa jeho názvu. Proces je však v podstate rovnaký pre akýkoľvek typ pripojenia, ktorý môžete použiť: Ethernet, Wi-Fi, Thunderbolt Bridge, Bluetooth alebo niečo úplne iné.
-
Kliknite na DNS tab na zobrazenie dvoch tabúľ. Jeden z panelov obsahuje servery DNS a druhý obsahuje vyhľadávacie domény. Toto je obrazovka, kde môžete pridať alebo odstrániť záznamy DNS.
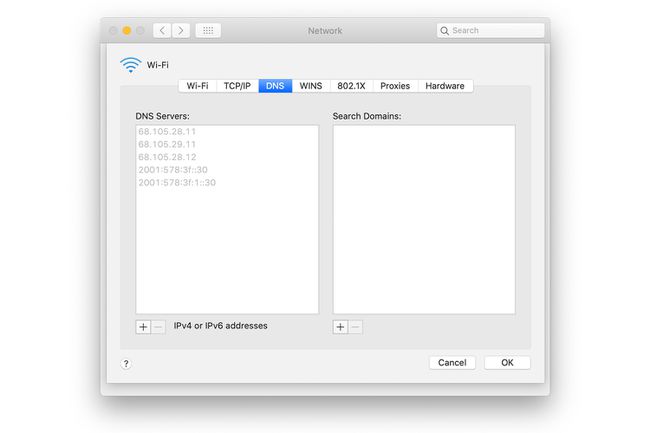
Zoznam serverov DNS môže byť prázdny, môže obsahovať jednu alebo viac položiek, ktoré sú sivé, alebo môže obsahovať položky v normálnom tmavom texte. Sivý text znamená, že adresy IP pre servery DNS boli pridelené iným zariadením vo vašej sieti, zvyčajne vaším sieťovým smerovačom. Priradenia môžete prepísať úpravou zoznamu serverov DNS na počítači Mac. Keď tu prepíšete záznamy DNS pomocou panela preferencií siete vášho Macu, zmeny ovplyvnia iba váš Mac a nie žiadne iné zariadenie vo vašej sieti.
Záznamy v tmavom texte označujú adresy DNS, ktoré boli zadané lokálne na vašom Macu. Prázdna položka znamená, že ešte neboli priradené žiadne servery DNS.
Úprava záznamov DNS
Ak je zoznam DNS prázdny alebo obsahuje jednu alebo viac položiek zobrazených sivou farbou, môžete do zoznamu pridať jednu alebo viac nových adries DNS. Všetky položky, ktoré pridáte, nahradia položky označené šedou farbou. Ak si chcete ponechať jednu alebo viacero sivých adries DNS, zapíšte si adresy a potom ich znova ručne zadajte ako súčasť procesu pridávania nových adries DNS.
Ak už máte jeden alebo viac serverov DNS uvedených tmavým textom, všetky nové položky, ktoré pridáte, sa v zozname zobrazia pod nimi a nenahradia existujúce servery DNS. Ak chcete nahradiť jeden alebo viacero existujúcich serverov DNS, môžete zadať nové adresy DNS a potom položky pretiahnuť okolo, aby ste ich usporiadali alebo najprv vymazali položky a potom pridali adresy DNS späť v poradí, v akom ich chcete zobraziť.
Poradie serverov DNS je dôležité. Keď váš Mac potrebuje vyriešiť URL, požiada o prvú položku DNS v zozname. Ak nedostanete žiadnu odpoveď, váš Mac požiada druhú položku v zozname o potrebné informácie. Tento proces pokračuje, kým server DNS nevráti odpoveď alebo kým váš Mac neprejde všetkými uvedenými servermi DNS bez prijatia odpovede.
Pridanie položky DNS
Keď ste na obrazovke nastavení DNS, môžete jednoducho pridať nový záznam DNS.
-
Kliknite na + (znamienko plus) v ľavom dolnom rohu obrazovky.
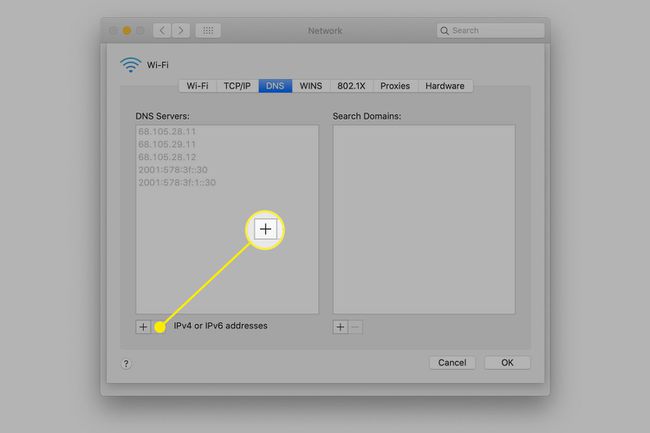
Zadajte Adresa servera DNS na table Servery DNS vo formáte IPv6 alebo IPv4 bodka-desiatkové číslo – skupiny čísel oddelených desatinnými čiarkami. Príkladom je 208.67.222.222, ktorý je jedným z DNS servery dostupné z Open DNS. Nezadávajte viac ako jednu adresu DNS na riadok.
Ak chcete pridať ďalšie adresy DNS, zopakujte postup.
Odstránenie záznamu DNS
Keď ste na obrazovke nastavení DNS, môžete tiež odstrániť záznamy DNS.
-
Zvýraznite adresu DNS, ktorú chcete odstrániť.
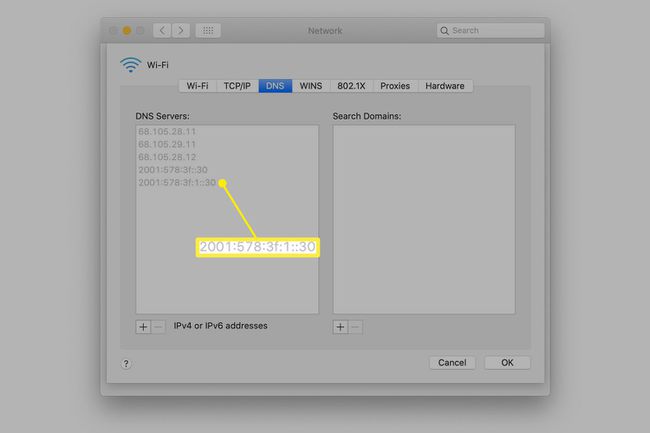
-
Kliknite na - (znamienko mínus) v ľavom dolnom rohu obrazovky.
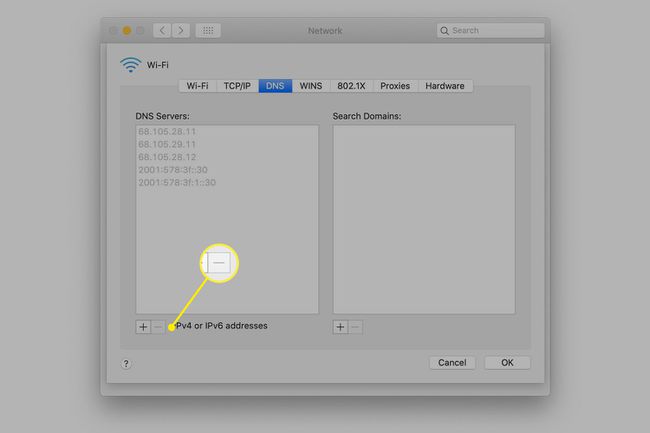
Opakujte pre každú ďalšiu adresu DNS, ktorú chcete odstrániť.
Adresy DNS nakonfigurované iným zariadením nemôžete odstrániť (sivá položka).
Používanie vyhľadávacích domén
Panel Search Domains v nastaveniach DNS sa používa na automatické dopĺňanie názvov hostiteľov používaných v Safari a iných sieťových službách. Napríklad, ak je vaša domáca sieť nakonfigurovaná s názvom domény example.com a chcete získať prístup k sieťovej tlačiarni s názvom farebný laser, normálne zadáte ColorLaser.example.com v Safari, aby ste sa dostali na jeho stavovú stránku.
Ak ste pridali example.com na panel Search Domain, potom sa môže pripojiť Safari example.com na ľubovoľný zadaný názov hostiteľa. S vyplneným panelom Search Domain môžete zadať Farebný laser v poli URL prehliadača Safari a pripojilo by sa k nemu ColorLaser.example.com.
Vyhľadávacie domény sa pridávajú, odstraňujú a organizujú rovnakým spôsobom ako záznamy DNS.
Finishing Up
Po dokončení úprav kliknite na OK tlačidlo. Táto akcia zatvorí hárok Rozšírená sieť a vrátite sa na hlavnú tablu Predvoľby siete.
Kliknite na Použiť na dokončenie procesu úpravy DNS.
Vaše nové nastavenia DNS sú pripravené na použitie. Pamätajte, že nastavenia, ktoré ste zmenili, ovplyvnia iba váš Mac. Ak potrebujete zmeniť nastavenia DNS pre všetky zariadenia vo vašej sieti, vykonajte zmeny na smerovači siete.
Otestujte svojho nového poskytovateľa DNS aby ste sa uistili, že je všetko správne nastavené.
