Ako vytvoriť záložku na iPade
Čo vedieť
- Rýchla metóda: Prejdite na webovú stránku > klepnite na Ikona záložky (otvorená kniha) > vyberte Pridať záložku.
- Použite Ikona zdieľania: Prejdite na webovú stránku > klepnite na Ikona zdieľania > Pridať záložku > klepnite na zakrúžkované X na úpravu názvu záložky.
iPady Apple sa dodávajú s Safari prehliadača vo všetkých verziách iOS takže môžete surfovať na internete a navštevovať webové stránky rovnako ako na svojom stolnom alebo prenosnom počítači. Uloženie webovej stránky do záložiek na iPad je však trochu odlišný od spôsobu, akým to robíte na počítači.
Pridanie novej záložky v Safari
Každý, kto predpokladá, že na uloženie webovej stránky do záložiek používate ikonu Safari Bookmark, ktorá vyzerá ako otvorená kniha, má len polovičnú pravdu. Je to preto, že v Safari existujú dva spôsoby pridania záložky. Najrýchlejším spôsobom je stlačiť a podržať Záložkaikonu v hornej časti obrazovky a vyberte Pridať záložku z kontextovej ponuky.
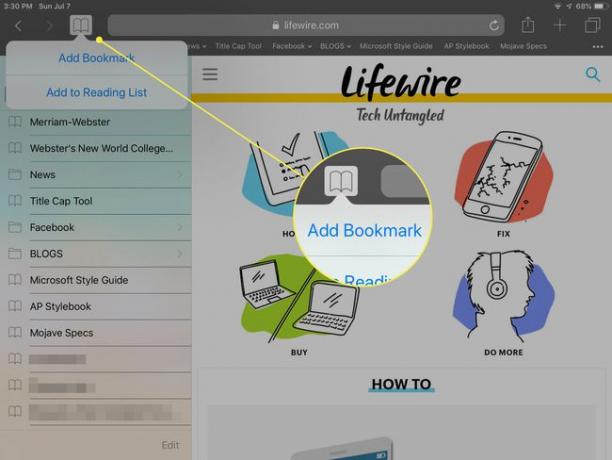
Pridanie novej záložky pomocou ikony zdieľania
Viac možností však máte, keď na pridanie záložky použijete ikonu Zdieľať. Tu je postup:
Otvor Safari prehliadača klepnutím na Safari ikonu.
-
Keď prehliadač Otvorí sa okno, klepnite na v lište v hornej časti obrazovky a zadajte adresu URL alebo prejdite na odkaz na webovú stránku, ktorú chcete uložiť ako záložku.
Ak je adresa URL už zadaná do poľa, klepnite raz na pole adresy URL a potom klepnutím na zakrúžkované X v poli ju vymažte. Potom zadajte svoju adresu URL.
-
Po otvorení stránky vyberte Safari zdieľam ikona, ktorá vyzerá ako štvorec so šípkou nahor. Nachádza sa na hlavnom paneli s nástrojmi prehliadača, napravo od poľa obsahujúceho adresu URL.
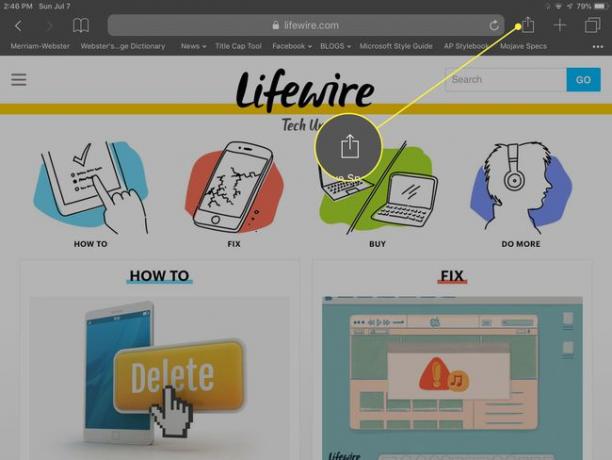
-
Vyberte Pridať záložku z kontextovej obrazovky, ktorá sa otvorí.
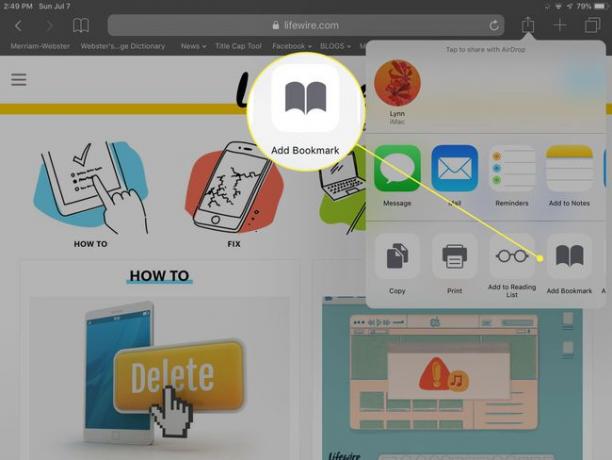
-
Zobraziť názov a celý URL aktuálnej stránky, ktorú pridávate medzi záložky, spolu s jej favicon. Text nadpisu je upraviteľný. Klepnite na ikonu zakrúžkované X v poli názvu ho odstráňte a zadajte náhradný názov. Miesto, kde bude vaša nová záložka uložená, je tiež upraviteľné. Priečinok Obľúbené je predvolený, ale môžete si vybrať iný priečinok klepnutím na Obľúbené a výber iného priečinka.
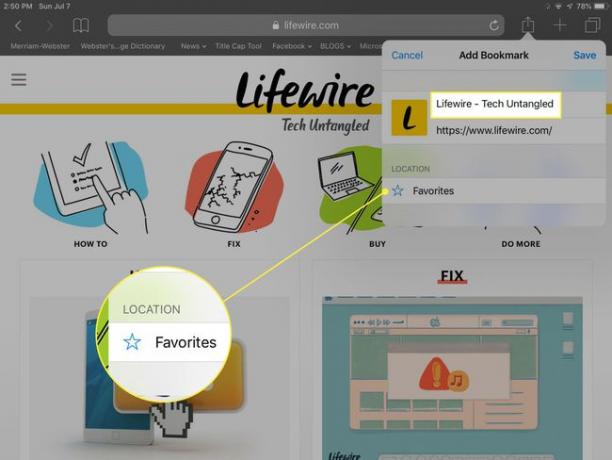
-
Keď ste s nastaveniami spokojní, klepnite na Uložiť tlačidlo, ktoré uloží novú záložku a vráti vás späť do hlavného okna Safari.
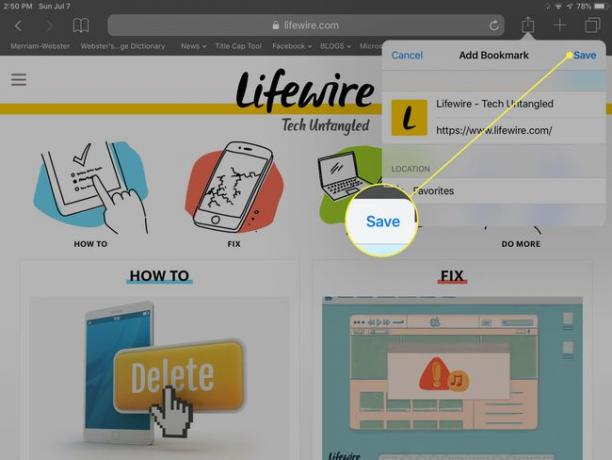
Ak sa rozhodnete Pridať na domovskú obrazovku na obrazovke Zdieľať namiesto Pridať záložku Safari umiestni ikonu na domovskú stránku iPadu, ktorá sa použije ako skratka na danú webovú stránku, a nie ako záložka.
Výber webovej stránky so záložkou v prehliadači Safari
-
Ak chcete získať prístup k uloženej záložke, vyberte položku Záložka ikona – tá, ktorá vyzerá ako otvorená kniha – umiestnená v hornej časti každej obrazovky Safari.
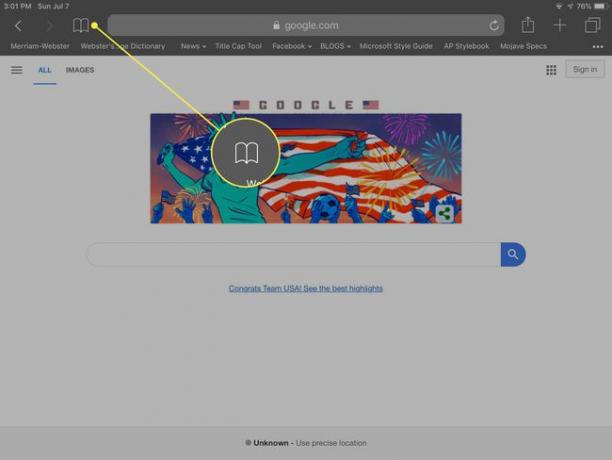
-
Zobrazí sa nový panel, na ktorý môžete klepnúť Obľúbené — alebo inú zložku — ak si chcete prezerať stránky označené záložkami v tejto zložke. Ak chcete zobraziť všetky priečinky, klepnite na Všetky v hornej časti panelu.
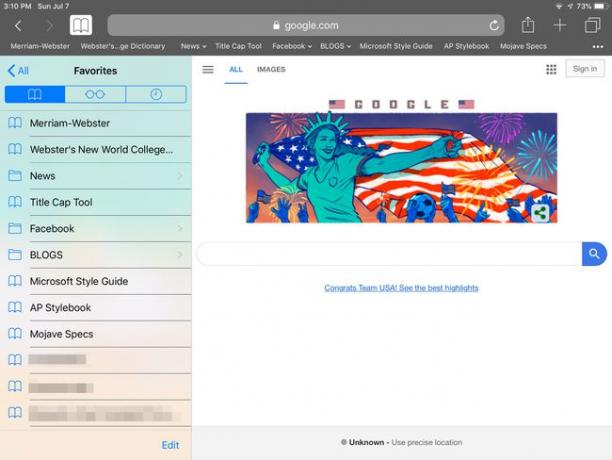
-
Klepnutím na ľubovoľnú záložku otvoríte webovú stránku v Safari.
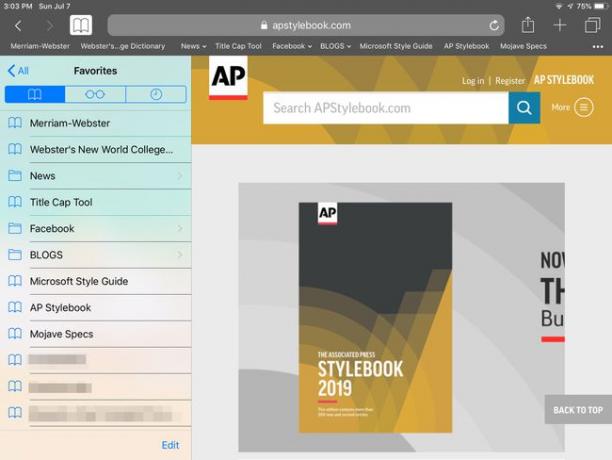
Viac o záložkách v Safari
V spodnej časti panela so záložkami je Upraviť možnosť, na ktorú môžete klepnúť, pridáte nové priečinky alebo odstránite stránky označené záložkami zo zoznamu. Poradie záložiek v priečinku môžete zmeniť aj stlačením a podržaním pri presúvaní záložky nahor alebo nadol v zozname. Po dokončení zmien klepnite na Hotový.
Ak máte viac ako jeden počítač alebo mobilné zariadenie Apple a nastavili ste Safari na synchronizáciu medzi nimi pomocou iCloud, každá zmena, ktorú vykonáte vo svojich záložkách v Safari na vašom iPade, sa duplikuje v Safari na ostatných synchronizovaných zariadeniach.
