Premeňte svoju klávesnicu Mac na klavír GarageBand
GarageBand je aplikácia spoločnosti Apple na vytváranie, úpravu a zábavu s hudbou na počítači Mac. Toto bezplatné stiahnutie z Mac App Store funguje dobre s nástrojmi MIDI. Ak nemáte a MIDI klávesnica, môžete zmeniť klávesnicu Macu na klavír GarageBand.
Informácie v tomto článku sa vzťahujú na GarageBand 10.3.4 kompatibilný s macOS Catalina (10.15), Mojave (10.14) a High Sierra (10.13.6).
Ako používať klávesnicu na obrazovke GarageBand
Klávesnicu Macu možno nepovažujete za stroj na tvorbu hudby, ale môže byť. Tu je postup:
Otvorené GarageBand dvojitým kliknutím naň v priečinku Aplikácie alebo výberom jeho ikony na Dock.
-
Vyberte Nový projekt na postrannom paneli GarageBand.
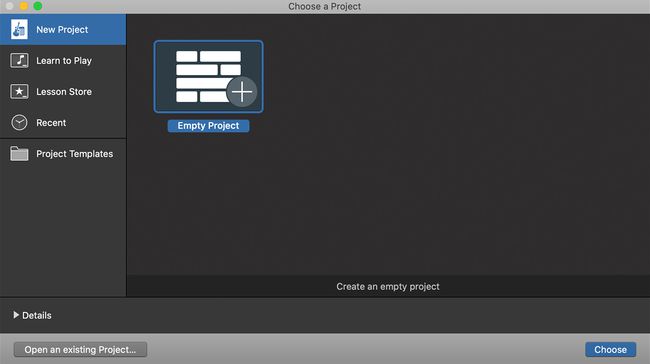
Vyberte si Prázdny projekt v hlavnom okne a potom vyberte Vyberte si v pravom dolnom rohu okna.
-
Vo vyskakovacom okne vyberte Softvérový nástroj a vyberte Vytvorte.
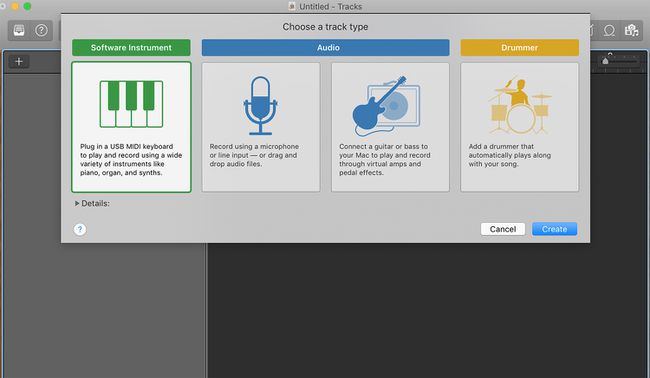
-
Vyberte jeden z Klavíry v zozname nástrojov v knižnici na ľavej strane obrazovky.
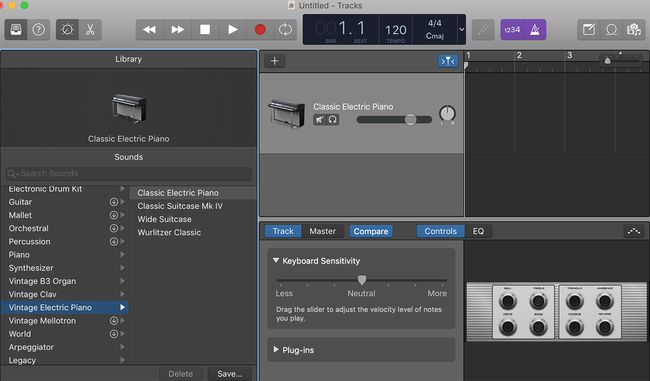
-
Pod oknom sa zobrazí klávesnica. Ak nie, vyberte okno > Zobraziť Hudobné písanie na paneli s ponukami GarageBand, aby ste zobrazili klávesnicu.
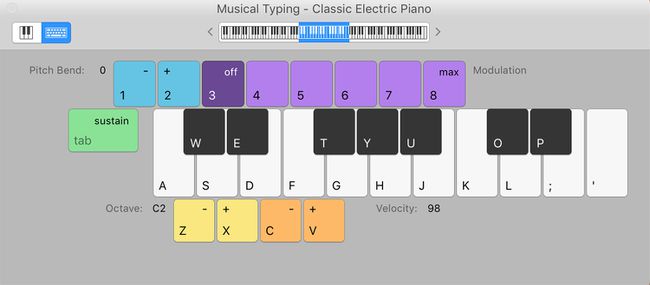
The Hudobné písanie okno zobrazuje klávesy Mac, ktoré zodpovedajú hudobným klávesom na klavíri. V okne Hudobné písanie sa nad klávesmi zobrazuje aj klávesnica, ktorá označuje, ktorá oktáva je práve aktívna. Toto je štandardné nastavenie pre hru na klavíri v GarageBand.
Prehrajte noty na obrazovke stlačením klávesov na klávesnici, ktoré zodpovedajú notám v okne Hudobné písanie, alebo kliknutím na klávesy myšou v okne Hudobné písanie. GarageBand hrá noty a nahráva skladbu.
Zmena oktáv v štandardnom rozložení na Macu
Štandardná klávesnica Musical Typing zobrazuje oktávu a pol naraz namapovanú na "asdf" rad kláves na štandardnej počítačovej klávesnici. Zmena oktáv sa vykonáva jedným z dvoch spôsobov.
- Vyberte X na klávesnici Musical Typing sa posuniete o jednu oktávu alebo o oktávu vyššie z kláves na posun o oktávu nižšie. Presuňte viac oktáv opakovaným výberom X alebo z kľúče.
- Druhá metóda využíva znázornenie klaviatúry klavíra v hornej časti okna Hudobné písanie. Vyberte zvýraznenú oblasť na klávesnici klavíra, ktorá predstavuje klávesy priradené klávesnici na písanie, a potom potiahnite zvýraznenú časť doľava alebo doprava na klávesnici klavíra. Zastavte ťahanie, keď je zvýraznená časť v rozsahu, ktorý chcete prehrať.
Alternatívna klávesnica na obrazovke na počítači Mac
Okrem štandardnej klávesnice sa môžete rozhodnúť pre prepnutie na klavírnu klávesnicu s päťoktávovým rozsahom výberom ikony klávesnice v ľavom hornom rohu klávesnice Musical Typing. Táto klavírna klávesnica nepriraďuje žiadne klávesy tak, aby zodpovedali klávesnici Mac. Výsledkom je, že na tejto klaviatúre môžete hrať naraz iba jednu notu pomocou myši alebo trackpadu.
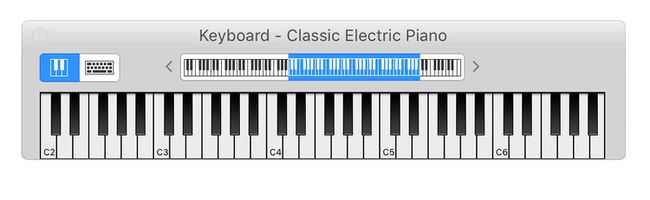
Toto rozloženie ponúka širší rozsah nôt a prehrávanie jednej noty naraz je užitočné pri úprave diela, ktoré vytvoríte.
GarageBand je k dispozícii na bezplatné stiahnutie z Mac App Store a App Store pre mobilné zariadenia so systémom iOS.
Ako premeniť váš iPad na klavír GarageBand
Aplikácia GarageBand pre iPad má možnosť dotykovej klávesnice klavíra, ktorá funguje inak ako verzia pre Mac. Napriek tomu je prístup k nej rovnako jednoduchý a hranie je také zábavné. Tu je zobrazená verzia iPadOS 13.
Otvorené GarageBand na vašom iPade.
-
Vyberte Alchemy Synth klávesnice na úvodnej obrazovke.
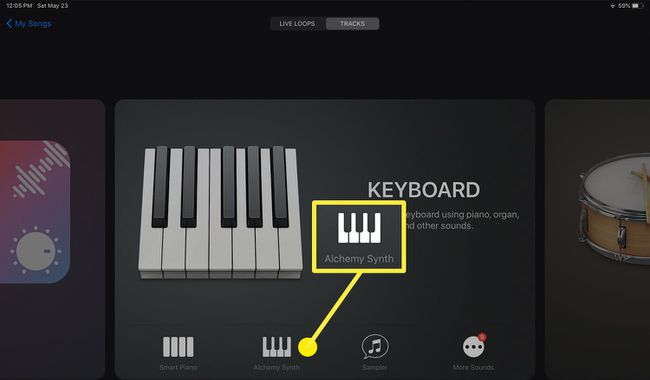
-
Na vytváranie hudby použite klávesnicu klavíra na obrazovke a klávesy špeciálnych efektov. Keď budete pripravený na nahrávanie, klepnite na červenú bodku.
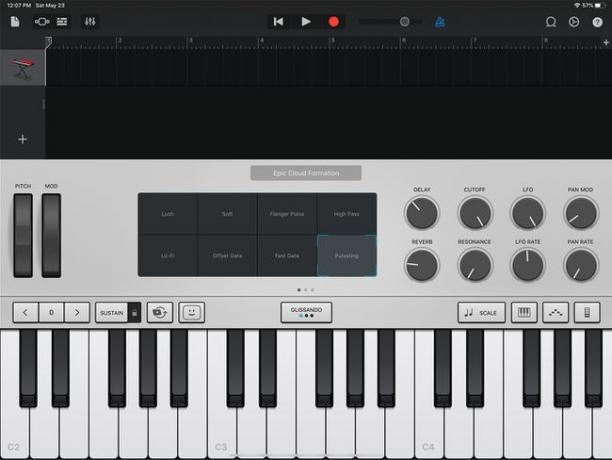
Ako pripojiť klávesnicu MIDI k počítaču Mac
Ak máte MIDI klávesnicu, môžete ju pripojiť k Macu. Kedy MIDI (Musical Instrument Digital Interface) bol prvýkrát vyvinutý, používal 5-kolíkový okrúhly konektor DIN spolu s viacerými káblami na ovládanie MIDI IN a MIDI OUT. Tieto staršie MIDI rozhrania sú väčšinou zastarané. Väčšina moderných klávesníc používa štandardné USB porty na spracovanie MIDI pripojení.
Výsledkom je, že na pripojenie MIDI klávesnice k počítaču Mac nepotrebujete žiadne špeciálne adaptéry, boxy rozhrania ani špeciálny softvér ovládačov. Zapojte MIDI klaviatúru do dostupného Mac USB port.
Keď spustíte GarageBand, aplikácia zistí MIDI zariadenie. Ak chcete vyskúšať svoju MIDI klaviatúru, vytvorte nový projekt v GarageBande a vyberte si Projektové šablóny v ľavom bočnom paneli. Vyberte Kolekcia klávesníc.
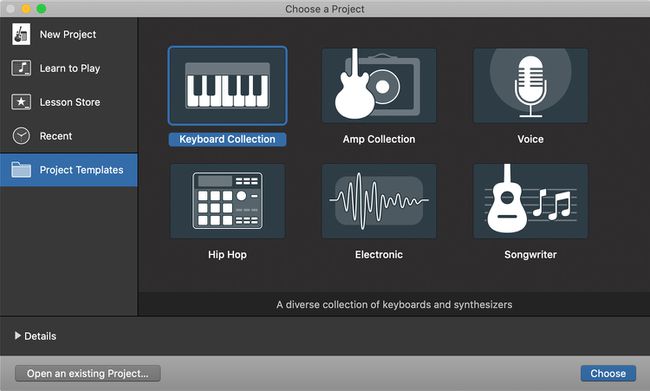
Keď sa projekt otvorí, dotknite sa niekoľkých klávesov na klávesnici, aby ste počuli klávesnicu cez GarageBand.
Obnovte rozhranie MIDI
Ak v GarageBande nepočujete MIDI klaviatúru, resetujte MIDI rozhranie GarageBand.
-
Vyberte GarageBand > Predvoľby z lišty ponuky GarageBand.
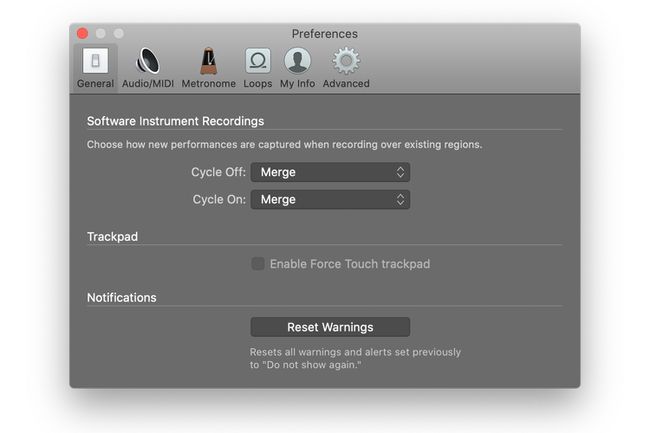
-
Vyberte Audio/MIDI kartu v Predvoľby panel nástrojov.
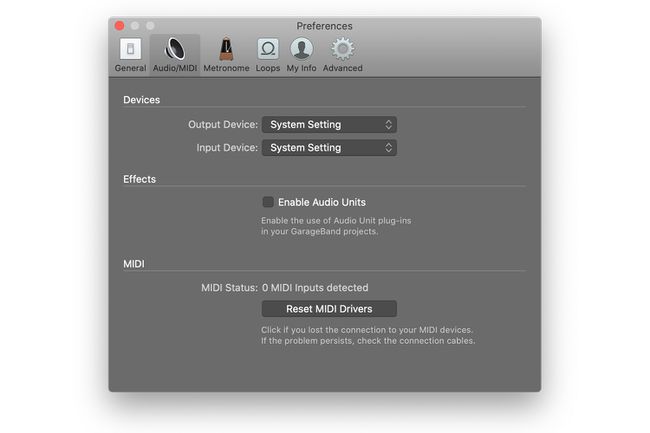
Vyberte Resetujte ovládače MIDI ak nevidíte svoje MIDI zariadenie zistené.
Teraz by ste mali byť schopní hrať na MIDI klaviatúre cez Mac a nahrávať svoje relácie pomocou GarageBand.
