Prehliadka iPadu so sprievodcom
The iPad je nabitý možnosťami– toľko, že to môže byť pre nového používateľa mätúce. Ak ste ešte nikdy nepoužívali tablet alebo smartfón, po vybalení z krabice vás možno napadne niekoľko otázok.
Či už vás niekto obdaroval predtým vlastneným iPadom, alebo ste si kúpili nový, určite máte nejaké otázky. Aby sme odpovedali na niektoré z nich, poďme sa pozrieť na to, čo je súčasťou iPadu.
Rozbalenie iPadu
Okrem zariadenia obsahuje škatuľa vložku so schémou hardvéru a rýchlym vysvetlením, ako ho nastaviť na prvé použitie. Súčasťou balenia je aj kábel a AC adaptér.
Konektorový kábel
Kábel dodávaný s najnovšími iPadmi sa nazýva Lightning konektor, ktorý nahradil 30-kolíkový kábel, ktorý bol dodaný s predchádzajúcimi modelmi. Bez ohľadu na to, aký typ kábla máte, použijete ho na nabíjanie iPadu a pripojenie iPadu k iným zariadeniam, ako je váš laptop alebo stolný počítač. Oba typy káblov zapadajú do slotu v spodnej časti iPadu.
AC adaptér
Namiesto samostatného kábla len na napájanie iPadu používa sieťový adaptér Apple prepojovací kábel na pripojenie k vašej elektrickej zásuvke.
Ak chcete iPad nabiť, nemusíte ho zapájať do steny. iPad môžete nabíjať aj pripojením k PC. Staršie počítače však nemusia byť schopné správne nabiť iPad.
Ak sa iPad nenabije alebo ak je nabíjanie týmto spôsobom pomalé, použite sieťový adaptér.
Schéma iPadu: Naučte sa funkcie iPadu
Dizajnová filozofia spoločnosti Apple robí veci jednoduchou, takže iPad má iba niekoľko tlačidiel a funkcií na vonkajšej strane. Každá z týchto funkcií hrá dôležitú úlohu pri používaní iPadu, vrátane navigačného nástroja a schopnosti iPad uspať a prebudiť.
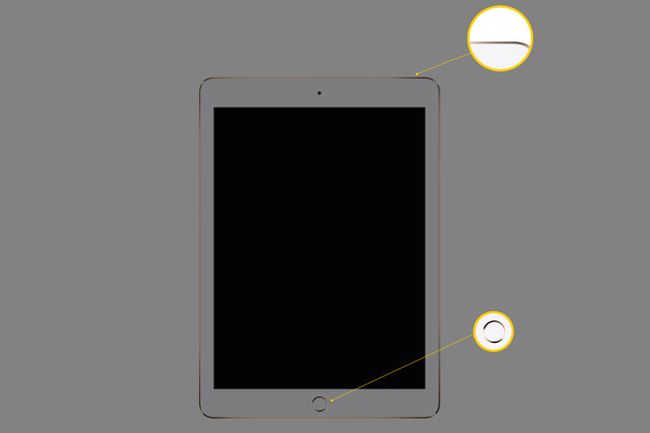
Tlačidlo Domov na iPade
Používate iPad Domovské tlačidlo na zatvorenie aplikácie a návrat na domovskú obrazovku, čím sa stane jedným z tlačidiel, ktoré budete najčastejšie používať. Môžete ho použiť aj na prebudenie iPadu, keď ho chcete použiť.
Nie každý nový iPad má tlačidlo Domov. Ak nie, stlačte tlačidlo Moc tlačidlo (na mnohých modeloch nazývané Spánok/Zobudenie) na prebudenie iPadu a potom potiahnutím prstom nahor z dolnej časti obrazovky prejdite na domovskú obrazovku.
Tlačidlo Domov má niekoľko ďalších skvelých využití. Dvojitým kliknutím naň sa zobrazí Prepínač aplikácií, pomocou ktorého môžete preskakovať medzi programami a zavrieť tie, ktoré sú spustené na pozadí. Trojitým kliknutím na tlačidlo Domov priblížite alebo otvoríte obrazovku ďalšie funkcie dostupnosti, ktoré sú užitočné pre slabozrakých.
Pomocou tlačidla Domov môžete rýchlo prejsť na obrazovku Spotlight Search. Jediným kliknutím na tlačidlo Domov na domovskej obrazovke môžete prehľadávať obsah iPadu vrátane kontaktov, filmov, hudby, aplikácií a dokonca aj rýchleho prepojenia na vyhľadávanie na webe.

Tlačidlo spánku/prebudenia alebo vypínača
Tlačidlo Sleep/Wake uspí iPad a znova ho prebudí. Je to skvelé, ak chcete iPad pozastaviť, ale nemusíte sa obávať, že to urobíte vždy, keď iPad prestanete používať. Ak iPad zostane neaktívny, sám sa uspí.
Aj keď sa tlačidlo Spánok/Zobudenie niekedy označuje ako tlačidlo Zapnúť/Vypnúť alebo Vypnúť, kliknutím naň sa iPad nevypne. Vypnutie iPadu vyžaduje, aby ste toto tlačidlo podržali niekoľko sekúnd a potom svoj zámer potvrdili posunutím potvrdzovacieho posúvača na obrazovke iPadu. Tak je to aj s tebou reštartujte svoj iPad.
Tlačidlá hlasitosti
Tlačidlá hlasitosti sú v pravej hornej časti iPadu. Tlačidlo Mute eliminuje všetok zvuk prichádzajúci z reproduktorov. Funkčnosť tohto tlačidla môžete zmeniť v nastaveniach zamknúť orientáciu iPadu ak ho držíte v uhle, ktorý otáča obrazovku, keď to nechcete.
Ak nastavíte prepínač Mute na uzamknutie orientácie, podržaním tlačidla Zníženie hlasitosti úplne vypnete hlasitosť.
Lightning konektor a 30-pinový konektor
Novšie iPady sa dodávajú s konektorom Lightning, zatiaľ čo staršie modely majú 30-kolíkový konektor. Hlavným rozdielom medzi nimi je veľkosť adaptéra, ktorý sa zapája do iPadu.
Tento konektor sa používa na pripojenie iPadu k počítaču. Na zapojenie iPadu do elektrickej zásuvky môžete použiť aj sieťový adaptér, ktorý sa dodáva s iPadom, čo je najlepší spôsob nabíjania iPadu. Konektor tiež pripája k iPadu rôzne príslušenstvo ako napr Digitálny AV adaptér spoločnosti Apple, ktorý pripojí váš iPad k televízoru.
iPad nemusíte pripájať k počítaču. iPad na nastavenie nevyžaduje počítač a môžete si doň sťahovať aplikácie, hudbu, filmy a knihy bez toho, aby ste ho museli pripájať k počítaču. Môžete dokonca zálohovať iPad na internet pomocou služby Apple iCloud.
Jack pre slúchadlá
Väčšina novších iPadov nemá konektor pre slúchadlá; závisia od príslušenstva Bluetooth pre bezdrôtové slúchadlá a podobné zariadenia. Väčšina iPadov vydaných v roku 2017 a skôr však mala konektor pre slúchadlá, čo je 3,5 mm vstup, ktorý prijíma a vydáva zvuk, takže môžete pripojiť mikrofón alebo náhlavnú súpravu s mikrofónom. Medzi ďalšie použitia patrí vytváranie hudby, napríklad používanie iRig pripojiť gitaru k iPadu.
fotoaparát
iPad má dva fotoaparáty: zadnú na fotografovanie a video a prednú na selfie a videokonferencie. The FaceTime aplikácia môže vytvoriť videokonferenciu s priateľmi alebo rodinou, ktorí majú iPad (verzia 2 a novšia) alebo iPhone.
Vysvetlenie rozhrania iPadu
Rozhranie iPadu má dve hlavné časti: domovskú obrazovku, ktorá obsahuje ikony a priečinky, a dokovaciu stanicu, ktorá poskytuje rýchly prístup k aplikáciám a priečinkom. Hlavný rozdiel medzi nimi je v tom, že domovskú obrazovku je možné zmeniť potiahnutím prstom zľava doprava, čo – v v niektorých prípadoch—zobrazí obrazovku Spotlight Search alebo sprava doľava, čím sa zobrazia ďalšie stránky aplikácie ikony. Dok, ktorý sa nachádza v spodnej časti obrazovky, zostáva vždy rovnaký.
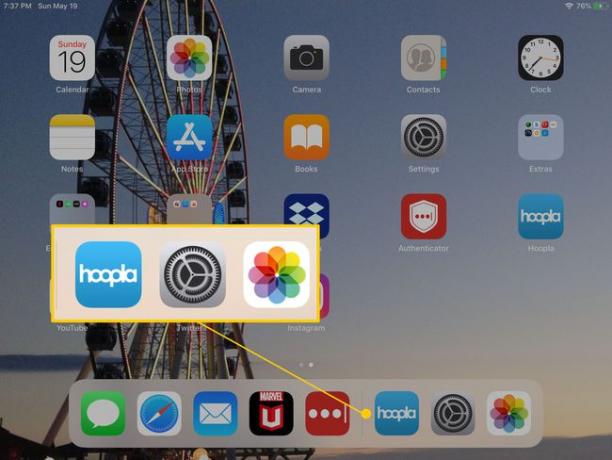
Raz sa to naučíš navigovať v iPade a organizovať ho presúvaním ikon po displeji a vytváraním priečinkov môžete usporiadať dok tak, že naň umiestnite svoje najpoužívanejšie programy. Dokovacia stanica vám dokonca umožňuje nastaviť na nej priečinok, čím získate rýchly prístup k viacerým aplikáciám.
Medzi domovskou obrazovkou a dokom je malá séria bodiek, jedna pre každú obrazovku aplikácií, ktoré máte k dispozícii. Tento údaj ukazuje, kde sa nachádzate v rozhraní.
Nad domovskou obrazovkou, v hornej časti displeja, je stavový riadok. Hoci sa umiestnenia na stavovom riadku líšia v závislosti od verzie vášho iPadu, uvidíte indikátor zobrazujúci silu vášho Wi-Fi alebo 4G pripojenia, dátum a čas a indikátor batérie, ktorý ukazuje ako oveľa viac životnosť batérie váš iPad má čas, kým ho nebudete musieť zapojiť, aby ste ho nabili.
iPad App Store
Snáď najdôležitejšou aplikáciou na iPade je App Store, kde sa nachádzate stiahnite si nové hry a nástroje pre iPad.
Pomocou App Store môžete vyhľadať konkrétne aplikácie klepnutím na Obchod s aplikaciami otvorte ju a potom zadajte názov aplikácie do vyhľadávacieho poľa. Môžete tiež vyhľadávať podľa kategórií typu aplikácie, ktorú si chcete stiahnuť, ako napríklad „recepty“ alebo „závodné hry“.
App Store má kartu Dnes, ktorá predstavuje nové a zaujímavé aplikácie a top rebríčky s najobľúbenejšími aplikáciami, čo všetko uľahčuje prehliadanie aplikácií.
App Store vám tiež umožňuje stiahnite si všetky aplikácie, ktoré ste si predtým zakúpili, aj keď ste si ich kúpili na inom iPade alebo inom iPade iPhone alebo Ipod Touch. Ak ste prihlásení pomocou rovnakého Apple ID, môžete si stiahnuť akékoľvek predtým zakúpené aplikácie.
App Store je tiež miestom, kde sťahujete aktualizácie aplikácií. Keď budete mať aplikácie, ktoré je potrebné aktualizovať, zobrazí sa vám upozornenie. Toto upozornenie sa zobrazí ako červený kruh s číslom v strede, ktorý označuje počet aplikácií, ktoré je potrebné aktualizovať.
Ako nájsť webový prehliadač iPad
Najdôležitejší zdroj obsahu pre váš iPad neexistuje v obchode; je to vo webovom prehliadači. iPad používa Safari prehliadač, ktorý vám umožňuje prezerať webové stránky, vytvárať nové karty, aby zostalo otvorených viacero stránok súčasne si uložte svoje obľúbené miesta ako záložku a takmer všetko, od čoho by ste očakávali webový prehliadač.
Menu v prehliadači Safari je zámerne jednoduché. Tu sú tlačidlá a ovládacie prvky zľava doprava:
- Tlačidlo Späť pre prechod na poslednú zobrazenú webovú stránku.
- Tlačidlo Dopredu pre návrat na aktuálnu webovú stránku.
- Tlačidlo Záložka na uloženie obľúbených webových stránok a rýchly návrat k nim.
- Panel vyhľadávania/adresy. Môžete to použiť na vyhľadávanie na webe pomocou Google alebo zadaním úplnej webovej adresy (URL) na prechod na webovú lokalitu.
- The tlačidlo Zdieľať na odoslanie odkazu priateľovi, vytlačenie stránky alebo vytvorenie odkazu na webovú stránku na domovskej obrazovke iPadu.
- Tlačidlo Plus (+) otvorí novú kartu, takže môžete otvoriť viacero webových stránok naraz.
- Posledné tlačidlo vyzerá ako dva štvorce nad sebou. Toto tlačidlo vám umožňuje zobraziť karty, ktoré máte otvorené. Môžete tiež zapnúť Režim súkromného prehliadania klepnutím na prepojenie Súkromné v hornej časti alebo otvorením nových kariet pomocou tlačidla Plus.
Ako prehrávať hudbu na iPade
The Hudba aplikácia je miesto, kam chodíte počúvať svoju hudobnú zbierku, aj keď ju používate domáce zdieľanie streamovať hudbu z počítača alebo notebooku.
Prehrávanie skladieb pokračuje, aj keď prejdete do inej aplikácie, takže môžete počúvať hudbu, keď používate webový prehliadač iPadu alebo hráte svoju obľúbenú hru. Po dokončení počúvania sa vráťte do aplikácie Hudba a zastavte prehrávanie dotykom tlačidla Prehrať/Pozastaviť.
Na iPade sú aj „skryté“ ovládacie prvky hudby. Ak potiahnete prstom nadol z pravého horného okraja novších iPadov alebo nahor zo spodného okraja obrazovky iPadu na starších iPadoch, zobrazí sa ovládací panel ktorý obsahuje tlačidlá na ovládanie hudby a ďalšie funkcie. Tento panel je skvelý spôsob, ako pozastaviť hudbu alebo preskočiť skladbu bez otvorenia aplikácie Hudba. Tieto ovládacie prvky fungujú aj s aplikáciami ako napr Pandora. Môžete tiež vykonávať úlohy, ako je zapnutie Bluetooth alebo úpravou jasu obrazovky iPadu.
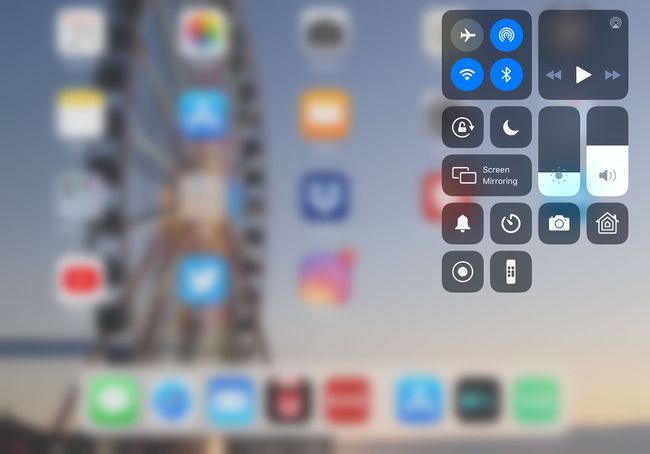
Funguje aj aplikácia Hudba iTunes Match, čo vám umožní počúvať vašu hudobnú zbierku z internetu.
Ako sledovať filmy a prehrávať video na iPade
iPad je skvelý spôsob, ako sledovať filmy a televízne programy, keď ste mimo mesta na dovolenke alebo služobnej ceste. A je to rovnako dobré na to, aby ste tento film preniesli do útulného zákutia vášho domova, ktorý nemá televízor.
Najjednoduchší spôsob, ako sledovať filmy na iPade, je používať streamovaciu službu ako napr Netflix, Hulu, príp Amazon Video. Tieto aplikácie fungujú skvele na iPade a umožňujú vám streamovať zbierku filmov alebo televíznych relácií. Zatiaľ čo Netflix a Hulu sú všeobecne známe, Praskať môže byť skutočným klenotom. Je to bezplatná služba, ktorá má dobrý výber filmov.
Ak máte káblové predplatné, možno budete môcť svoj iPad používať ako televízor. Mnohé káblové siete, vrátane AT&T U-verse, DirectTV a Verizon FIOS, majú aplikácie pre káblových predplatiteľov. Aj keď v týchto aplikáciách nemôžete získať každý kanál, otvára to dvere k ďalším možnostiam sledovania. Väčšina prémiových kanálov ako HBO a Showtime má tiež aplikácie, takže ak hľadáte filmy, sú to skvelé možnosti. Všetky hlavné siete majú svoje vlastné aplikácie zobrazujúce aktuálne a staršie relácie.
Môžete to urobiť niekoľkými spôsobmi sledovať živé televízne vysielanie na iPade cez niektoré z vyššie uvedených aplikácií alebo cez EyeTV, ktorá využíva anténu na príjem TV signálov.
Na HDTV môžete prehrávať filmy a televízne programy pomocou pripojenie iPadu k televízoru buď cez špeciálny kábel alebo cez Wi-Fi cez Apple TV box.
