Ako vytvárať screencasty s Windows 10 Xbox Game DVR
Niekedy je jediný spôsob, ako niečo vysvetliť, ukázať, ako sa to robí. Na tie časy, nahrávanie screencastu môže byť veľmi užitočné. Vstavaný Xbox aplikácie pre Windows 10 má nástroj s názvom Herná lišta ktoré možno kedykoľvek použiť na zachytenie toho, čo sa deje na vašej obrazovke.
Pokyny v tomto článku platia výlučne pre Windows 10.
Čo je to screencast?
Snímka obrazovky je nahrané video pracovnej plochy systému Windows. Často sa používajú na vytváranie inštruktážnych videí o tom, ako vykonať súbor akcií v programe. Ak by ste chceli niekoho poučiť ako previesť dokument v programe Microsoft Word z DOCX do DOC, napríklad, môžete nahrať screencast, v ktorom prechádzate jednotlivými krokmi.
Xbox Game Bar vám to umožňuje. Hoci je Game Bar navrhnutý na nahrávanie hier pre PC hry, dá sa použiť aj na nahrávanie iných aplikácií. Nahrávky potom možno zdieľať s platformami, ako sú YouTube, Trhnutie, a sieť Xbox.
Bohužiaľ, existujú určité obmedzenia. Herný panel nedokáže zachytiť celú vašu pracovnú plochu; panel úloh systému Windows je vynechaný. Naraz bude fungovať iba v rámci jedného programu a môžu existovať programy, pre ktoré funkcia nahrávania nefunguje vôbec.
Staršie verzie systému Windows neposkytujú spôsob nahrávania screencastov, takže sa musíte spoľahnúť na hardvér alebo softvér tretích strán.
Ako nahrať screencast v systéme Windows 10
Nahrávanie obrazovky pomocou herného panela Windows 10:
-
Typ nastavenia hernej lišty vo vyhľadávacom poli systému Windows a vyberte Nastavenia hernej lišty.
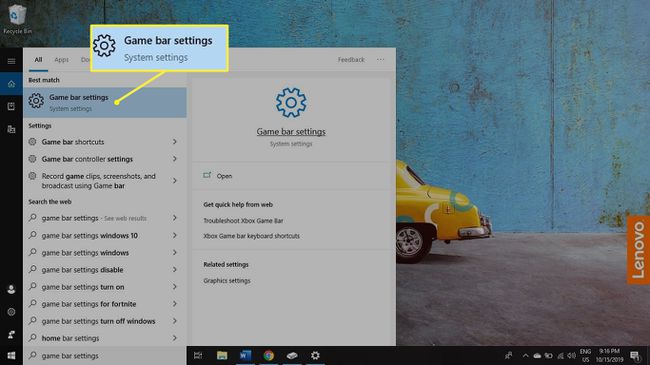
-
Uistite sa, že prepínač je pod Nahrávajte herné klipy, snímky obrazovky a vysielania pomocou hernej lišty je nastavený na zapnuté.
Na tejto obrazovke môžete nastaviť klávesové skratky pre nahrávanie videa a vytváranie snímok obrazovky.
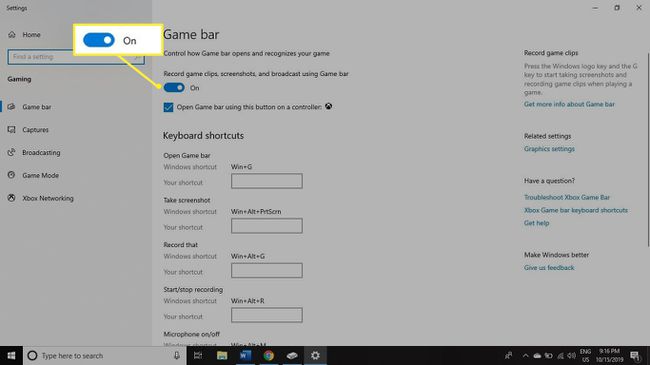
-
Typ xbox vo vyhľadávacom poli systému Windows a vyberte Sprievodca konzoly Xbox.
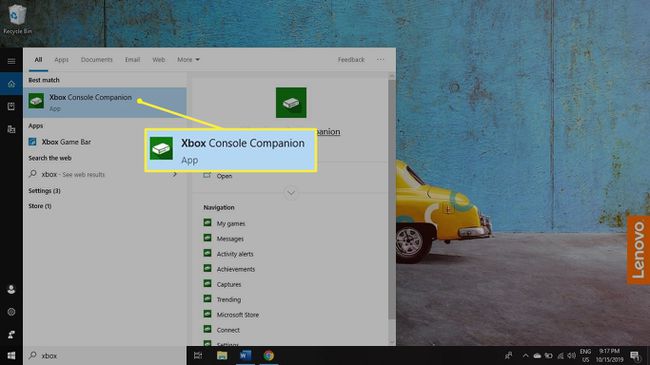
-
Po spustení aplikácie Xbox stlačte kľúč Windows + G aby ste vyvolali herný panel.
Aplikácia Xbox Console Companion musí zostať otvorená a maximalizovaná, aby mohla zaznamenať vašu obrazovku pomocou herného panela.
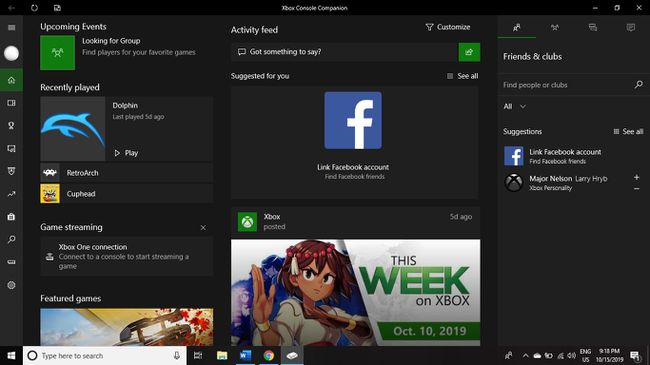
-
Vyberte Záznam (biely kruh) pod Vysielanie a zachytávanie v ľavom hornom rohu spustíte nahrávanie obrazovky.
Ak nevidíte Vysielanie a zachytávanie okno, vyberte Webkamera ikona v hornej časti obrazovky vedľa hodín.

-
V pravom hornom rohu obrazovky sa zobrazí červená bodka spolu s časovačom a dvoma ďalšími ikonami. Vyberte Zastavte nahrávanie ikonu (biely štvorec) ukončíte nahrávanie. Vyberte mikrofón ikona na zapnutie/vypnutie nahrávania zvuku.
Herná lišta bude zaznamenávať zvuky prichádzajúce z vášho počítača (napríklad hudbu), ale nebude zaznamenávať externé zvuky, napríklad váš hlas.
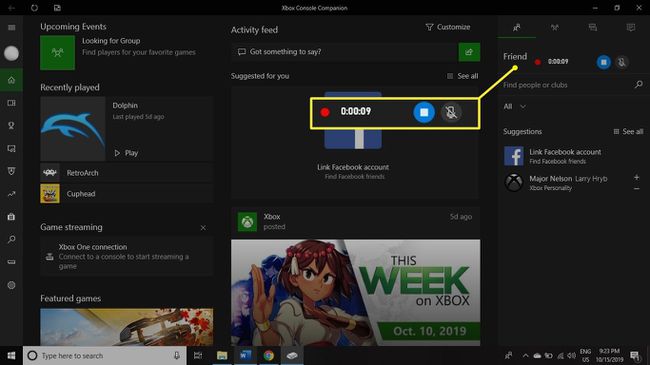
-
Ak chcete zobraziť svoje nahrávky, stlačte kľúč Windows + G vyvolajte herný panel a vyberte Zobraziť všetky zábery pod Vysielanie a zachytávanie.
Vyberte Otvoriť umiestnenie súboru pod videom zobrazíte priečinok obsahujúci súbor.
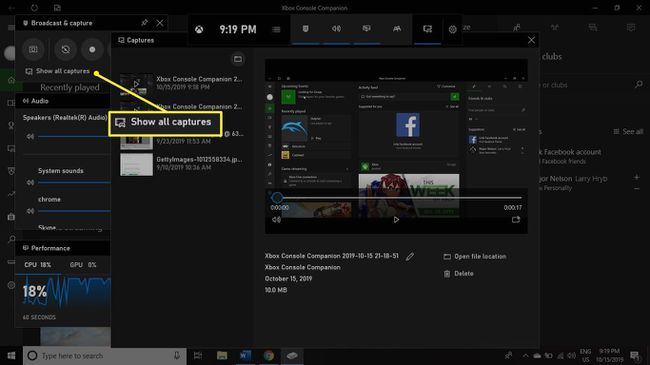
Ako upraviť svoje video
K svojim screencastom môžete pristupovať a upravovať ich z aplikácie Xbox Console Companion. Vyberte Zachytí kartu na ľavej strane (vyzerá ako filmová bunka s herným ovládačom pred ňou), aby ste videli všetky svoje nahrané klipy. Každé video bude automaticky označené názvom súboru, ktorý ste nahrali, názvom programu a dátumom a časom.
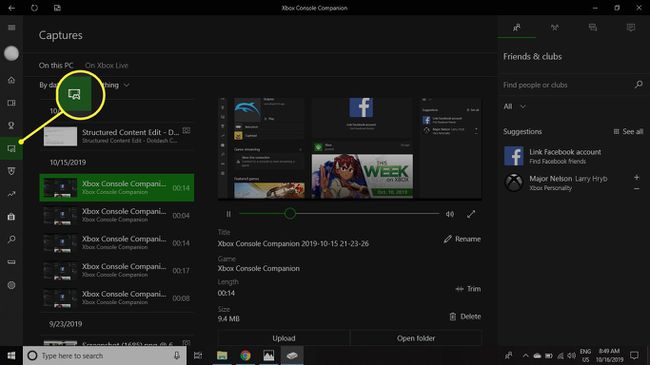
Vyberte video, ktoré chcete použiť, a rozbalí sa v rámci aplikácie Xbox, aby ste si ho mohli prehrať. Vyberte Orezať ak existujú kúsky, ktoré by ste chceli upraviť. Video môžete tiež odstrániť, premenovať alebo nahrať do siete Xbox. Ak chcete zobraziť umiestnenie súboru, vyberte Otvorte zložku.
Záznamy obrazovky Game Bar sa ukladajú do Tento PC > Videá > Zachytí predvolene. Ak chcete získať prístup k svojim záznamom obrazovky bez otvárania herného panela alebo aplikácie Xbox, stlačte tlačidlo Windows kľúč + E na klávesnici otvorte Prieskumník súborov systému Windows 10 a potom vyberte Videá na ľavom paneli a dvakrát kliknite na Zachytí priečinok.
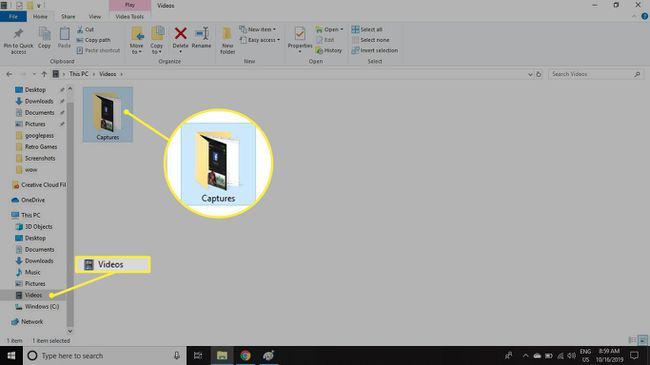
Videá zaznamenané pomocou herného panela môžu byť pomerne veľké. Ak chcete väčšiu kontrolu nad veľkosťou súboru, stiahnite si program na snímanie obrazovky s pokročilejšími funkciami.
