Ako obnoviť iPad do továrenského nastavenia pomocou iTunes
Keď prvýkrát otvoríte krabicu a vytiahnete iPad, prejdete cez sériu krokov a otázok aby ste ho nastavili na prvé použitie. Tento proces môžete zopakovať neskôr obnovením iPadu na predvolené výrobné nastavenia. Tento proces vymaže všetky údaje a nastavenia z iPadu pred jeho obnovením do pôvodného stavu, čo z neho robí skvelý, aj keď deštruktívny krok na riešenie problémov.
Existuje niekoľko spôsobov, ako obnoviť predvolené výrobné nastavenia iPadu, vrátane metód bez pripojenia k iTunes. Môžete tiež obnoviť ho na diaľku, čo je užitočné, ak ste sa uzamkli zo svojho iPadu. Najjednoduchší spôsob je pripojiť ho k počítaču, na ktorom je iTunes.
Tieto pokyny platia pre iTunes na Macoch s macOS Mojave (10.14) alebo starším alebo iTunes na Windows PC. Apple odstránil iTunes z Mac počnúc macOS Catalina (10.15).
Pred resetovaním iPadu
Pred obnovením iPadu by ste mali vykonať niekoľko krokov, aby ste sa uistili, že nestratíte žiadne údaje.
Zálohujte do iCloud pomocou nastavení iPadu
Najprv vykonajte a
-
Otvorené aplikáciu Nastavenia.

-
Klepnite tvoje meno pre prístup k Apple ID, iCloud, iTunes a App Store.
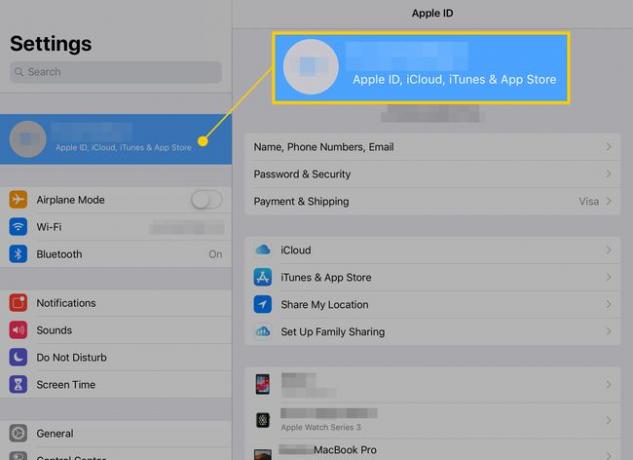
-
V nastaveniach Apple ID klepnite na iCloud.
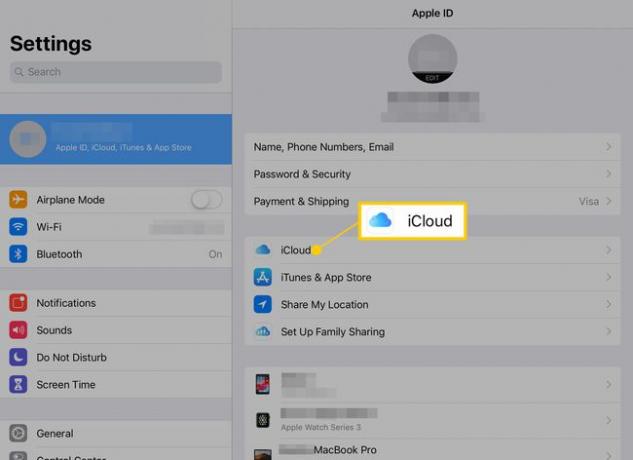
-
Obrazovka iCloud zobrazuje, koľko úložného priestoru ste použili, a obsahuje rôzne možnosti pre iCloud. Vyberte si Zálohovanie iCloud skontrolujte svoju najnovšiu zálohu.
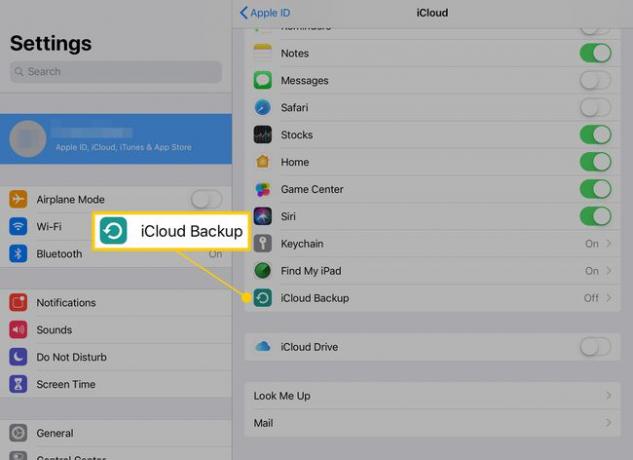
-
V nastaveniach zálohovania vyhľadajte tlačidlo označené Zálohujte teraz. Hneď pod ním je dátum a čas poslednej zálohy. Ak to nie je za posledný deň, klepnite na Zálohujte teraz aby ste sa uistili, že máte poslednú zálohu.
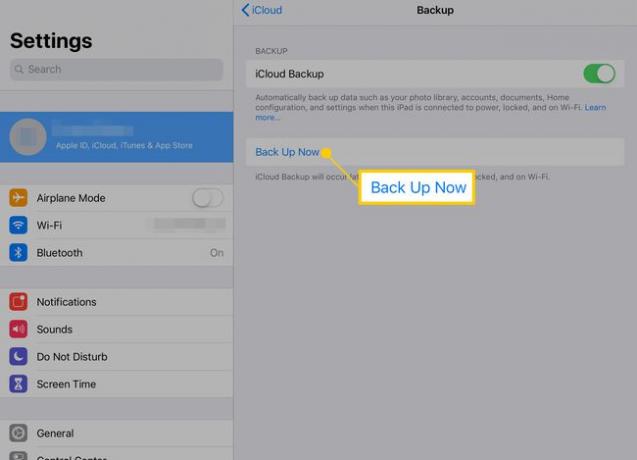
Váš iPad sa zálohuje a budete pripravení pokračovať v jeho obnove.
Vypnite funkciu Nájsť môj iPad
Mali by ste tiež vypnite funkciu Nájsť môj iPad pred obnovením továrenského nastavenia iPadu. Nájsť môj iPad sleduje polohu iPadu a umožňuje vám ho na diaľku uzamknúť alebo prehrať zvuk, ktorý vám pomôže nájsť ho. Nastavenia Nájsť môj iPad sa nachádzajú aj v nastaveniach Apple ID.
-
V iCloud menu vo vašom iPade nastavenie prejdite nadol a klepnite na Nájsť môj iPad aby ste vyvolali nastavenia. (Na iPadoch s iPadOS 13 alebo novším klepnutím na svoje meno otvorte obrazovku Apple ID a klepnite na Nájsť moje.)
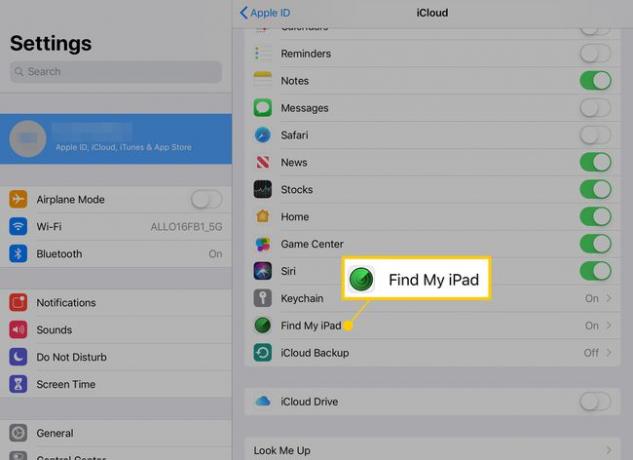
-
Ak je funkcia Nájsť môj iPad zapnutá (posuvník zapnutia a vypnutia je zelený), klepnutím naň ho vypnete.
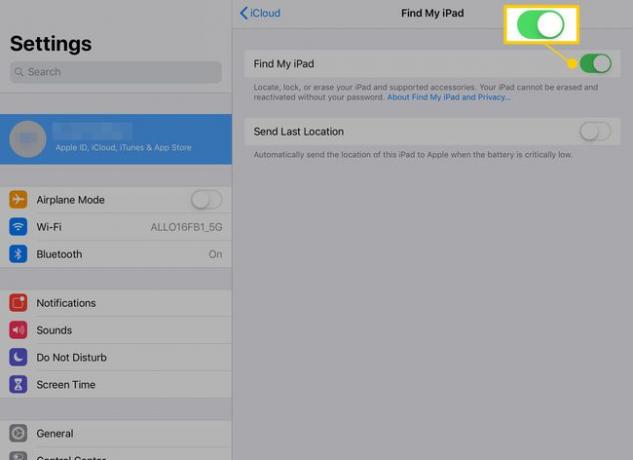
Teraz môžete pokračovať v obnove iPadu.
Obnovte iPad na predvolené výrobné nastavenia pomocou iTunes
Teraz, keď máte nedávnu zálohu a ste vypli funkciu Nájsť môj iPad, ste pripravení resetovať iPad na predvolené výrobné nastavenia. Tým sa vymaže všetko na iPade a vloží sa nová kópia operačného systému, vďaka čomu je skvelý riešenie problémov krok pre iPad. Záloha by mala obnoviť všetky vaše aplikácie, hudbu, filmy, fotografie a údaje.
-
Pripojte iPad k PC alebo Macu so systémom macOS Mojave (10.14) alebo starším pomocou kábla dodaného s tabletom.
Ak chcete obnoviť iPad so systémom macOS Catalina (10.15) alebo novším, resetujte iPad a vymažte všetok obsah priamo v nastaveniach iPadu.
Spustiť iTunes na počítači.
-
Kliknite na iPad ikonu v ľavom hornom rohu okna.
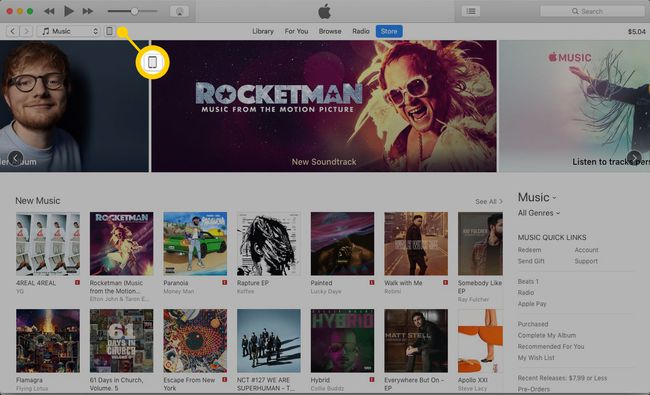
-
iTunes zobrazuje informácie o zariadení. The Obnoviť iPad pod informáciami o operačnom systéme.
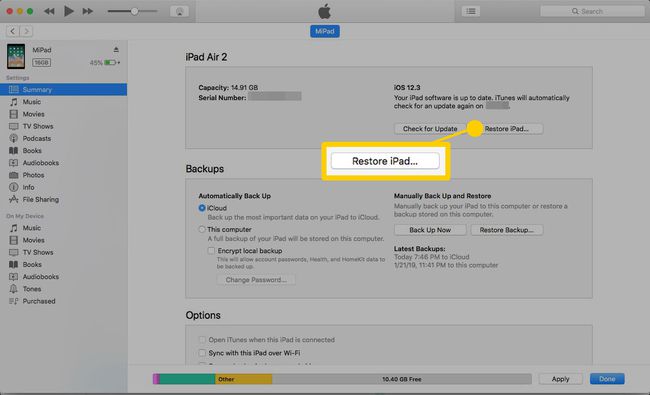
iTunes vás môžu vyzvať na zálohovanie iPadu. Ak nemáte nedávnu zálohu, je dobré to urobiť teraz. Ak ste práve vykonali túto akciu, nepotrebujete ďalšiu zálohu.
iTunes potvrdí, že ho chcete obnoviť na predvolené výrobné nastavenia. Vyberte si Obnoviť a aktualizovať. Proces trvá niekoľko minút, počas ktorých sa iPad reštartuje. Po dokončení sa iPad zobrazí rovnako, ako keď ste ho prvýkrát dostali. Údaje boli vymazané a už nie sú prepojené s vaším účtom iTunes.
Čo bude ďalej po obnovení iPadu?
Zálohu môžete obnoviť na iPad, čím sa znova načítajú vaše dokumenty, aplikácie, kontakty a súvisiace informácie. Ak však zariadenie používate iba na nenáročnú zábavu a prehliadanie webu, možno zistíte, že začínať od začiatku. Všetky aplikácie, ktoré ste si predtým zakúpili, môžu byť obnovené z App Store.
