Ako vymazať vyrovnávaciu pamäť na iPade
Čo vedieť
- Ak chcete vymazať vyrovnávaciu pamäť prehliadača Safari, prejdite na nastavenie > Safari > Vymazať históriu a údaje webových stránok.
- V prehliadači Chrome otvorte prehliadač a klepnite na ponuku s tromi bodkami > nastavenie > Ochrana osobných údajov > Vymazať údaje prehliadania > Vymazať údaje prehliadania.
- Ak chcete vymazať vyrovnávaciu pamäť aplikácií iPad, budete musieť stiahnuť alebo odstrániť aplikácie, ale môžete to urobiť bez straty údajov.
Tento článok vám ukáže, ako vymazať vyrovnávaciu pamäť aplikácie v prehliadačoch Safari a Chrome na akomkoľvek iPade (iPadOS 14.2 a starší), ako aj ako vymazať vyrovnávaciu pamäť aplikácie bez straty údajov aplikácie.
Ako vymazať vyrovnávaciu pamäť Safari na iPade
Ak ste si všimli, že váš iPad je pomalý alebo sa správa nepravidelne, vymazanie vyrovnávacej pamäte vám môže pomôcť, no budete musieť vymazať vyrovnávaciu pamäť z prehliadača aj zo svojich aplikácií. Keďže väčšina ľudí používa prehliadač Safari nainštalovaný na iPade, tu je postup, ako vymazať vyrovnávaciu pamäť prehliadača Safari.
-
Na iPade klepnite na nastavenie.

-
Na nastavenie stránku, vyberte Safari z ľavého navigačného menu. Možno budete musieť rolovať, aby ste to našli.

-
V Safari stránku nastavení, prejdite nadol a vyberte Vymazať históriu a údaje webových stránok.

-
Potom v zobrazenom potvrdzovacom poli klepnite na jasný.

Vymazanie vyrovnávacej pamäte Safari môže trvať niekoľko minút v závislosti od toho, ako dlho uplynulo od posledného vykonania. Po dokončení by ste si mali všimnúť rozdiel v odozve vášho iPadu, ak ste predtým mali problémy so spomalením.
Ako vymazať vyrovnávaciu pamäť v prehliadači Chrome na iPade
Ak na iPade namiesto Safari používate Chrome, preplnená vyrovnávacia pamäť môže spomaliť váš systém. Tu je postup vymazania vyrovnávacej pamäte v prehliadači Chrome pre iPad.
-
Otvorte prehliadač Chrome a klepnite na ponuku s tromi bodkami v pravom hornom rohu stránky.

-
V zobrazenej ponuke klepnite na nastavenie.

-
V nastavenie dialógové okno, ktoré sa otvorí, vyberte Ochrana osobných údajov.

-
V Ochrana osobných údajov okno, klepnite na Vymazať údaje prehliadania.

-
V Vymazať údaje prehliadania dialógovom okne vyberte typ údajov, ktoré chcete vymazať:
- Prehladavat historiu: Toto je história všetkých stránok, ktoré ste navštívili.
- Súbory cookie, údaje stránok: Ide o malé útržky informácií uložených vo vašom webovom prehliadači, ktoré pomáhajú stránkam vás automaticky prihlásiť a/alebo načítať rýchlejšie. Súbory cookie môžu obsahovať aj ďalšie informácie o vašom systéme a môžu odhaliť vaše zvyky pri prehliadaní iných stránok.
- Obrázky a súbory uložené vo vyrovnávacej pamäti: Obrázky a súbory uložené vo vyrovnávacej pamäti pomáhajú webom načítať rýchlejšie, ale môžu zaberať miesto a spomaliť celkový výkon vášho prehliadača.
- Uložené heslá: To zahŕňa všetky používateľské mená alebo heslá, ktoré ste svojmu prehliadaču povedali, aby sa za vás prihlásil. Buďte opatrní a uistite sa, že máte všetky dôležité heslá uložené niekde inde, než ich vymažete, aby ste sa na tieto stránky mohli vrátiť neskôr.
- Automatické dopĺňanie údajov: Môže to zahŕňať mená, adresy, čísla kreditných kariet a akékoľvek ďalšie údaje, ktoré ste svojmu prehliadaču povolili zapamätať, aby sa uľahčilo vypĺňanie formulárov.
Po vykonaní výberu klepnite na Vymazať údaje prehliadania.
Minimálne by ste si to mali vymazať Prehladavat historiu, Cookies, Údaje o lokalitea Obrázky a súbory uložené vo vyrovnávacej pamäti asi raz za mesiac, aby váš prehliadač fungoval optimálne.

-
V potvrdení, ktoré sa zobrazí, klepnite na Vymazať údaje prehliadania znova začať proces vymazania údajov prehliadania. Môže to trvať niekoľko minút v závislosti od toho, ako často používate webový prehliadač a kedy ste naposledy vymazali vyrovnávaciu pamäť.

Ako vymazať vyrovnávaciu pamäť aplikácie na vašom iPade
Ešte jedna vec, ktorú môžete urobiť, aby ste uvoľnili miesto, je vymazanie vyrovnávacej pamäte jednotlivých aplikácií pre aplikácie, ktoré ste nainštalovali. Môžete to urobiť stiahnutím alebo odstránením aplikácií.
-
Na iPade vyberte nastavenie.

-
Ak nastavenie neotvára sa na generál možnosť, vyberte generál a potom vyberte Úložisko iPadu.

-
Načítanie stránky úložiska iPadu trvá niekoľko sekúnd až pár minút v závislosti od toho, koľko ste tam uložili. Po načítaní by ste mali vidieť rozpis toho, ako sa používa úložisko iPadu a a Odporúčania oddiele.
Na stránke Úložisko iPadu operačný systém odporúča aplikácie alebo stiahnuté súbory, ktoré sa nejaký čas nepoužívali. Ak ste si napríklad stiahli filmy alebo televíziu, môžete ich tam vidieť. Môžete na ne tiež klepnúť a odstrániť všetky stiahnuté súbory alebo aplikácie, ktoré si už nechcete ponechať.

-
Ďalej prejdite zoznamom aplikácií a klepnite na tú, pre ktorú chcete vymazať vyrovnávaciu pamäť.
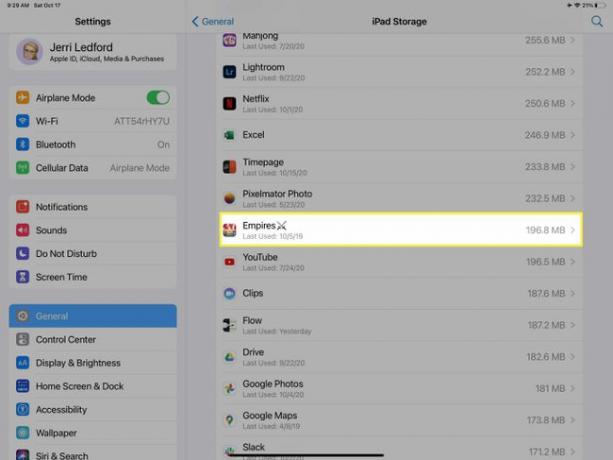
-
Na stránke aplikácie máte dve možnosti na vymazanie aplikácie z úložiska:
- Zložiť aplikáciu: Týmto sa odstráni aplikácia z iPadu, ale zachová sa Dokumenty a údaje spojené s aplikáciou. Výber do Zložiť aplikáciu efektívne vymaže vyrovnávaciu pamäť. Po stiahnutí aplikácie môžete znova nainštalovať čistú a novú kópiu aplikácie, ktorá stále obsahuje vaše údaje.
- Odstrániť aplikáciu: Táto možnosť robí to, čo hovorí, že robí. Vymaže aplikáciu a všetky údaje spojené s aplikáciou. Ak chcete, môžete aplikáciu preinštalovať, ale všetky údaje spojené s aplikáciou sa natrvalo stratia.

-
Bez ohľadu na to, ktorú možnosť vyberiete, budete vyzvaní na potvrdenie vašej voľby. Klepnite Zložiť aplikáciu alebo Odstrániť aplikáciu znova na potvrdenie vašej voľby.
Môžete tiež klepnúť Zrušiť ak zmeníte názor na akciu, ktorú chcete vykonať.
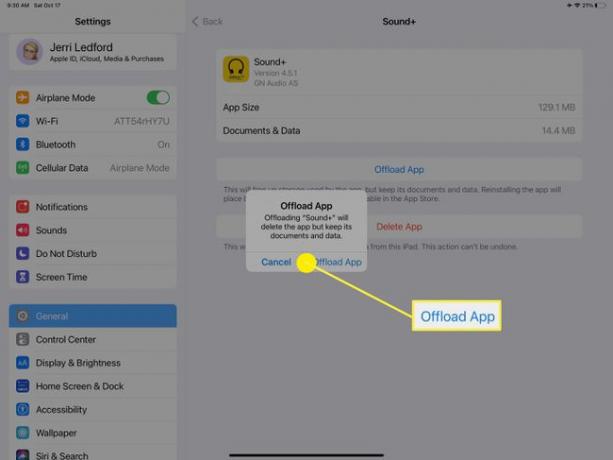
-
Môžete sa stretnúť so systémovými aplikáciami, ako je napr Fotografie aplikácie, ktoré nemajú možnosť stiahnuť aplikáciu alebo odstrániť aplikáciu. Ak je to prípad aplikácie, ktorá zaberá veľa miesta vo vašom zariadení, jedinou možnosťou je prejsť do aplikácie a odstrániť jednotlivé položky. Spôsob odstránenia týchto položiek bude závisieť od položky, ale vo všeobecnosti buď výberom alebo dlhým stlačením aplikácie otvoríte ponuku, ktorá obsahuje Odstrániť možnosť.

