Ako kopírovať disky CD pomocou prehrávača Windows Media Player
Čo vedieť
- Najjednoduchší spôsob: Windows Media Player > Priečinky > vyberte disk > Napáliť CD.
- Ak chcete zmeniť nastavenia: Windows Media Player > Priečinky > vyberte disk > Nastavenia ripovania > Formátovať, Kvalita zvuku, alebo Viac možností pred roztrhnutím.
Tento článok vysvetľuje, ako kopírovať alebo kopírovať hudbu z disku do počítača pomocou prehrávača Windows Media Player 12 v systéme Windows 10, Windows 8 a Windows 7.
Ako skopírovať disk CD pomocou prehrávača Windows Media Player
Pre Windows používatelia, ktorí majú zabudovaný Windows Media Player, je kopírovanie hudby do počítača naozaj jednoduché. Keď máte pripravené CD, ktoré chcete skopírovať, Windows Media Player urobí väčšinu práce za vás.
Vložte disk do svojho disková mechanika. Ak sa zobrazí možnosť automatického prehrávania, ignorujte ju alebo ju opustite.
-
Otvorte Windows Media Player. Vyhľadajte ho v ponuke Štart alebo zadajte wmplayer príkaz v dialógovom okne Spustiť.
-
Choďte na Priečinky zoznam a vyberte hudobný disk.
CD sa môže volať Neznámy album alebo niečo iné, ale v každom prípade je to znázornené malou ikonou disku.
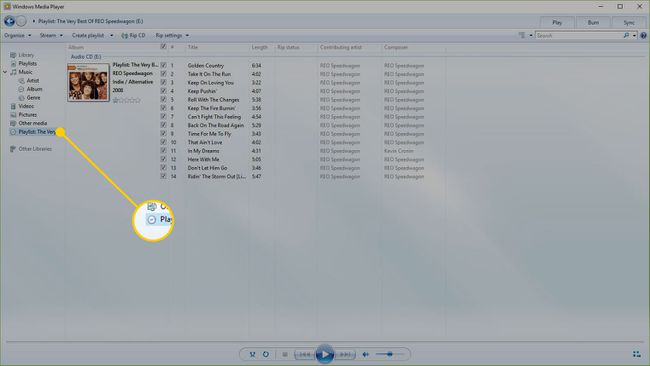
-
Windows Media Player môže kopírovať CD s predvolenými nastaveniami alebo vybrať Nastavenia ripovania zmeniť spôsob kopírovania disku CD do počítača.
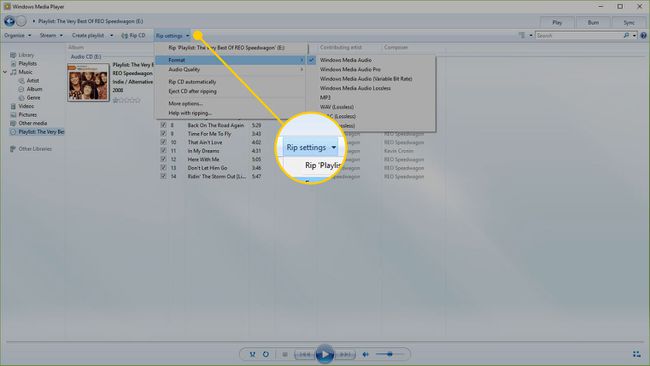
-
Ísť do Nastavenia ripovania > Formátovať na výber formátu zvuku. Prvých niekoľko je Windows Media Audio formátov, za ktorými nasledujú MP3 a WAV. Vyberte formát skopírovanej hudby.
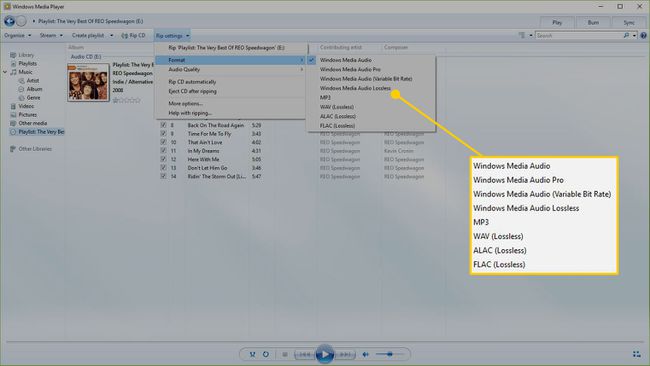
-
Ísť do Nastavenia ripovania > Kvalita zvuku pre výber konkrétnej kvality zvuku pre hudbu. Možnosti sa líšia od počítača k počítaču, ale môžu sa líšiť 48 kbps (čo vytvorí súbory s najmenšou veľkosťou) na tak vysoké ako 192 kbps (toto je najlepšia kvalita, ale vytvára najväčšie veľkosti súborov).
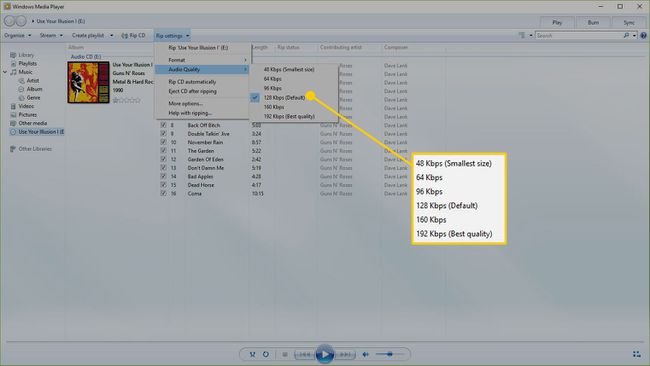
-
Ísť do Nastavenia ripovania > Viac možností nájdete ďalšie nastavenia, ktoré je možné upraviť. Pomocou týchto nastavení môžete automaticky konvertovať disky CD, vysunúť disk po konvertovaní disku CD, zmeniť miesto kopírovania hudby v počítači a vybrať podrobnosti, ktoré sa majú zahrnúť do názvov súborov.
Pred spustením kopírovania z disku CD manuálne nastavte prehrávač Windows Media Player na automatické vyhľadávanie informácií o albume online. Prejdite na ľavý panel, kliknite pravým tlačidlom myši na disk a vyberte Nájsť informácie o albume.
-
Keď budete pripravení, aby Windows Media Player skopíroval hudbu do počítača, vyberte Napáliť CD.
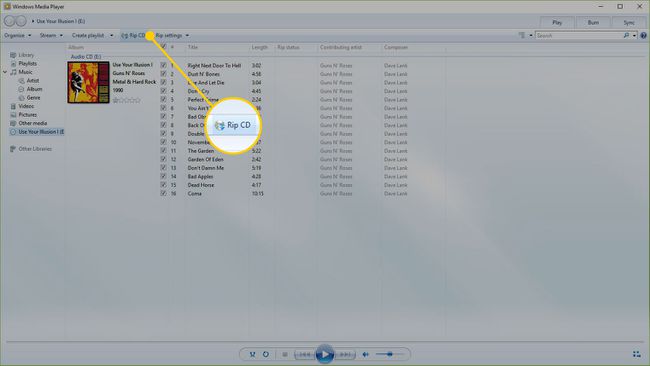
-
Tlačidlo sa zmení na Zastavte trhanie. V Stav ripovania v stĺpci, kopírovaná skladba povie ripovanie, a zvyšné skladby povedia Čaká na spracovanie kým sa nekopírujú, potom sa stav zmení na Odtrhnuté do knižnice. Ak chcete sledovať stav ripovania každej skladby, sledujte indikátor priebehu.
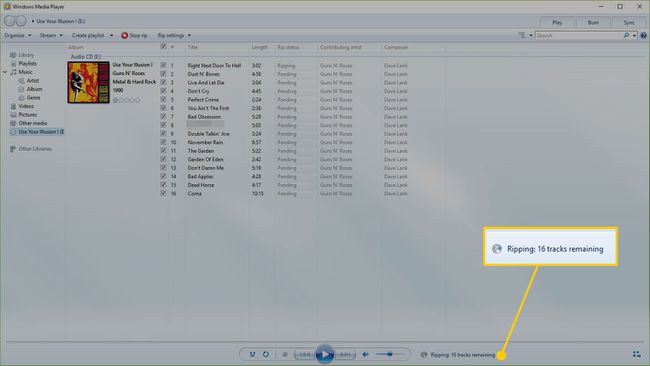
-
Po dokončení kopírovania každej skladby ukončite program Windows Media Player, vyberte disk CD a použite hudbu uloženú v počítači.
Ak neviete, do akého priečinka Windows Media Player skopíroval hudbu, vyberte Nastavenia ripovania > Viac možností. Miesto nájdete v Kopírujte hudbu na toto miesto oddiele.
Ak hudba nie je v správnom formáte pre vaše potreby, skladby znova nekonvertujte. Namiesto toho spustite súbory, ktoré je potrebné skonvertovať, cez a bezplatný prevodník zvukových súborov.
