Ako zálohovať svoje fotografie alebo knižnicu iPhoto
Čo vedieť
- V aplikácii Fotky vyberte Fotografie > Predvoľby > iCloud a vyberte Fotografie iCloud box a potom vyberte Stiahnite si Originals do tohto Macu.
- Otvorte okno Finder a vyberte obrázky na bočnom paneli a potom skopírujte súbor Knižnica fotografií alebo iPhoto knižnica súbor alebo súbory na externý disk.
- Použite zálohovaciu aplikáciu tretej strany, ako napr Carbon Copy Cloner, na plánovanie zálohovania vašich knižníc obrázkov a iných dôležitých súborov.
Tento článok vysvetľuje, ako zálohovať fotografie na Macu z aplikácie Fotky alebo iPhoto (napr OS X Yosemite a skôr).
Ako zálohovať iCloud Photo Library na Mac
Ak použijete iCloud Photo Library sa obrázky vo vašich Fotkách alebo iPhoto knižnici uložia v iCloude a nové fotografie, ktoré nasnímate so zariadením so systémom iOS sú k nemu pridané a sú dostupné na všetkých vašich zariadeniach, ktoré majú iCloud Fotky povolené.
Najlepším spôsobom zálohovania knižnice fotografií iCloud je stiahnutie jej obsahu do počítača Mac. Ak váš Mac nemá dostatok miesta na pevnom disku, zálohujte si iCloud Photo Library na externý disk pripojený k Macu.
-
Otvor Fotografie na počítači Mac kliknutím na jej ikonu v Dock.

-
Kliknite Fotografie na paneli s ponukami a vyberte Predvoľby z rozbaľovacej ponuky.
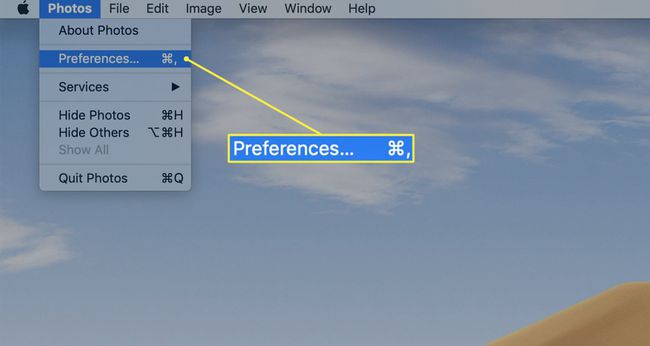
-
Vyber iCloud na obrazovke predvolieb.
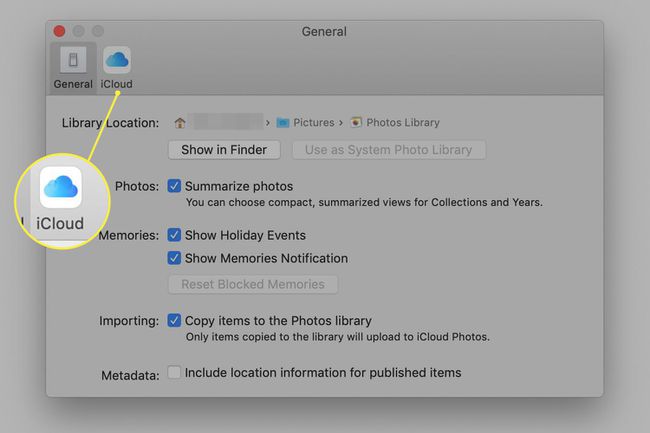
-
Začiarknite políčko pred Fotografie iCloud.
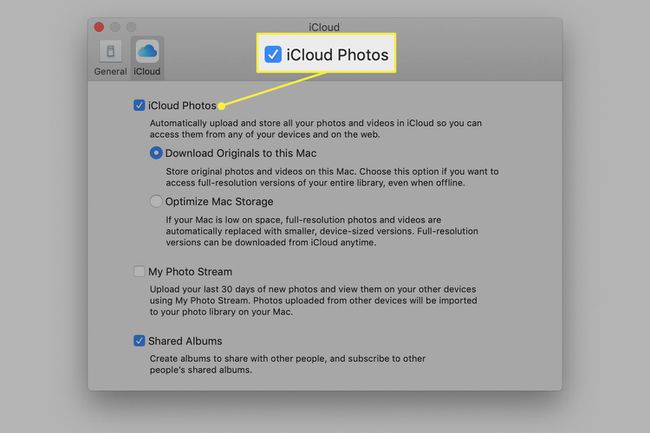
-
Kliknite Stiahnite si Originals do tohto Macu na ukladanie fotiek na Macu aj v iCloude. Ak dostanete správu, že na Macu nemáte dostatok miesta pre všetky fotky, kliknite Optimalizujte úložisko Mac na stiahnutie obrázkov v nižšom rozlíšení do počítača. Môžete si zvoliť sťahovanie obrázkov v plnom rozlíšení z iCloud, kedykoľvek ich potrebujete.
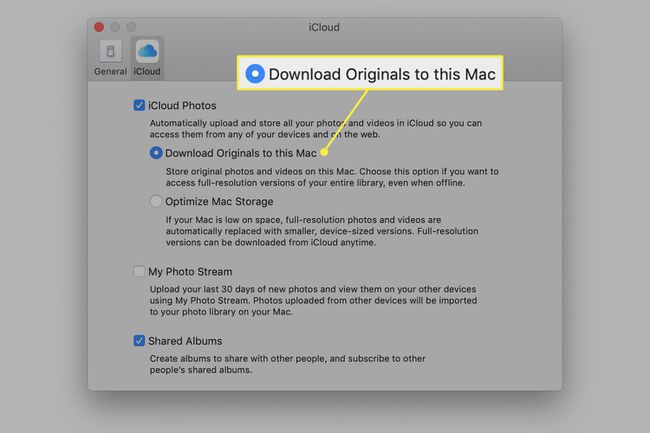
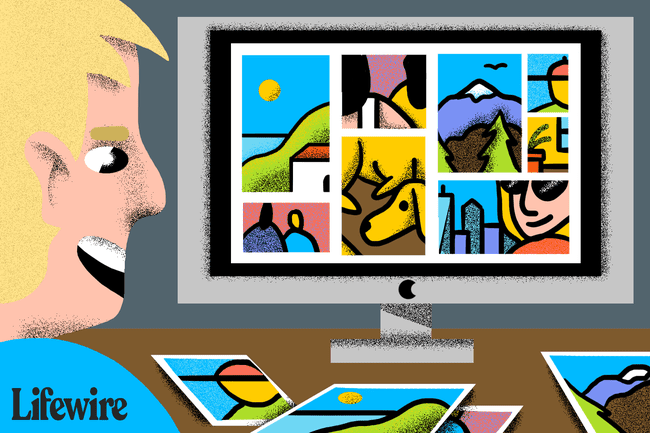
Stroj času
Ak používate Apple Time Machine, knižnice používané aplikáciami Fotky a iPhoto sa automaticky zálohujú ako súčasť každého Záloha Time Machine ktorá nastane. Aj keď je to dobrý východiskový bod, možno budete chcieť zvážiť ďalšie zálohy a tu je dôvod.
Prečo potrebujete ďalšie zálohy knižnice obrázkov
Time Machine robí skvelú prácu pri zálohovaní fotografií, ale nie je archívna. Podľa návrhu Time Machine uprednostňuje odstránenie najstarších súborov, ktoré obsahuje, aby sa vytvoril priestor pre novšie. Toto sa netýka bežného používania Time Machine ako záložného systému používaného na obnovenie vášho Macu do súčasného stavu, ak by sa stalo niečo katastrofické.
Je to však problém, ak si chcete ponechať dlhodobé kópie položiek, ako sú napríklad fotografie. Pri digitálnych fotoaparátoch a smartfónoch sa originál uloží do flash pamäte fotoaparátu alebo do mobilného zariadenia. Po prenesení obrázkov do vášho Macu sa flash pamäťové zariadenie vymaže, aby sa uvoľnilo miesto pre novú várku fotografií, a nemusíte mať na svojom mobilnom zariadení všetky obrázky.
Originály skončia na vašom Macu a nikde inde.
Za predpokladu, že ako aplikáciu knižnice obrázkov pre Mac používate Fotky alebo iPhoto, knižnica môže obsahovať jedinú kópiu každej fotografie, ktorú ste nasnímali digitálnym fotoaparátom alebo smartfónom.
Vaša knižnica obrázkov by pravdepodobne mala mať okrem Time Machine aj vlastnú vyhradenú metódu zálohovania, aby sa zabezpečilo dlhodobé uchovanie jedinečných fotografií.
Zálohujte svoje fotografie alebo knižnicu iPhoto manuálne
Knižnice obrázkov používané aplikáciami Photos alebo iPhoto môžete manuálne zálohovať na externý disk, vrátane a USB flash disk, alebo môžete použiť zálohovaciu aplikáciu na vykonanie úlohy za vás. Tu je návod, ako vytvoriť kópiu ručne.
-
Otvorte a Finder okno, vyberte svoj domovský adresár na bočnom paneli a vyberte si obrázky.
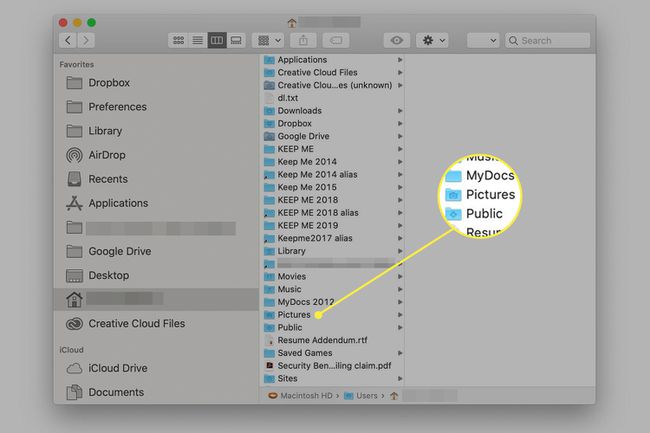
-
V priečinku Obrázky uvidíte súbor s názvom buď Knižnica fotografií alebo iPhoto knižnica. Môžete mať oboje. Skopírujte súbor alebo súbory knižnice fotografií alebo knižnice iPhoto na iné miesto, ako je váš pevný disk, napríklad na externý disk.
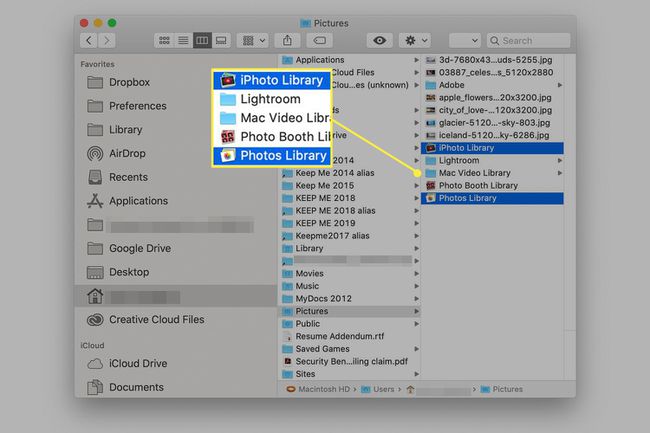
Tento proces opakujte vždy, keď importujete nové fotografie do aplikácie Fotky alebo iPhoto, aby ste mali vždy aktuálnu zálohu každej knižnice. Neprepisujte však žiadnu existujúcu zálohu, pretože by to prerušilo proces archivácie. Namiesto toho dajte každej zálohe jedinečný názov.
Ak ste vytvorili viacero knižníc iPhoto, nezabudnite si zálohovať každý súbor knižnice iPhoto.
Čo s obrázkami, ktoré nie sú uložené v knižnici fotografií?
Fotky podporujú viacero knižníc. Ak ste vytvorili ďalšie knižnice, je potrebné ich zálohovať, rovnako ako predvolená knižnica fotografií.
Aplikácia Fotky vám navyše umožňuje ukladať obrázky mimo knižnice fotografií. Toto sa označuje ako používanie referenčných súborov. Referenčné súbory sa zvyčajne používajú na to, aby vám umožnili prístup k obrázkom, ktoré nechcete, aby zaberali miesto na vašom Macu. V mnohých prípadoch sú referenčné obrazové súbory uložené na externom disku, USB kľúči alebo inom zariadení.
Referenčné súbory sú pohodlné, ale pri zálohovaní predstavujú problém. Keďže referenčné obrázky nie sú uložené v knižnici fotografií, pri kopírovaní knižnice fotografií sa nezálohujú. To znamená, že si musíte zapamätať, kde sa nachádzajú akékoľvek referenčné súbory, a uistiť sa, že sú tiež zálohované.
Ak sa radšej nechcete zaoberať súbormi referenčných obrázkov, môžete ich presunúť do knižnice fotografií.
-
Spustiť Fotografie nachádza sa v Aplikácie priečinka alebo z doku.

-
Kliknutím na každú z nich vyberte fotografie, ktoré chcete presunúť do knižnice fotografií.
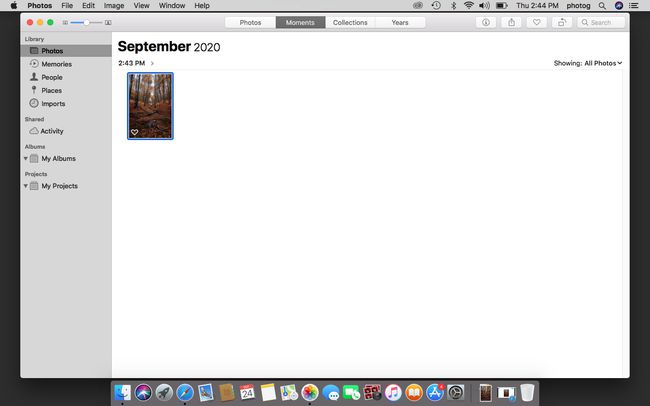
-
Vyberte Súbor > Konsolidovať a potom kliknite na Kopírovať tlačidlo.
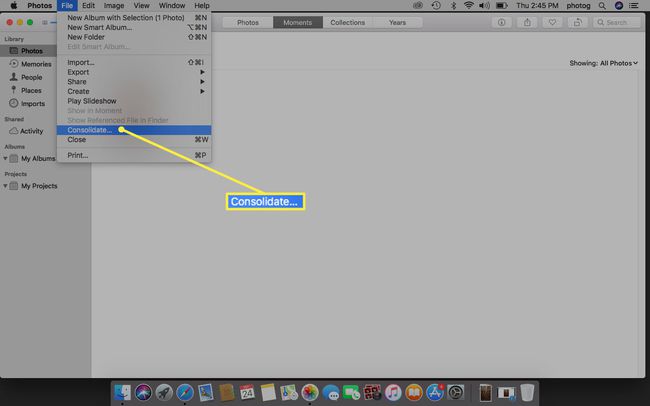
Ak si nepamätáte, na ktoré obrázky sa odkazuje a ktoré sú uložené v knižnici fotografií, vyberte niektoré alebo všetky obrázky a potom Konsolidovať z ponuky Súbor.
Po zlúčení všetkých referenčných súborov do knižnice fotografií sa tieto zálohujú vždy, keď zálohujete svoju knižnicu fotografií.
Zálohujte svoju knižnicu obrázkov pomocou aplikácie na zálohovanie
Ďalšou metódou na zálohovanie obrázkov je použitie zálohovacej aplikácie tretej strany, ktorá dokáže spracovať archívy. Slovo archív má rôzny význam podľa toho, ako sa používa. V tomto prípade sa to týka možnosti uchovať súbory na cieľovom disku, ktoré sa už nezobrazujú na zdrojovom disku. Stáva sa to, keď zálohujete svoje fotografie alebo knižnicu iPhoto a potom pred ďalšou zálohou odstránite niekoľko obrázkov. Pri ďalšom spustení zálohy si chcete byť istí, že obrázky, ktoré ste odstránili z knižnice, sa neodstránia aj z existujúcej zálohy.
Tento scenár zvládne niekoľko zálohovacích aplikácií, vrátane Carbon Copy Cloner 4.x alebo neskôr. Carbon Copy Cloner má možnosť archivácie, ktorá chráni súbory a priečinky, ktoré sa nachádzajú výlučne na cieľovom disku zálohy.
Pridajte funkciu archivácie na plánovanie záloh a máte slušný systém zálohovania, ktorý chráni všetky vaše knižnice obrázkov.
