Ako odstrániť MacKeeper
MacKeeper existuje v rôznych formách už dosť dlho. Predáva sa ako súbor nástrojov, aplikácií a služieb, ktoré udržujú váš Mac čistý a chránený pred vírusya v tip-top tvare.
V minulosti mnohí používatelia zistili, že MacKeeper spôsoboval viac problémov, ako ich opravoval. Produkt sa tiež dostal pod paľbu pre agresívnu reklamu a affiliate marketing. Aby toho nebolo málo, produkt bol známy tým, že sa dal len ťažko odinštalovať.
Reputácia spoločnosti MacKeeper sa v posledných rokoch zlepšila, pridala do svojho softvéru viac funkcií, ponúka 14-dňovú záruku vrátenia peňazí a ustúpila od agresívnych marketingových taktík.
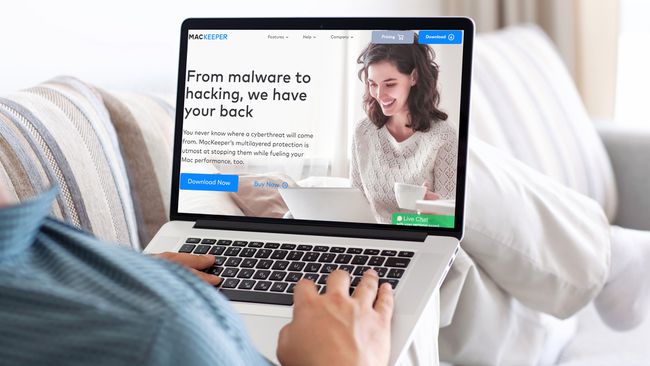
Ako odstrániť MacKeeper
Skoré verzie MacKeeperu mali povesť, že sa ťažko odinštalujú, ale odinštalovanie novších verzií je jednoduchý proces. Ak ste sa rozhodli, že je čas odinštalovať MacKeeper, tu je to, čo musíte urobiť.
Ak ste použili niektorý z MacKeeper's šifrovanie možnosti na ochranu akýchkoľvek súborov, nezabudnite pred odinštalovaním programu použiť nástroj MacKeeper's Data Encryptor na dešifrovanie všetkých súborov.
-
Ukončite MacKeeper stlačením Príkaz+Q. V starších verziách prejdite do ponuky MacKeeper a vyberte Predvoľby > generál. Zrušte začiarknutie políčka pre Zobraziť ikonu MacKeeper na paneli s ponukami. Teraz budete môcť program ukončiť.

-
Ísť do Choď > Aplikáciea potiahnite ikonu MacKeeper ikonu na Smeti.
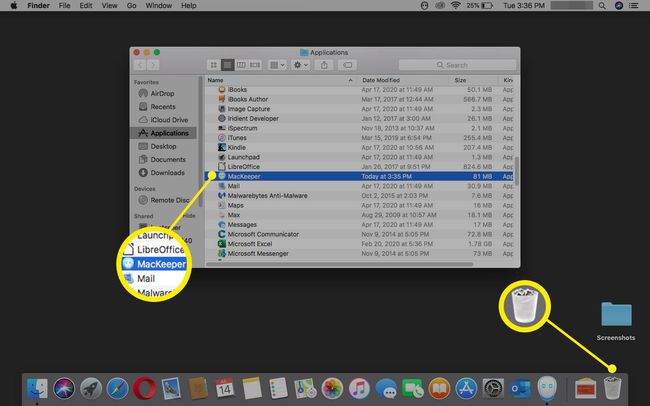
-
Potvrďte, že chcete odinštalovať produkt, a zadajte svoje Heslo správcu systému Mac v dvoch oznamovacích poliach.
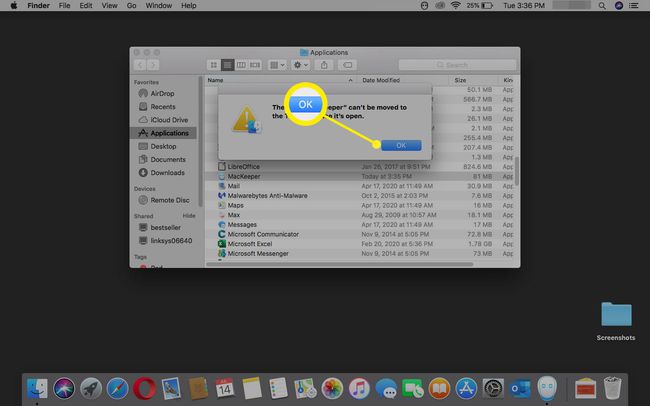
-
Voliteľné Odinštalovať prieskum otvorí sa v prehliadači. Vyplňte toto, ak chcete poskytnúť spätnú väzbu alebo ju ignorovať.

-
Kliknite pravým tlačidlom myši na Smeti ikonu a vyberte Vyprázdniť kôš.
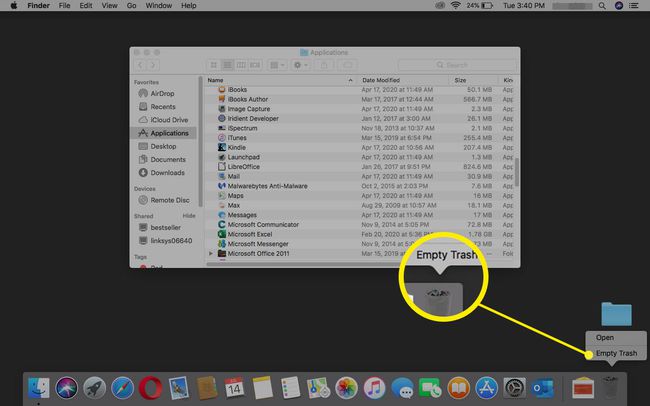
-
Potvrďte, že chcete vyprázdniť Smeti výberom Vyprázdniť kôš v dialógovom okne s upozornením.

Reštartujte svoj Mac.
Overte, že MacKeeper je preč
Zatiaľ čo všetky stopy po MacKeeper by mali byť preč, je dobré si overiť, že všetky súvisiace súbory boli vymazané. Ak ste odinštalovali staršiu verziu MacKeepera (pred verziou 3.x), je dôležitejšie prejsť týmito krokmi, aby ste sa uistili, že v okolí nečíhajú žiadne súbory MacKeeper.
Po reštartovaní Macu skontrolujte, či je MacKeeper ikona už nie je na hornom paneli ponuky.
-
Ísť do Finder > Choď > Domov a uistite sa, že Zálohy MacKeeper priečinok je preč.
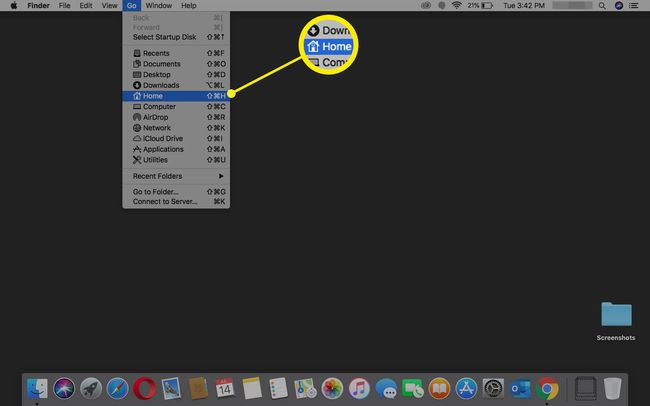
-
Ísť do Finder > Choď > Prejdite do priečinka a vyhľadajte nasledujúce adresáre, aby ste sa uistili, že sú preč:
- Knižnica/Podpora aplikácií/MacKeeper
- Knižnica/Podpora aplikácií/com.mackeeper. MacKeeper
- Knižnica/Podpora aplikácií/com.mackeeper. MacKeeperAgent
- Library/LaunchAgents/com.mackeeper. MacKeeperAgent.plist
- Library/Cache/com.mackeeper. MacKeeper
- Library/Cache/com.mackeeper. MacKeeperAgent
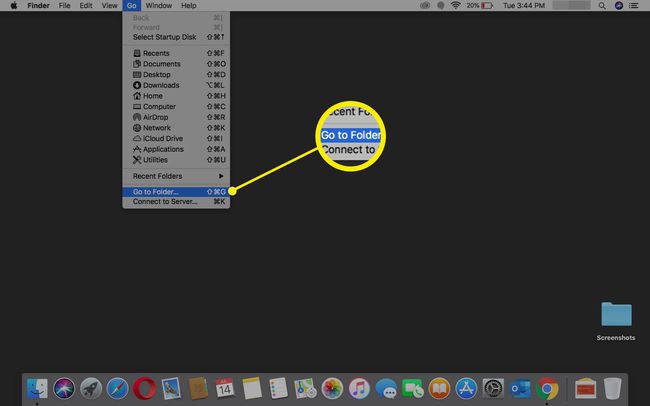
Ak sa nenájde žiadny z týchto adresárov, môžete si byť istí, že MacKeeper je preč.
Vymazať Safari z MacKeeper
MacKeeper sám o sebe žiadne nenainštaluje Safari rozšírenia, ale ak ste si stiahli aplikáciu od tretej strany, môžu sa vám objaviť nechcené kontextové okná.
Ak chcete tento problém vyriešiť, odstráňte všetky rozšírenia Safari, ktoré mohli byť nainštalované.
-
Podržte stlačené tlačidlo a spustite Safari Shift kľúč. Tým sa otvorí Safari na vašu domovskú stránku.
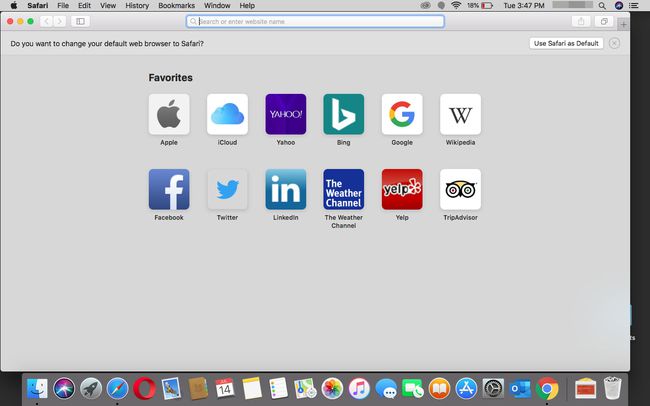
-
Vyberte Predvoľby z ponuky Safari.
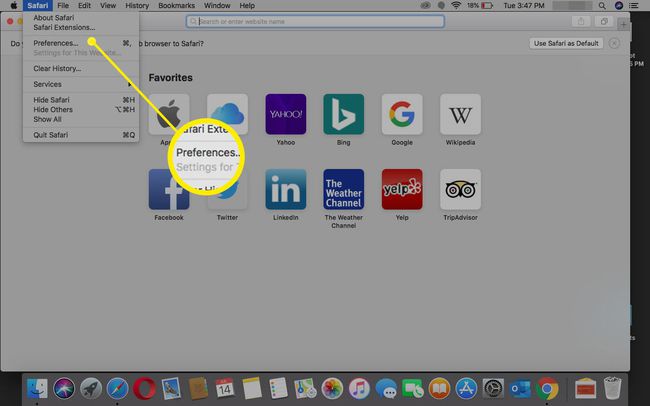
-
Vyberte Rozšírenia ikonu.
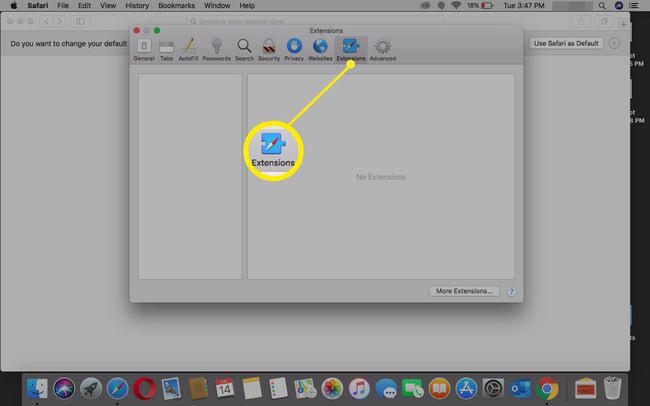
Odstráňte všetky rozšírenia, ktoré nepoznáte. Ak si nie ste istí, odstráňte značku začiarknutia z rozšírenia, aby sa nenačítalo.
Keď skončíte, ukončite Safari a spustite aplikáciu normálne. Safari by sa malo otvoriť bez zobrazenia akýchkoľvek nechcených kontextových okien MacKeeper.
Vyčistite si kľúčenku
Ak ste si aktivovali MacKeeper alebo ste si vytvorili používateľský účet v MacKeeper, pravdepodobne máte kľúčenku, v ktorej je uložené heslo vášho účtu. Ak necháte tento záznam kľúčenky za sebou, nespôsobí to žiadne problémy, ale ak chcete svoj Mac úplne zbaviť akýchkoľvek odkazov na MacKeeper, postupujte takto:
-
V aplikácii Finder vyberte Choď > Verejné služby.
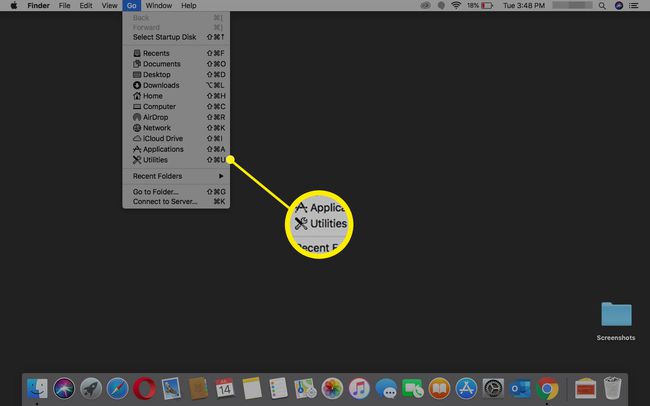
-
Dvojité kliknutie Prístup ku kľúčenke aby ste ho otvorili.
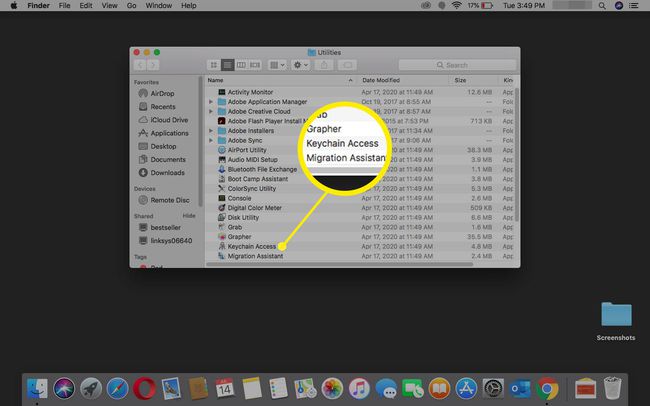
-
Zadajte MacKeeper v Vyhľadávanie lúka.

Odstráňte všetky nájdené heslá.
