Presuňte svoju knižnicu iTunes na nové miesto
The iTunes knižnica nemá praktický limit veľkosti. Pokiaľ máte miesto na disku, môžete pokračovať v pridávaní mediálnych súborov.
To nie je celkom dobré. Ak nevenujete pozornosť, vaša knižnica iTunes môže rýchlo zaberať viac, než je jej primeraný podiel na disku. Presunutím knižnice iTunes z jej pôvodného umiestnenia na inú internú alebo externú jednotku môžete uvoľniť miesto. Môže vám tiež poskytnúť viac priestoru na rozšírenie vašej zbierky.
Tieto pokyny platia pre iTunes na počítačoch Mac s macOS Mojave (10.14) alebo starším. Apple odstránil iTunes a nahradil ho aplikáciou Hudba na počítačoch Mac s vydaním macOS Catalina (10.15).
Ako presunúť knižnicu iTunes na nové miesto
Tento proces zachová všetky vaše nastavenia iTunes vrátane zoznamov skladieb, hodnoteniaa všetky mediálne súbory. Aby si však iTunes zachovalo všetko, musíte mu nechať usporiadať priečinok s hudbou.
Ak nechcete, aby to malo na starosti iTunes, proces presunu priečinka médií bude stále fungovať, ale položky metadát, ako sú zoznamy skladieb a hodnotenia, sa neprenesú.
Skôr ako začnete, vytvorte prúd zálohovanie vášho Macualebo aspoň prúd zálohovanie iTunes. Proces presunu vašej knižnice iTunes zahŕňa vymazanie pôvodnej zdrojovej knižnice. Ak sa niečo pokazí a nemáte zálohu, môžete prísť o všetky svoje hudobné súbory.
Spustiť iTunes.
-
Od menu iTunes, vyberte Predvoľby.

-
Kliknite na Pokročilé tab.

-
Kliknite na políčko vedľa Udržujte priečinok iTunes Media usporiadaný ak chcete pridať značku začiarknutia.
Skoršie verzie iTunes môžu túto položku nazývať „Udržať organizáciu priečinka iTunes Music“.

-
Kliknite OK.
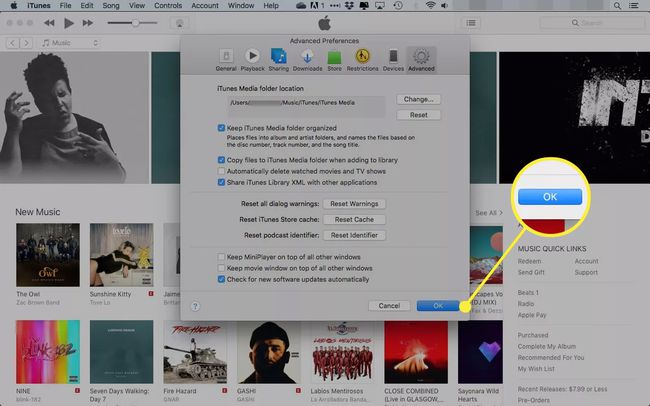
Ak presúvate knižnicu na externý disk, uistite sa, že je zapojený do Macu a zapnutý.
-
Vráťte sa do rozšírených predvolieb v iTunes a kliknite na Zmeniť tlačidlo vedľa Umiestnenie priečinka iTunes Media.

-
V Okno Finder ktorý sa otvorí, prejdite na miesto, kde chcete vytvoriť nový priečinok iTunes Media.

-
Kliknite na Nový priečinok tlačidlo.

-
Zadajte názov nového priečinka a kliknite na Vytvorte tlačidlo.
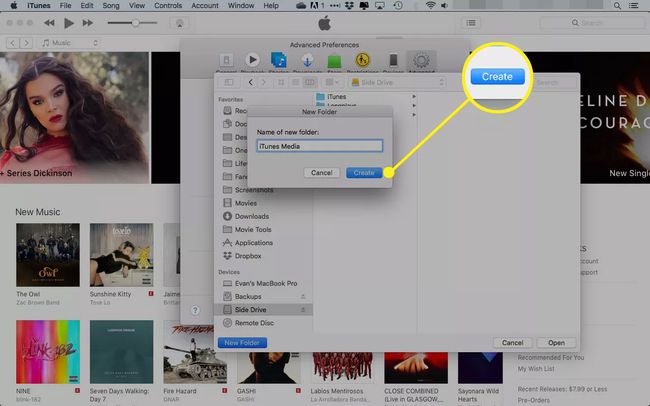
-
Kliknite Otvorené vyberte priečinok, ktorý ste práve vytvorili.
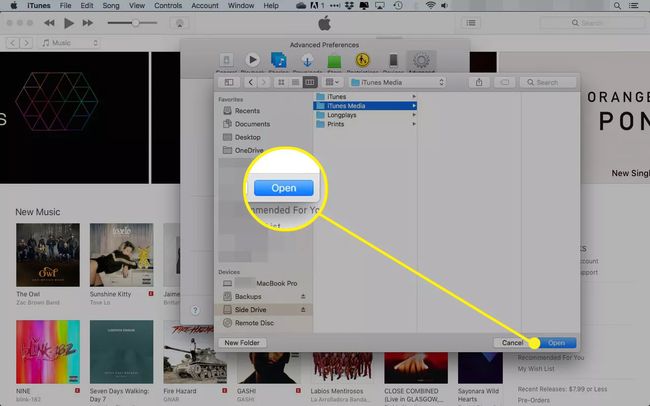
-
V okne Rozšírené predvoľby sa váš nový priečinok zobrazí pod Umiestnenie priečinka iTunes Media nadpis. Kliknite OK na uloženie zmien.
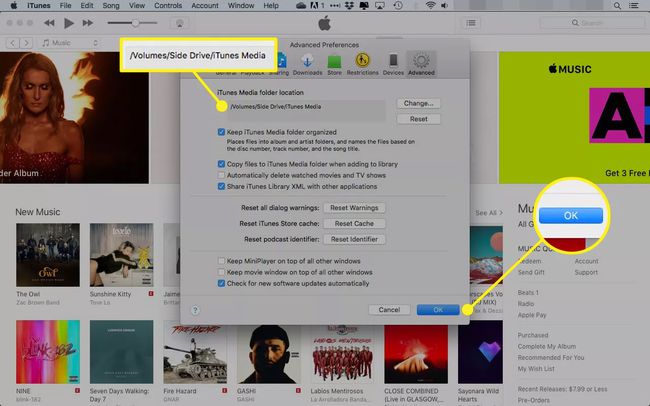
-
iTunes sa vás opýta, či chcete presunúť a premenovať súbory v novom priečinku iTunes Media tak, aby sa zhodovali s Udržujte priečinok iTunes Media usporiadaný preferencie. Kliknite Áno.

-
iTunes môže presunúť pôvodné mediálne súbory knižnice za vás. Ak necháte iTunes vykonať túto úlohu, všetky zoznamy skladieb a hodnotenia zostanú nedotknuté. Ak chcete začať, vyberte Súbor > Knižnica > Usporiadajte knižnicu v iTunes.
Staršie verzie iTunes nazývajú toto nastavenie „Consolidate Library“.

-
V okne Usporiadať knižnicu, ktoré sa otvorí, začiarknite políčko vedľa položky Konsolidovať súbory a kliknite OK.

iTunes skopíruje všetky vaše mediálne súbory zo starej knižnice do novej, ktorú ste vytvorili.
Keď iTunes dokončí kopírovanie vašej knižnice do nového umiestnenia, odstráňte pôvodný priečinok tak, že prejdete na Používatelia > [Váš účet] > Hudba > iTunes a presúvanie iTunes Media priečinok do koša.
Neodstraňujte pôvodný priečinok iTunes ani žiadne súbory či priečinky, ktoré obsahuje, okrem priečinka iTunes Media alebo iTunes Music. Ak z priečinka iTunes vymažete čokoľvek iné, môžete stratiť svoju históriu, hodnotenia alebo zoznamy skladieb.

