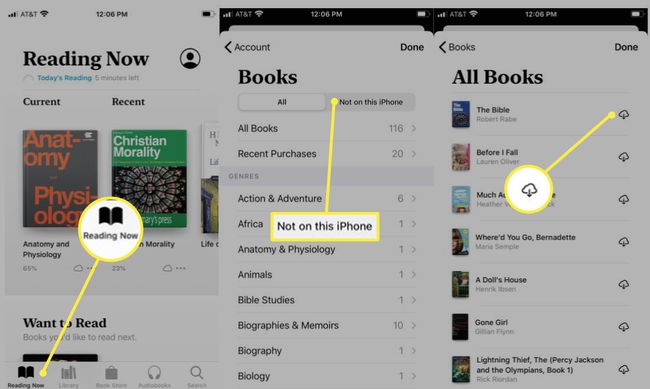Ako používať iCloud na opätovné sťahovanie nákupov z iTunes
Kedysi bolo dôležité zálohovať všetky svoje nákupy v iTunes Store, pretože ak ste omylom odstránili súbor alebo ste stratili údaje pri havárii pevného disku a nemali ste zálohu, museli by ste obsah znova zakúpiť, aby ste ho mohli obnoviť to.
Našťastie iCloud vyriešil tento problém. iCloud umožňuje nákup každej skladby, aplikácie, televíznej relácie, filmu alebo knihy iTunes alebo Obchod s aplikaciami na uloženie do vášho účtu iTunes, dostupné na stiahnutie do akéhokoľvek kompatibilného zariadenia. Ak stratíte súbor alebo získate nové zariadenie, je ľahké znova načítať nákup.
Tu je pohľad na používanie iCloudu na opätovné sťahovanie nákupov z iTunes a App Store cez iTunes na počítači Mac alebo Windows alebo zo zariadenia so systémom iOS.
Tento článok sa zaoberá opätovným stiahnutím obsahu iTunes v počítačoch Mac so systémom macOS Catalina a staršími verziami macOS a OS X, ako aj opätovným stiahnutím obsahu iTunes, App Store a Books na zariadení so systémom iOS.
Znova si stiahnite nákupy iTunes na ploche
Prístup k vašim nákupom v iTunes a ich opätovné sťahovanie je jednoduché pomocou iTunes alebo aplikácie Hudba na vašom stolnom počítači, či už ide o Mac alebo Windows PC.
Znova si stiahnite na Mac s macOS Catalina
Počítače Mac so systémom macOS Catalina majú mierne odlišný proces ako počítače Mac so systémom macOS Mojave a staršími verziami macOS a OS X. Pomocou aplikácie Catalina môžete nájsť svoje nákupy v iTunes pomocou aplikácie Hudba.
-
Otvorte aplikáciu Hudba na Macu a vyberte itunes obchod v bočnom paneli.
Ak nevidíte iTunes Store na bočnom paneli, vyberte Hudba > Predvoľby, vyberte generála uistite sa, že je vybratý iTunes Store.
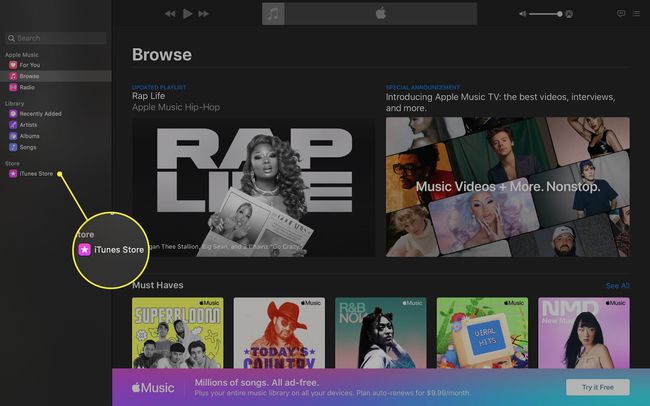
-
Nižšie Rýchle odkazy, vyberte Kúpené.

-
Vyberte Nie v Mojej knižnici v pravom hornom rohu zobrazenej stránky v závislosti od toho, čo chcete znova stiahnuť. Uvidíte všetky svoje nákupy, ktoré sú k dispozícii na stiahnutie.
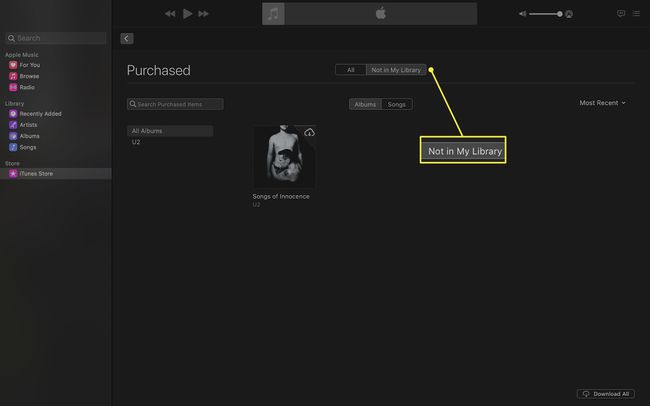
-
Ak chcete znova stiahnuť položku, vyberte položku Stiahnuť ▼ tlačidlo.
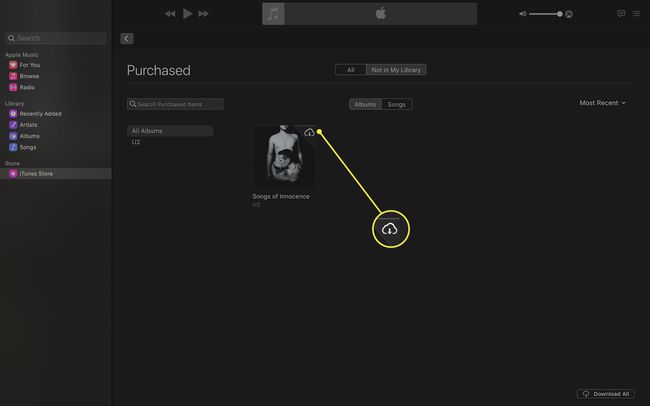
Znova si stiahnite na Mac s Mojave a staršími verziami
-
Otvorte aplikáciu iTunes na Macu a vyberte Obchod.
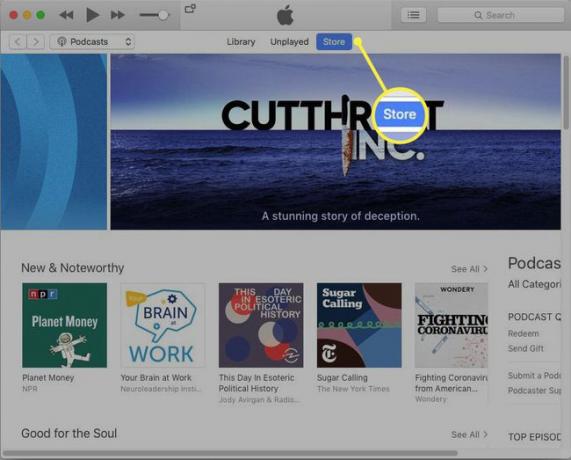
-
Vyberte Kúpené v pravej hornej časti okna iTunes Store. (V starších verziách iTunes prejdite nadol a vyberte Kúpené z Vlastnosti menu v spodnej časti obrazovky.)
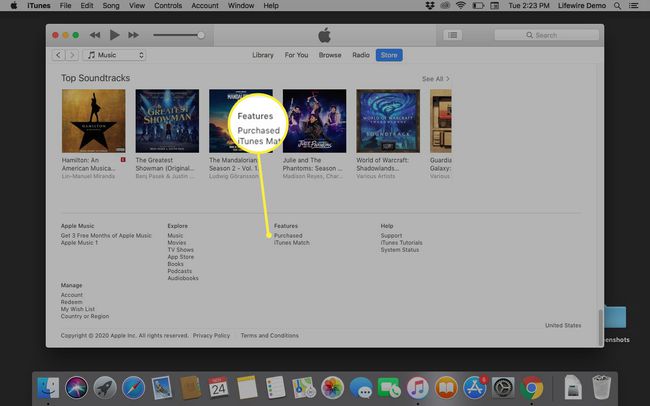
-
Vyberte Hudba, Filmy, TV relácie, alebo Audioknihy v pravom hornom rohu zobrazenej stránky. iTunes vám ukáže, ktoré z vašich nákupov sú k dispozícii na stiahnutie.
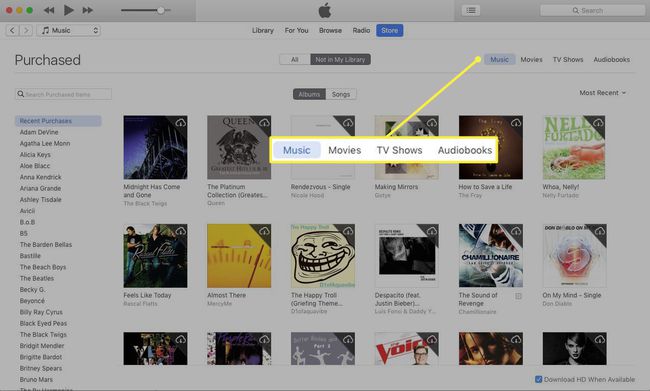
-
Ak chcete stiahnuť položku, vyberte ju Stiahnite si iCloud tlačidlo.
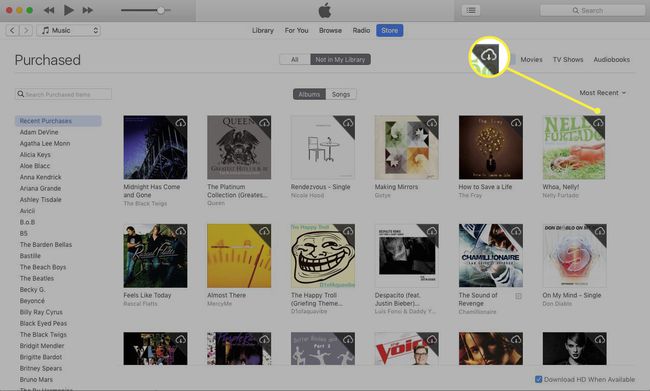
Opätovné stiahnutie do počítača so systémom Windows pomocou iTunes
Otvorte iTunes a prihláste sa pomocou rovnakého Apple ID, ktoré ste pôvodne použili na nákup položky.
-
Vyberte Obchod.
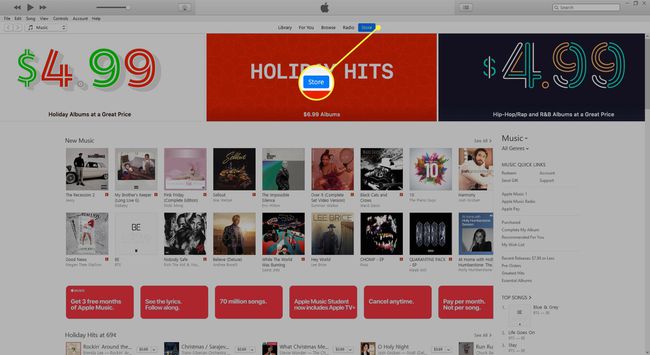
-
Nižšie Rýchle odkazy, vyberte Kúpené.
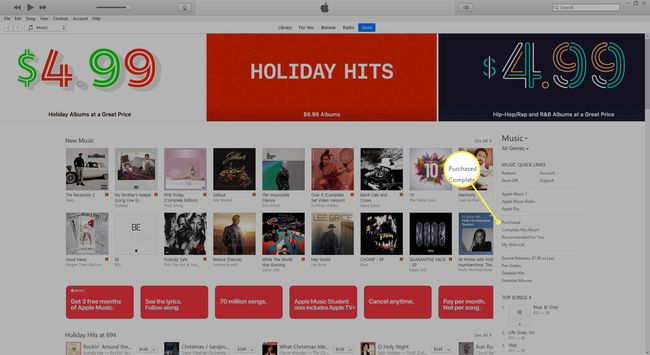
-
Vyberte Hudba, Filmy, TV programy, alebo Audioknihy v pravom hornom rohu zobrazenej stránky. iTunes vám ukáže, ktoré z vašich nákupov sú k dispozícii na stiahnutie.
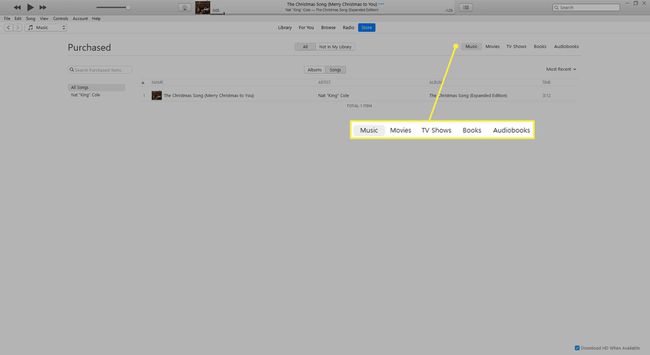
-
Ak chcete stiahnuť položku, vyberte ju Stiahnite si iCloud tlačidlo.
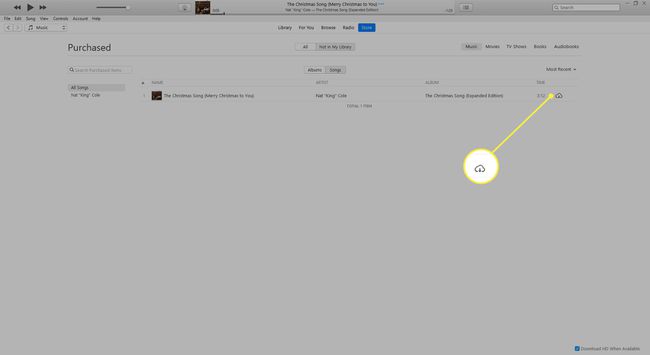
Znova si stiahnite nákupy aplikácií pomocou zariadenia so systémom iOS
Je tiež jednoduché znova stiahnuť svoje nákupy v App Store priamo zo zariadenia so systémom iOS, ako je iPhone, iPad alebo iPod touch.
Otvorte aplikáciu App Store a potom klepnite na dnes v spodnej časti obrazovky.
Klepnite na tlačidlo prihlásenia alebo na svoju fotografiu v hornej časti obrazovky. Ak sa zobrazí výzva, prihláste sa pomocou rovnakého Apple ID, ktoré ste pôvodne použili na nákup položky.
-
Klepnite Kúpené.
Ak používate Rodinné zdieľanie, klepnite na Moje nákupy alebo vyberte meno člena rodiny, aby ste videli obsah, ktorý si zakúpili.
-
Nájdite aplikáciu, ktorú chcete stiahnuť, a potom klepnite na Stiahnuť ▼ tlačidlo.
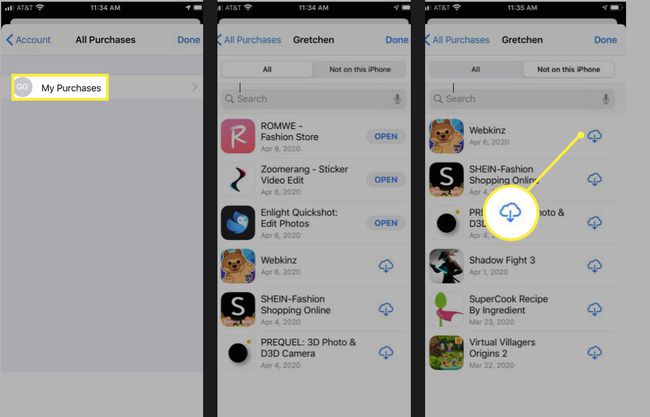
Znova si stiahnite obsah iTunes na zariadení so systémom iOS
Znova si stiahnite hudbu, filmy alebo televízne programy z iPhonu, iPadu alebo iPodu touch.
Otvorte aplikáciu iTunes Store.
Klepnite na ikonu tri bodky (Viac).
Klepnite Kúpené.
Klepnite Hudba, Filmy, alebo TV relácie.
-
Klepnite na položku, ktorú chcete znova stiahnuť, a potom klepnite na Stiahnuť ▼ tlačidlo.
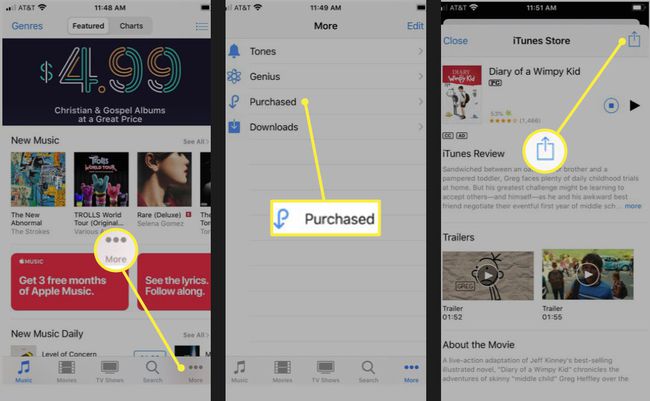
Znova stiahnite knihy zo zariadenia so systémom iOS
Je tiež jednoduché znova stiahnuť knihy zakúpené pomocou aplikácie Knihy na vašom iPhone, iPade alebo iPode touch.
Otvorte aplikáciu Knihy.
Klepnite Čítam teraz v spodnej časti obrazovky.
Klepnite na tlačidlo prihlásenia alebo na svoju fotografiu v pravom hornom rohu obrazovky. Ak sa zobrazí výzva, prihláste sa pomocou svojho Apple ID.
Pod Moje nákupy, klepnite na niektorú z nich knihy alebo Audioknihy.
Klepnite Nie na tomto [zariadení]a potom klepnite na Všetky knihy alebo Všetky audioknihy.
-
Nájdite knihu alebo audioknihu, ktorú chcete stiahnuť, a potom klepnite na Stiahnuť ▼ tlačidlo.