Ako klonovať HDD na SSD v systéme Windows
Čo vedieť
- Stiahnuť ▼ Makrium Reflect 7 klonovať. Ďalej vyberte jednotku na klonovanie > Klonovať tento disk > Destinácia > Vyberte disk na klonovanie.
- Ak cieľová jednotka obsahuje údaje, ktoré nepotrebujete, vyberte oblasť, ktorú chcete odstrániť > Odstrániť existujúci oddiel.
- Potom kliknite a presuňte oddiely zo zdrojového disku na cieľový disk. Upravujte, kým oblasti nezaplnia celý disk.
Tento článok vysvetľuje, ako inovovať počítač pomocou a pevný disk do an SSD poskytnúť viac úložného priestoru a urýchliť chod počítača. Systém Windows nemôžete jednoducho skopírovať na nový disk, preto vás prevedieme vytvorením klonu vášho súčasného pevného disku na nový SSD.
Nainštalujte Macrium Reflect 7 Free Edition
Najprv prejdite na stránku Macrium Software stiahnite si Macrium Reflect 7 priamo od vývojára. Rozsiahly inštalačný proces sa môže zdať zbytočný, ale zaisťuje, že sťahujete súbory spoločnosti originálny, čistý softvér oproti získaniu nástroja od tretej strany, ktorý by mohol obsahovať adware alebo malvér.
-
Kliknite Domáce použitie na stiahnutie inštalátora.
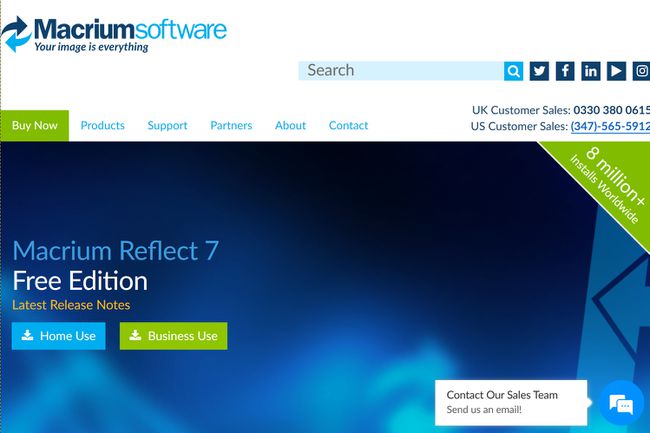
-
Kliknite ďalej na kontextovej obrazovke. Nemusíte zadávať e-mailovú adresu.
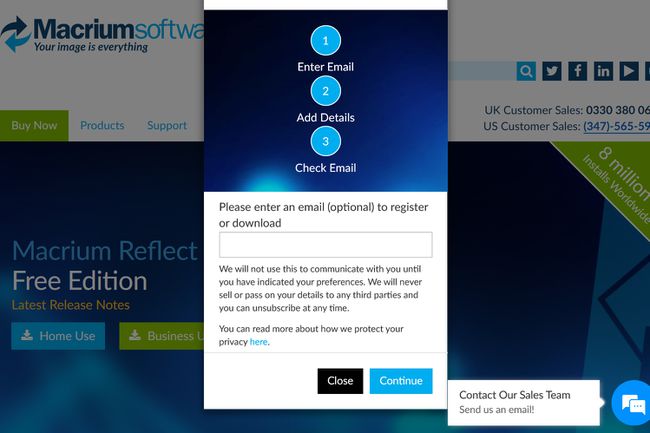
-
Vyhľadajte a spustite stiahnuté ReflectDLHF.exe súbor. Otvorí sa ako Macrium Reflect Download Agent, ktorý nainštaluje skutočný softvér do vášho počítača. Vyberte umiestnenie, kam chcete stiahnuť sťahovanie, a kliknite Stiahnuť ▼.

-
Kliknite Ďalšie na obrazovke Macrium Reflect Installer.

-
Kliknite Ďalšie nainštalovať softvér a prijať licenčnú zmluvu. Kliknite Ďalšie znova pokračovať.

-
Vyberte Domov možnosť a kliknite Ďalšie.

-
Môžete sa rozhodnúť zaregistrovať softvér zadaním svojej e-mailovej adresy a získaním kódu, alebo jednoducho zrušiť začiarknutie možnosti registrácie a kliknúť Ďalšie.
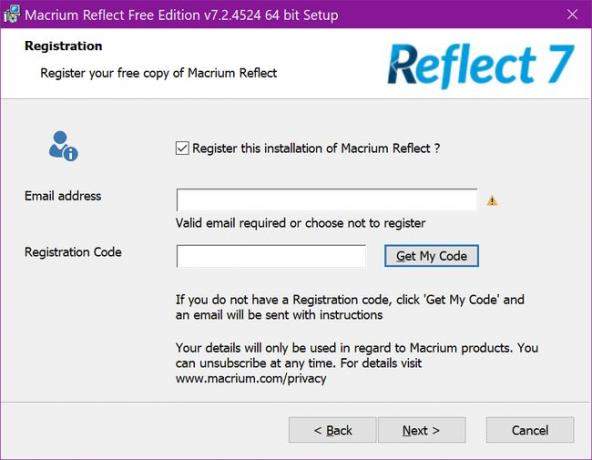
-
Vyberte umiestnenie inštalácie a kliknite Ďalšie. Kliknite Inštalácia v nasledujúcom okne na dokončenie.

Táto príručka používa na klonovanie disku bezplatnú edíciu Macrium Reflect 7 v7.2.4523. Je kompatibilný s Windows XP Service Pack 3 a novším. Pokyny sú však založené na systéme Windows 10 v1903.
Ako klonovať pevný disk na SSD
Po načítaní softvéru vyberte jednotku, ktorú chcete klonovať. Ak klonujete primárny disk so systémom Windows 10, uvidíte ho ako OS (C) spolu s Primárny NTFS štítok. Ako je uvedené nižšie, jednotky sa zvyčajne delia na niekoľko sekcií alebo oblastí, ktoré používa váš počítač a operačný systém. Preto nemôžete jednoducho skopírovať systém Windows na inú jednotku a očakávať, že sa počítač spustí.
-
Po vybratí jednotky kliknite na Klonovať tento disk odkaz pod vybranou jednotkou.

-
V nasledujúcom vyskakovacom okne kliknite na Vyberte disk na klonovanie odkaz uvedený pod Destinácia. Môžete použiť disk už nainštalovaný v počítači alebo externý disk pripojený k počítaču pomocou adaptéra. V tomto príklade nahrádzame neohrabaný pevný disk notebooku SSD.

-
Ak váš cieľový disk už obsahuje údaje, ktoré už nepotrebujete, kliknite na oddiel a potom na Odstrániť existujúci oddiel možnosť uvedená nižšie. Zopakujte túto sadu pre všetky nechcené oddiely.

Potom kliknite a potiahnite všetky oddiely zo zdrojového disku nadol na cieľový disk. Ako už bolo uvedené, možno budete musieť zodpovedajúcim spôsobom upraviť veľkosť oddielov. Ak sa presúvate na menší disk, veľkosti oddielov musia byť menšie. Ak sa pohybujete vyššie, zväčšite oddiely. Nakoniec chcete, aby tieto oddiely zaplnili celý disk, takže nemáte nevyužité miesto.
-
Kliknite Ďalšie keď ste pripravení na klonovanie.
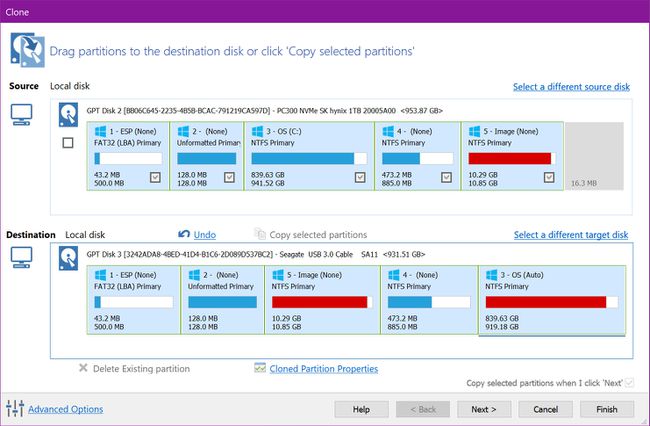
Kliknite Ďalšie znova preskočiť Naplánujte tento klon možnosť.
-
V poslednom okne overte akcie klonovania a kliknite Skončiť dokončiť.
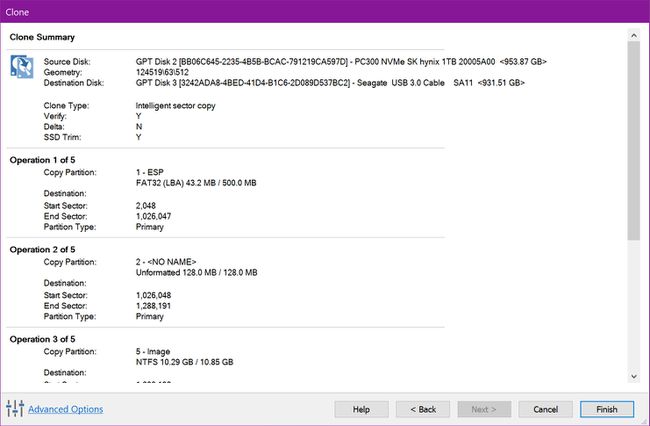
Kliknite OK na nasledujúcej obrazovke, aby ste uložili nastavenia zálohovania.
Pevné disky vs. SSD
Jednotky pevných diskov (často označované ako jednotky alebo pevné disky a zvyčajne písané ako HD alebo HDD) sa skladajú z tvrdé, tenké taniere (ako CD), ktoré sa otáčajú (opäť ako CD), aby mohli čítať a zapisovať informácie. Nielenže tieto pohyblivé časti nakoniec zlyhajú, ale aj rýchlosť, ktorou môžu fungovať, je obmedzená na to, ako rýchlo môžu mechanizmy fungovať. Často, dokonca aj pri najvyšších rýchlostiach, môžu HD spôsobiť, že váš počítač bude pomalý.
Jednotky SSD alebo SSD sa medzitým spoliehajú na flash pamäť zloženú z „pamäťových buniek“ umiestnených na viacerých vrstvách. Neexistujú žiadne pohyblivé časti, čo znamená, že údaje putujú do az týchto buniek, ako je doprava v centre mesta. Tento proces je exponenciálne rýchlejší ako otáčanie disku a čítanie údajov ako staré CD.
Opäť, pretože neexistujú žiadne pohyblivé časti, SSD sú nielen rýchlejšie, ale majú aj dlhšiu životnosť. Problém je, že pevné disky sú lacné, takže stolné počítače a notebooky nižšej kategórie ich používajú ako primárne disky. Ovplyvňuje to nielen rýchlosť procesu spúšťania systému Windows, ale aj rýchlosť načítania a odozvy iných aplikácií.
Windows nemôžete len skopírovať
Či už vymieňate pevný disk alebo inovujete na SSD, Windows jednoducho nemôžete skopírovať z jedného disku na druhý. HD sú zvyčajne rozdelené do sekcií alebo oddielov, ktoré používa počítač a operačný systém. To, čo vidíte na jednotke C v Prieskumníkovi, je len časť toho, čo je skutočne uložené na disku. Obsahuje potrebné informácie o zavádzaní na jednom oddiele, súbory obnovenia systému Windows 10 na druhom atď.
To znamená, že ak inovujete prenosný počítač z pevného disku na SSD, musíte prvý naklonovať – vrátane zavádzacích súborov. Najlepšie urobíte, ak použijete SSD s rovnakou kapacitou, pretože klonovanie disku do modelu s menšou kapacitou je náročné.
Budete tiež musieť zvážiť, ako vykonáte klon: Nainštalujte SSD do počítača alebo použite externý adaptér? Budete používať štandardný 2,5-palcový SSD alebo utrácať za model s kartou M.2 (ak je podporovaný)?
Pre túto príručku klonujeme 1TB pevný disk nainštalovaný v notebooku na 2,5-palcový SanDisk SSD. Bude to možné pomocou adaptéra USB-A na 2,5-palcový disk. Môžeš vezmite si adaptér USB-A na 2,5-palcový od Amazonu za nízku cenu.
Ako je znázornené nižšie, adaptér použitý v tejto príručke sa pripája priamo k jednotke SSD. Na druhom konci nájdete samčí konektor USB-A. Funguje s „modrými“ portami USB-A, známymi ako USB 3.0/3.1/3.2, ktoré podporujú rýchlosť prenosu dát 5Gbps alebo 10Gbps. Tento adaptér sme už mali po ruke vďaka vlastneniu externého pevného disku Seagate GoFlex.

Ak idete internou cestou, napríklad na pracovnej ploche, nainštalujte disk ako sekundárnu jednotku. Naklonujte primárnu jednotku na tento disk, vypnite pracovnú plochu a potom jednotky vymeňte. Môžete dokonca nainštalovať bývalú jednotku C do sekundárneho slotu, naformátovať ju a použiť ako jednotku na ukladanie údajov.
Klony nemusia fungovať na viacerých počítačoch
Po naklonovaní disku SSD môžete odstrániť pôvodný HD a nainštalovať ho do svojho počítača alebo notebooku. Ak ste naklonovali sekundárny disk, nemali by ste mať žiadne problémy. Ak ste naklonovali svoj primárny disk obsahujúci systém Windows, môžete naraziť na prekážku.
Výrobcovia notebookov zvyčajne umiestňujú aktivačné kľúče systému Windows 10 do tabuľky BIOS alebo ACPI počítača. Pred Windowsom 10 výrobcovia systému tlačili kód Product Key na vonkajší plášť počítača alebo v rámci dodanej brožúry. To v podstate umožnilo koncovým používateľom inštalovať jednu kópiu na viacero počítačov. Umožnil tiež pirátom distribuovať bezplatné kópie na internete.
Teraz koncoví používatelia nemajú prístup k aktivačným kľúčom – aspoň v predvytvorených systémoch. Keď na začiatku nastavíte systém Windows 10, softvér sa prehrabe v tabuľke systému BIOS alebo ACPI a získa požadovaný kľúč. Potom sa zaregistruje do vášho účtu Microsoft. Rovnaký scenár pravdepodobne platí pre vopred zostavené stolné počítače od spoločností Dell, HP atď.
To nie je prípad doma vyrobených počítačov. Používatelia si tu kupujú kód Product Key systému Windows 10 od spoločnosti Microsoft alebo predajcov tretích strán, ako je Amazon. Po nainštalovaní pomocou tohto kľúča sa systém Windows 10 zaregistruje do používateľského konta Microsoft. Ak však túto jednotku naklonujete a nainštalujete ju do iného počítača, stále môžete čeliť prekážke pri aktivácii.
Microsoft bohužiaľ neuvádza konkrétne časti, ktoré definujú „zmenu hardvéru“ okrem základnej dosky.
V konečnom dôsledku, ak ste naklonovali primárny disk do vopred zostaveného stolného počítača alebo prenosného počítača (Dell, HP, Lenovo atď.) a iba vymieňate HD za SSD, nemali by ste mať žiadne problémy s aktiváciou systému Windows. To isté platí pre domáce systémy.
Čo nemôžete urobiť, je naklonovať primárny disk vášho vopred zostaveného počítača a použiť ho v inom počítači bez zakúpenia ďalšej licencie systému Windows. Jediným riešením je zavolať na číslo zákazníckeho servisu spoločnosti Microsoft a vysvetliť svoju situáciu. Medzitým presun klonovaného primárneho disku domáceho systému na iný si bude vyžadovať aj telefonát do spoločnosti Microsoft.
Naklonujte sekundárny disk
Nakoniec môžete túto príručku použiť aj na klonovanie sekundárnej jednotky. Môžete napríklad vlastniť prenosný počítač s jednotkou SSD, ktorá slúži ako primárna jednotka, a pomalým, neohrabaným pevným diskom ako sekundárnou jednotkou na ukladanie údajov (zvyčajne jednotka D).
V tomto prípade pri spustení Macrium Reflect vyberte namiesto toho sekundárny disk. Stále sa nespustí ako primárny disk, ale váš počítač bude pri prístupe k uloženým súborom alebo programom nainštalovaným na vašom novom sekundárnom disku aspoň trochu zipsovejší.
