Ako urobiť snímku obrazovky na Microsoft Surface
Čo vedieť
- Väčšina zariadení Surface vytvorí snímku obrazovky, ak stlačíte tlačidlo Moc a Zvýšiť hlasitosť tlačidlá súčasne.
- Môžete tiež urobiť snímku obrazovky pomocou Windows + Shift + S klávesová skratka.
Tento článok popisuje, ako urobiť snímku obrazovky na akomkoľvek zariadení Surface v priebehu niekoľkých sekúnd.
Na vytvorenie snímky obrazovky použite fyzické tlačidlá
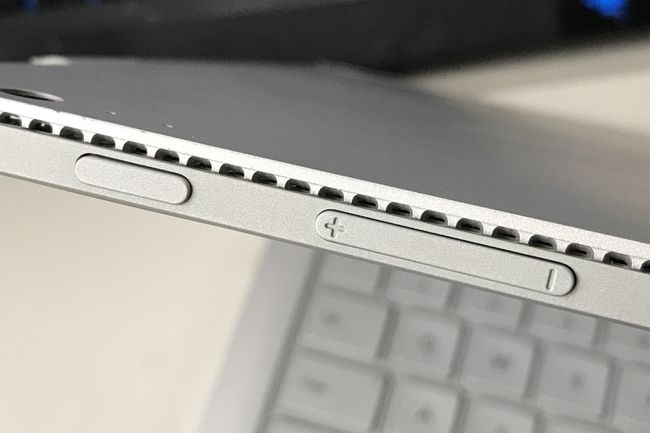
Matúš S. Smith / Lifewire
Väčšina zariadení Surface má klávesovú skratku, ktorá po aktivácii vytvorí snímku obrazovky. Skratka sa líši podľa zariadenia.
- Surface Pro 4 a novšie, všetky modely Surface Book, všetky modely Surface Go: Súčasne stlačte a podržte tlačidlo Moc tlačidlo a Zvýšiť hlasitosť tlačidlo.
- Surface Pro 3 a staršie modely Pro, originálny Surface, Surface RT: Súčasne stlačte a podržte tlačidlo Windows tlačidlo pod displejom tabletu a Znížiť hlasitosť tlačidlo na bočnej strane zariadenia.
- Smartfón Surface Duo: Súčasne stlačte a podržte tlačidlo Moc tlačidlo a Znížiť hlasitosť tlačidlo.
Zariadenia Surface Laptop a Surface Studio nemajú klávesovú skratku na vytvorenie snímky obrazovky.
Ak je to úspešné, vaše zariadenie Surface by malo krátko stmaviť alebo zablikať. Môže sa vám zobraziť upozornenie, že sa uložila snímka obrazovky.
Zariadenia Surface so systémom Windows uložia snímku obrazovky do priečinka Screenshots, ktorý sa nachádza v Tento PC\Pictures\Screenshots. Tento priečinok nájdete aj pod C:\Users\YourUserName\Pictures\Screenshots.
Surface Duo so systémom Android ukladá snímky obrazovky na inom mieste. Nájdete ich otvorením Fotografie a potom klepnite na Albumy > Snímky obrazovky.
Klávesová skratka môže byť problematická, pretože používa tlačidlá bežne priradené inej úlohe, ako je prepnutie zariadenia do režimu spánku alebo jeho vypnutie. Dôležité je stlačiť obe tlačidlá súčasne. Ak tak neurobíte, zariadenie prejde do režimu spánku alebo zmení hlasitosť reproduktora.
Použite klávesovú skratku pomocou klávesnice
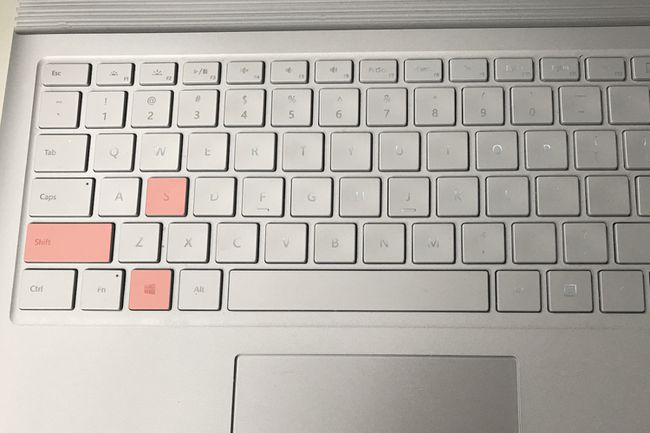
Matúš S. Smith / Lifewire
Ak nechcete použiť klávesovú skratku alebo ju nemôžete spustiť, môžete použiť klávesovú skratku systému Windows.
Najlepšia možnosť je Windows + Shift + S. Táto skratka bude fungovať na všetkých zariadeniach Surface so systémom Windows 10, ktoré majú klávesnicu.
Ľutujeme, majitelia Surface Duo. Táto metóda nefunguje so systémom Android.
Stlačením tejto skratky sa spustí aplikácia s názvom Snip & Sketch a vyzve vás, aby ste urobili snímku obrazovky potiahnutím obdĺžnika okolo časti obrazovky kurzorom myši alebo pomocou dotykovej obrazovky. Snímka obrazovky sa potom otvorí v aplikácii a umožní vám zobraziť jej ukážku. Uložte snímku obrazovky výberom ikony diskety v pravom hornom rohu aplikácie alebo pomocou Ctrl + S klávesová skratka.
Snip & Sketch má niekoľko alternatívnych režimov snímky obrazovky. Obsahuje tiež základné nástroje na úpravu obrázkov a značkovanie. Prečítajte si nášho sprievodcu používaním funkcie Snip & Sketch ak chcete ovládať aplikáciu.
Použite Centrum akcií
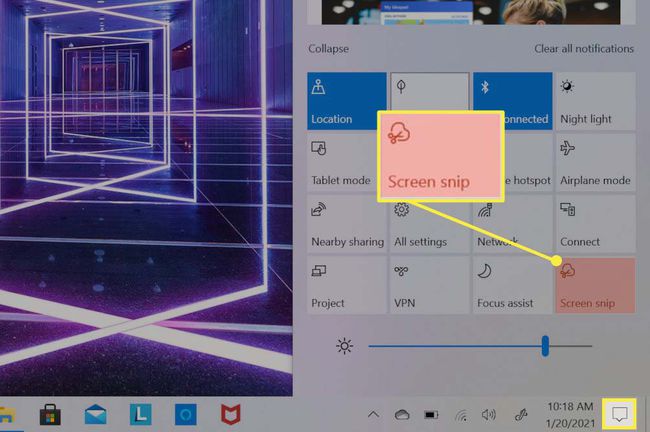
Akčné centrum je pre vlastníkov Surface, ktorí nechcú používať klávesové skratky alebo sa im zdajú zložité, no zároveň nemajú pripojenú klávesnicu. Túto metódu môže použiť každé zariadenie Surface so systémom Windows 10.
Začnite klepnutím na Akčné centrum ikonu, ktorá sa nachádza úplne vpravo na paneli úloh. Akčné centrum sa otvorí a prevezme pravú tretinu vášho displeja. V dolnej polovici Centra akcií sa zobrazí mriežka polí, ktorá obsahuje rôzne funkcie a ovládacie prvky zariadenia. Klepnite na pole označené Výstrih obrazovky, ktorý otvára Snip & Sketch aplikácie.
Aplikácia vás potom vyzve, aby ste urobili snímku obrazovky klepnutím a potiahnutím obdĺžnika okolo časti dotykovej obrazovky. Potom sa zobrazí upozornenie s ukážkou snímky obrazovky. Klepnutím naň otvoríte snímku obrazovky v aplikácii Snip & Sketch.
Uložte snímku obrazovky výberom ikony diskety v pravom hornom rohu aplikácie Snip & Sketch alebo pomocou Ctrl + S klávesová skratka.
Ešte viac spôsobov, ako urobiť snímku obrazovky na zariadení Microsoft Surface
Tri opísané metódy sú najjednoduchšie a fungujú na všetkých zariadeniach Surface so systémom Windows 10 bez inštalácie dodatočného softvéru alebo oboznámenia sa so špecializovanými funkciami.
Môžete však použiť aj iné metódy. Akákoľvek skratka snímky obrazovky, trik alebo nástroj, ktorý funguje v systéme Windows 10, bude fungovať na zariadení Surface, okrem Surface Duo, ktorý používa Android. Prečítajte si Lifewire's sprievodca vytvorením snímky obrazovky v systéme Windows a nášho sprievodcu Snip & Sketch, aby ste sa stali guru snímok obrazovky.
