Ako manuálne nainštalovať písma na váš Mac
Web je plný bezplatných a lacných písiem pre váš Mac. Môžete ich použiť na doplnenie predinštalovaných v Photoshop, Pages a ďalšie aplikácie, do ktorých zadávate text.
Nemusíte byť profesionálnym grafikom, aby ste potrebovali alebo chceli veľkú zbierku písiem. Existuje mnoho programov na publikovanie na počítači pre začiatočníkov (alebo textových procesorov s funkciami publikovania na počítači) a ešte viac typov písma a klipartov, z ktorých si musíte vybrať, tým viac možností na vytváranie pohľadníc, rodinných bulletinov alebo iných projektov.
Pokyny v tomto článku platia pre Mac OS X Jaguar (10.2) a novší.
Poznámky k inštalácii písiem
OS X aj macOS môžu používať súbory v rôznych formátoch vrátane TrueType (.ttf), TrueType Collection (.ttc), Variabilné TrueType (.ttf), OpenType (.otf), OpenType Collection (.ttc) a – počnúc Mojave – OpenType-SVG fonty.
Pred inštaláciou čohokoľvek sa uistite, že ste ukončili všetky otvorené aplikácie. Aktívne aplikácie nebudú môcť vidieť nové zdroje, kým ich nereštartujete. Zatvorením všetkého máte istotu, že všetko, čo spustíte po inštalácii, môže používať nové písmo.
Váš Mac má niekoľko miest, kde môžete inštalovať písma. Umiestnenie, ktoré si vyberiete, závisí od toho, či chcete, aby ostatní používatelia vášho počítača (ak existujú) alebo iní jednotlivci vo vašej sieti (ak sú k dispozícii) mohli používať nové typy písma.
Ako nainštalovať písma iba pre váš účet
Ak chcete nainštalovať písma, aby boli dostupné iba vám, otvorte a Finder okno a presuňte ich do priečinka domácej knižnice na adrese [vaše používateľské meno] > Knižnica > Písma.
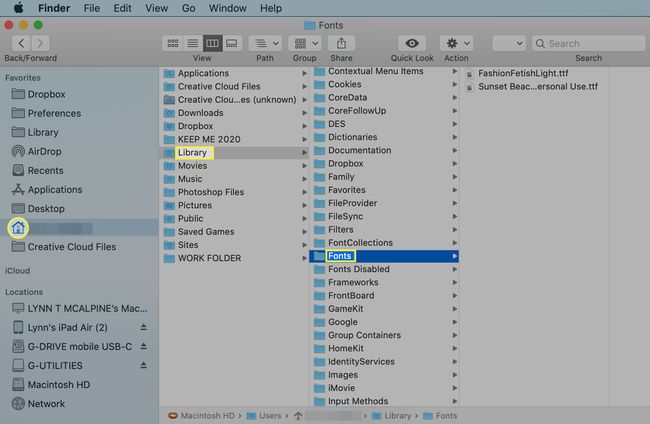
Môžete si všimnúť, že macOS a staršie operačné systémy OS X skrývajú priečinok Knižnica. Prístup k nej získate podržaním Možnosť pri otváraní Choď v hornej časti Findera a vyberte ho tam. Raz ty zviditeľnite priečinok Knižnica, môžete do nej pretiahnuť nové písma.
Ako nainštalovať písma pre všetky účty na použitie
Ak chcete sprístupniť typy písma, ktoré pridáte, komukoľvek, kto používa váš počítač, presuňte ich do Písma priečinok v knižnici spúšťacej jednotky. Dvakrát kliknite na ikonu spúšťacej jednotky na pracovnej ploche pre prístup k priečinku Library alebo vyberte pevný disk v časti Locations vo Finderi. Vyberte priečinok Library, aby ste ho otvorili, a presuňte súbory do priečinka Fonts.

Ak chcete vykonať zmeny v priečinku Fonts, budete musieť zadať heslo správcu.
Ako nainštalovať písma pre všetkých používateľov siete
Ak chcete novo nainštalované písma sprístupniť komukoľvek vo vašej sieti, správca siete ich musí skopírovať do sieť/Knižnica/Písma priečinok.
Ako nainštalovať písma pomocou knihy písiem
Kniha písiem je aplikácia, ktorá sa dodáva s počítačom Mac a zjednodušuje proces správy písiem vrátane inštalácie, odinštalovania, prezerania a organizovania. Nájdete ho vo svojom Aplikácie priečinok.
Jednou z výhod používania tohto programu je, že dokáže overiť súbor a oznámiť vám, či je poškodený alebo je v konflikte s inými typmi písma, ktoré ste už nainštalovali.
Ak chcete použiť Knihu písiem:
Stiahnite si nové písmo z internetu.
Nájdite súbor vo svojom K stiahnutiu priečinok (alebo kamkoľvek odosielate stiahnuté položky) a ak je komprimovaný, dvakrát naň kliknite, aby ste ho rozbalili.
-
Otvorené Kniha písiem.
Vyberte Súbor a vyberte si Pridať písma v rozbaľovacej ponuke.

-
Prejdite na stiahnuté písmo a kliknutím ho pridajte do Knihy písiem. Ak chcete zobraziť ukážku, vyberte písmo v knihe písiem.
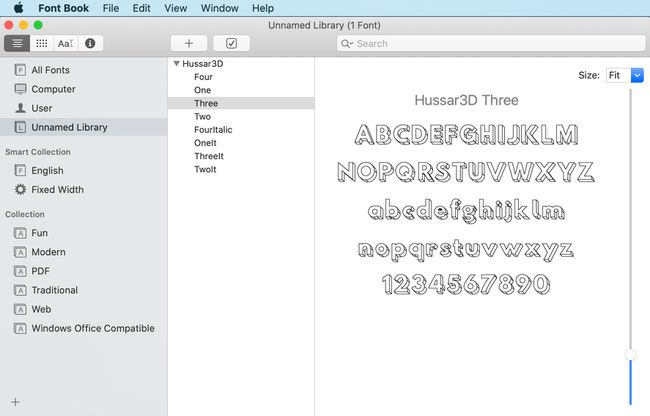
-
Pred použitím písma ho overte, aby ste sa uistili, že je bezpečné ho používať. Vyberte písmo a vyberte Overte písmo v Súbor na vygenerovanie okna Overenie písma.

-
Ak sa v okne Overenie písma vyskytnú nejaké problémy, ďalšie informácie získate kliknutím na šípku vedľa problémového písma. Problémy zahŕňajú nekompatibilitu s funkciami, ako sú duplicitné písma. Testy, ktoré súbor prejde, majú vedľa seba zelené začiarknutie, zatiaľ čo zlyhania majú žltý trojuholník s výkričníkom.

Ako povoliť a zakázať písma v knihe písiem
Keď nainštalujete písmo do Knihy písiem, automaticky sa aktivuje. Písma však môžete ľubovoľne povoliť a zakázať, čo je obzvlášť užitočné, ak máte obrovská knižnica písiem a nechcete hľadať v zdĺhavom zozname písiem len to, ktoré chcete potrebu.
Vyberte písmo v knihe písiem. Vyberte si Upraviť na paneli s ponukami Kniha písiem a vyberte Zakázať „[názov písma]“ v rozbaľovacej ponuke.

Toto deaktivuje písmo, ale neodinštaluje ho ani neodstráni z počítača. Môžete ho kedykoľvek znova aktivovať.
Ak chcete aktivovať písmo, otvorte Knihu písiem a vyberte Všetky písma alebo iný priečinok. Písma, ktoré nie sú aktivované, sú v zozname sivé a vedľa nich je slovo „Vypnuté“.
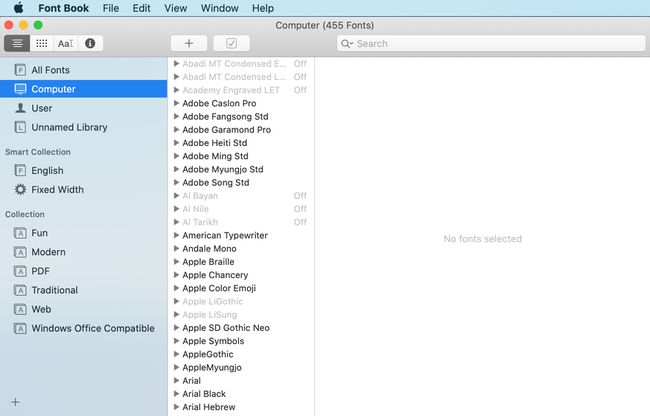
Vyberte jedno z vypnutých písiem a vyberte si Upraviť na paneli s ponukami Kniha písiem a vyberte Povoliť „[Názov písma]“ v rozbaľovacej ponuke.

Ako odinštalovať písma
Ak chcete odinštalovať písma a odstrániť ich z Macu, otvorte Knihu písiem a zvýraznite písmo, ktoré chcete odstrániť. Môžete tiež odstrániť celú rodinu písiem alebo celú kolekciu písiem.
Od Súbor menu, vyberte Odstrániť „[názov písma]“ a potvrďte vymazanie.
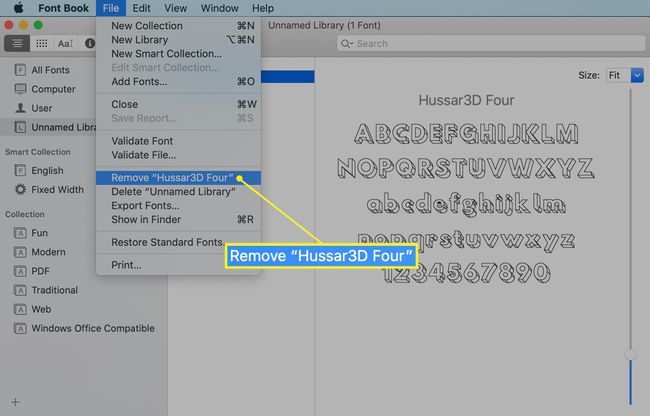
Odstránené písmo sa presunie do koša. Vyprázdnite kôš a reštartujte Mac, aby ste predišli konfliktom písiem.
