Ako obnoviť továrenské nastavenia notebooku Lenovo
Čo vedieť
- Zo systému Windows Štart ikonu, vyberte nastavenie > Aktualizácia a zabezpečenie > zotaveniea pod Obnovte tento počítač,vyberte Začať.
- Vyberte si medzi resetovaním pri ukladaní súborov alebo odstránením všetkého a preinštalovaním systému Windows.
Tento článok vysvetľuje, ako obnoviť výrobné nastavenia prenosného počítača Lenovo so systémom Windows 10. Lenovo ponúka dve možnosti na obnovenie továrenského nastavenia zariadenia: Môžete si ponechať svoje súbory alebo ich odstrániť.
Ako resetovať prenosný počítač Lenovo pri ukladaní súborov
Môžete sa rozhodnúť odstrániť iba svoje súbory alebo vymazať všetky súbory a vyčistiť pevný disk a začať od začiatku. Bez ohľadu na to, ktorú cestu si vyberiete, resetovanie zahŕňa aj novú inštaláciu systému Windows na vašom notebooku Lenovo. Ak chcete po obnovení zachovať svoje dokumenty a súbory, postupujte podľa týchto krokov.
Ak máte notebook Lenovo IdeaPad alebo ThinkPad, možno budete mať možnosť použiť Tlačidlo NOVO prejdite do režimu Lenovo OneKey Recovery a obnovte výrobné nastavenia zariadenia. Namiesto tlačidla môže mať váš laptop dierku pre tlačidlo obnovenia, ktorú aktivujete pomocou kancelárskej sponky.
-
Od Štart menu, prejdite na nastavenie > Aktualizácia a zabezpečenie.
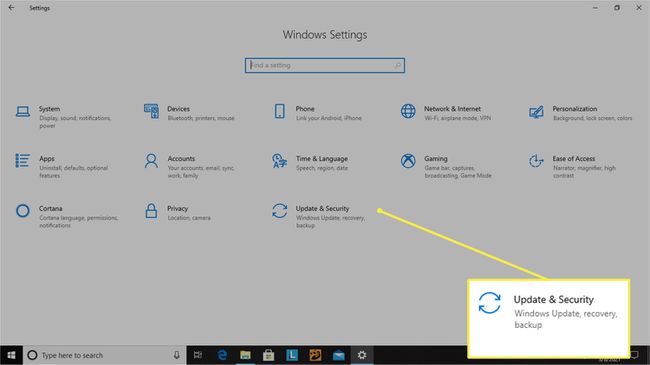
-
Vyberte si zotavenie a pod Obnovte tento počítač, vyberte Začať.

-
Vyberte si Ponechajte moje súbory na uloženie dokumentov.
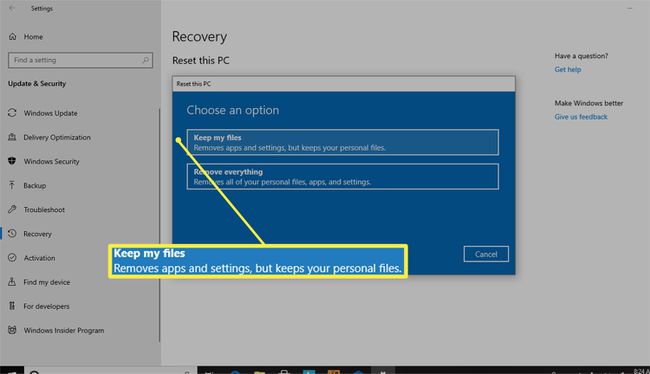
-
Zobrazí sa správa Toto nebude trvať dlho ako systém pripraví váš stroj na resetovanie.
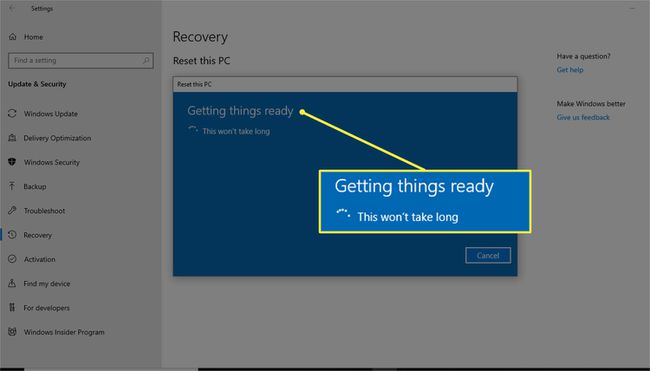
Ďalej sa zobrazí výzva na skontrolovanie zmien vrátane odstránenia všetkých aplikácií, ktoré ste pridali, resetovania zariadenia na predvolené nastavenia systému a preinštalovania systému Windows.
-
Kliknite Resetovať na potvrdenie a spustenie procesu.
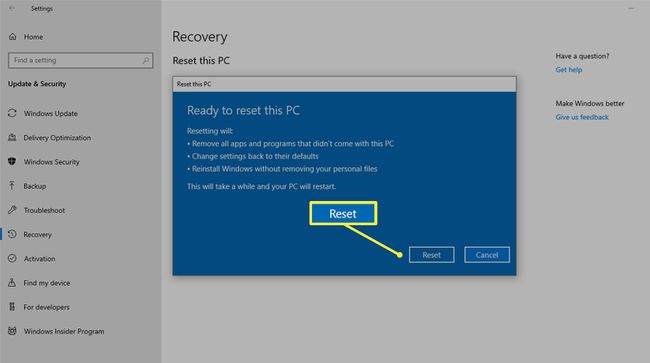
Obnovenie továrenského nastavenia vášho notebooku Lenovo môže trvať dlho. Aby ste zaistili bezproblémový chod, nechajte notebook pripojený k zdroju napájania.
Aj keď si vyberiete možnosť resetovania, ktorá zachová vaše súbory, je najlepšie najskôr zálohovať súbory manuálne pre prípad, že by sa niečo pokazilo. Ak nemáte systém zálohovania súborov, zvážte použitie a cloudové úložisko služba alebo an externý pevný disk.
Ako vykonať tvrdý reset a odstrániť súbory
Ak darujete svoj laptop alebo chcete vyriešiť nepríjemné problémy s čistým štítom, skúste tvrdý reset, aby ste zo zariadenia vymazali všetko a nastavili ho na nulu.
Zo systému Windows Štart menu, vyberte si nastavenie > Aktualizácia a zabezpečenie > Obnova.
-
Pod Obnovte tento počítač, vyberte Začať > Odstránenie všetkého.
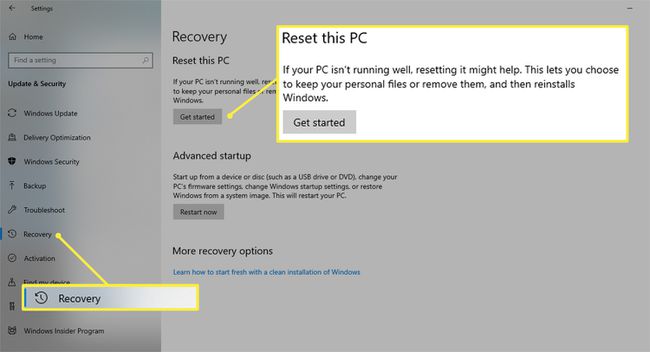
-
Ak si necháte počítač, vyberte si Stačí odstrániť moje súbory.
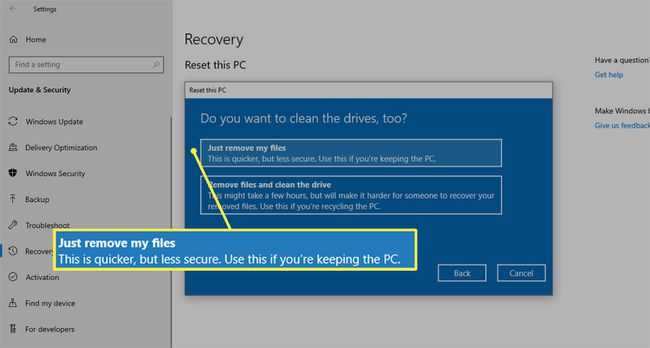
Táto možnosť je rýchlejšia z týchto dvoch, ale je potenciálne menej bezpečná, ak dáte svoj laptop preč. Možno sa budete chcieť rozhodnúť pre dlhšiu, ale dôkladnejšiu možnosť odstrániť všetky súbory a vyčistiť disk.
-
Ak darujete svoj notebook alebo chcete vykonať podrobnejší reset, vyberte si Odstráňte všetko > Odstráňte súbory a vyčistite disk na odstránenie všetkých aplikácií a vlastných nastavení.
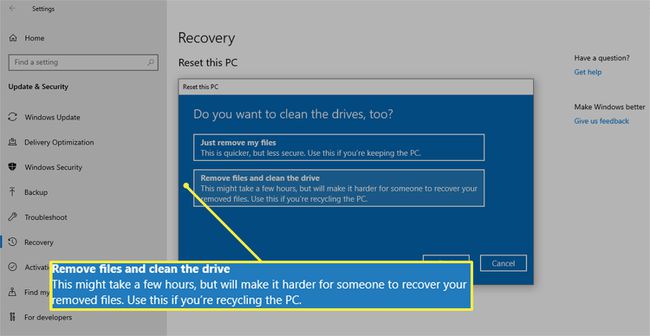
Ak si vyberiete túto trasu, nie je možné ísť po nej späť. Táto voľba obnoví pôvodné výrobné nastavenia zariadenia, čo znamená, že proces odstráni všetky aplikácie a súbory.
-
Bez ohľadu na to, ktorú možnosť vyberiete, keď budete pripravení začať, kliknite Resetovať.
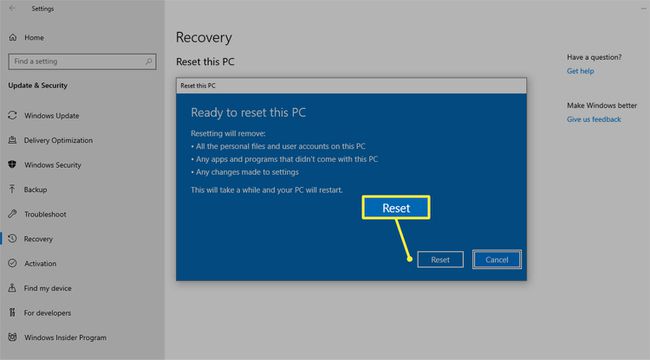
Nie ste si istí, či je potrebné resetovať prenosný počítač alebo či by vám mohol pomôcť reštart? Ponorte sa hlbšie s týmto sprievodcom na rozdiely medzi reštartom vs. resetovanie váš notebook.
