Disková utilita pre macOS dokáže vytvoriť štyri obľúbené polia RAID
macOS Sierra (10.12) zaznamenal návrat podpory RAID do Apple Disk Utility, funkcie, ktorá bola odstránená s OS X El Capitan (10.11). S návratom podpory RAID v Disk Utility sa už nemusíte uchyľovať k používaniu Terminál na vytváranie a správu systémov RAID.
Apple nevrátil podporu RAID len do Disk Utility; dostatočne zmenil používateľské rozhranie, aby sa zabezpečilo, že vaša predchádzajúca metóda práce s poliami RAID bude vyžadovať naučenie sa niekoľkých nových trikov.
Informácie v tomto článku sa vzťahujú na macOS Big Sur (11) až macOS Sierra (10.12).
RAID 0, 1, 10 a JBOD
Disk Utility je možné použiť na vytvorenie a správu rovnakých štyroch verzií RAID, s ktorými vždy vedel pracovať:
- RAID 0 (pruhovaný)
- RAID 1 (zrkadlený)
- RAID 10 (zrkadlená sada pruhovaných diskov)
- JBOD (Len hromada diskov)
Existujú aj iné typy RAID a aplikácie RAID tretích strán, ktoré môžu spravovať polia RAID za vás. V niektorých prípadoch odvádzajú lepšiu prácu.
Prečo používať RAID?
Polia RAID môžu vyriešiť niektoré problémy, s ktorými sa môžete stretnúť pri aktuálnom úložnom systéme vášho Macu. Možno chcete rýchlejší výkon, aký je dostupný z rôznych ponúk SSD, kým si neuvedomíte, že veľký SSD je mimo váš rozpočet. RAID 0 možno použiť na zvýšenie výkonu za rozumnú cenu.
Podobne môžete použiť RAID 1 na zvýšenie spoľahlivosti úložného poľa, keď si vaše potreby vyžadujú vysokú spoľahlivosť. Môžete dokonca kombinovať režimy RAID a vytvoriť tak rýchle a spoľahlivé úložné pole.
Najprv zálohujte
Proces vytvárania poľa RAID v nástroji Disk Utility zahŕňa vymazanie diskov, ktoré tvoria pole. Ak máte na týchto diskoch údaje, ktoré si chcete ponechať, pred pokračovaním si ich zálohujte. Ak potrebujete pomoc s vytvorením zálohy, pozrite sa Zálohovací softvér, hardvér a príručky pre Mac pre váš Mac.
Vytvorte a spravujte pruhované pole RAID 0
Pomocou Disk Utility vytvorte a spravujte pruhované (RAID 0) pole, ktoré rozdeľuje údaje medzi dva alebo viac diskov a poskytuje tak rýchlejší prístup pre čítanie údajov a zápis údajov na disky.
Požiadavky na RAID 0
Disk Utility vyžaduje minimálne dva disky na vytvorenie pruhovaného poľa RAID 0. Aj keď sa nevyžaduje, aby boli disky rovnakej veľkosti alebo od rovnakého výrobcu, disky v pruhovanom poli by sa mali zhodovať, aby sa zabezpečil najlepší výkon a spoľahlivosť.
Miera zlyhania poľa RAID 0
Na zvýšenie celkového výkonu je možné použiť ďalšie disky nad rámec minima, aj keď je to za cenu zvýšenia celkovej poruchovosti poľa. Metóda na výpočet miery zlyhania pruhovaného poľa za predpokladu, že všetky disky v poli sú rovnaké, je nasledovná:
1 - (1 - publikovaná miera zlyhania jedného disku) zvýšená na počet rezov v poli
Slice je termín bežne používaný na označenie jedného disku v poli RAID. Čím rýchlejšie chcete ísť, tým väčšie je riziko zlyhania. Mal by si mať zavedený záložný plán ak vytvárate pruhované pole RAID.
Použite Disk Utility na vytvorenie poľa RAID 0
V tomto príklade predpokladajme, že na vytvorenie rýchleho pruhovaného poľa RAID 0 používate dva disky.
Spustiť Disková utilita, umiestnený na /Aplikácie/Verejné služby/.
Uistite sa, že dva disky, ktoré chcete použiť v poli RAID, sa nachádzajú na bočnom paneli Disk Utility. V tomto bode ich nie je potrebné vyberať; len sa uistite, že sú úspešne pripojené k vášmu Macu.
Vyberte Asistent RAID z Disk Utility Súbor Ponuka.
-
V okne RAID Assistant vyberte Pruhované (RAID 0) a potom vyberte Ďalšie.

Asistent RAID zobrazí zoznam dostupných diskov a zväzkov. Zvýraznia sa len tie disky, ktoré spĺňajú požiadavky pre vybraný typ RAID, čo vám umožní vybrať ich. Zvyčajné požiadavky sú, že musia byť naformátované ako Mac OS Extended (žurnálované) a nemôže to byť aktuálna spúšťacia jednotka.
-
Vyberte aspoň dva disky. Je možné si vybrať jednotlivé zväzky, ktoré môže disk hostiť, ale za lepší postup sa považuje použitie celého disku v poli RAID. Vyberte Ďalšie keď bude pripravený.
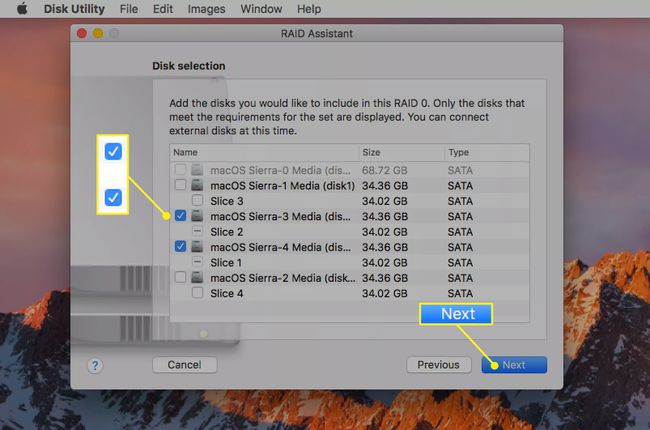
-
Zadajte názov pre nové pruhované pole, ktoré sa chystáte vytvoriť, a vyberte formát, ktorý sa má na pole použiť. Môžete tiež vybrať a Veľkosť kúska. Veľkosť časti by sa mala voľne zhodovať s prevládajúcou veľkosťou údajov, ktoré bude vaše pole spracovávať.
Ak sa napríklad pole RAID používa na zrýchlenie operačného systému macOS, veľkosť časti 64 kB by fungovala dobre, pretože väčšina systémových súborov má vo všeobecnosti malú veľkosť. Ak plánujete použiť pruhované pole na hosťovanie vašich video alebo multimediálnych projektov, lepšou voľbou môže byť najväčšia dostupná veľkosť bloku.
Každý disk, ktorý ste vybrali ako súčasť tohto pruhovaného poľa, bude vymazaný a naformátovaný, čo spôsobí stratu všetkých existujúcich údajov na jednotkách.
Vyberte Ďalšie.
Zobrazí sa okno s výzvou na potvrdenie, že chcete vytvoriť pole RAID 0. Vyberte Vytvorte.
Disk Utility vytvorí vaše nové pole RAID. Po dokončení procesu RAID Assistant zobrazí správu, že proces bol úspešný, a vaše nové pruhované pole sa pripojí na plochu vášho Macu.
Odstráňte pole RAID 0
Keď už nebudete potrebovať pruhované pole RAID 0, ktoré ste vytvorili, Disková utilita ho môže odstrániť a rozložiť ho späť na jednotlivé disky, ktoré potom môžete použiť, ako uznáte za vhodné.
Spustiť Disková utilita.
Na bočnom paneli Disk Utility vyberte pruhované pole, ktoré chcete odstrániť. Na bočnom paneli sa nezobrazujú typy diskov, takže je potrebné vybrať disk podľa názvu. Môžete si overiť, že ide o správny disk, keď sa pozriete na panel Informácie (pravý dolný panel v okne Disk Utility). Typ by mal uvádzať „RAID Set Volume“.
Hneď nad informačným panelom je a Odstrániť RAID tlačidlo. Ak tlačidlo nevidíte, možno máte na bočnom paneli vybratý nesprávny disk. Vyberte Odstrániť RAID.
Zobrazí sa okno s výzvou na potvrdenie vymazania sady RAID. Vyberte Odstrániť.
-
Rozpadne sa ďalšie okno, ktoré zobrazuje priebeh odstraňovania poľa RAID. Po dokončení procesu vyberte hotový.
Vymazanie poľa RAID môže ponechať niektoré alebo všetky časti, ktoré tvoria pole, v neinicializovanom stave. Je to dobrý nápad vymažte a naformátujte všetky disky ktoré boli súčasťou odstráneného poľa.
Vytvorte a spravujte pole RAID 1
RAID Assistant, súčasť Diskovej pomôcky v systéme MacOS, podporuje viacero polí RAID. Táto časť sa zaoberá vytváraním a správou poľa RAID 1, známeho aj ako zrkadlové pole.
Zrkadlové polia replikujú údaje na dvoch alebo viacerých diskoch s primárnym cieľom zvýšiť spoľahlivosť vytváraním údajov redundancia, ktorá zaisťuje, že v prípade zlyhania disku v zrkadlenom poli by dostupnosť údajov pokračovala bez neho prerušenie.
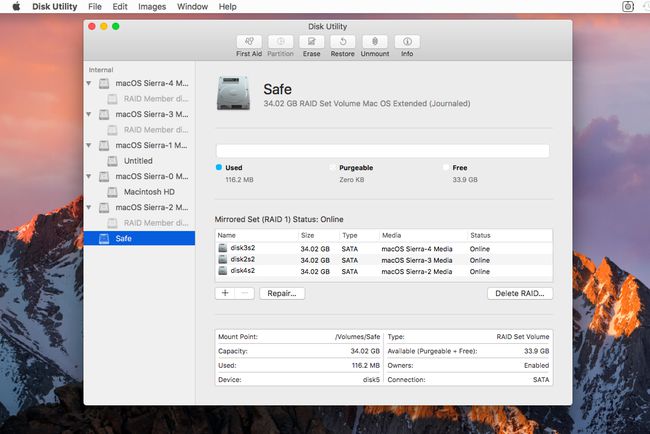
Požiadavky na pole RAID 1
RAID 1 vyžaduje na vytvorenie poľa RAID minimálne dva disky. Pridanie ďalších diskov do poľa zvyšuje celkovú spoľahlivosť o silu počtu diskov v poli. Viac o požiadavkách RAID 1 a spôsobe výpočtu spoľahlivosti nájdete na RAID 1: Zrkadlenie pevných diskov.
Na vytvorenie poľa RAID 1 použite nástroj Disk Utility
Uistite sa, že disky, ktoré budú tvoriť vaše zrkadlové pole RAID 1, sú pripojené k vášmu Macu a pripevnené na pracovnej ploche.
Spustiť Disková utilita, ktorý sa nachádza v /Applications/Utilities/.
Potvrďte, že disky, ktoré chcete použiť v zrkadlovom poli, sú uvedené na bočnom paneli Diskovej pomôcky. Disky nie je potrebné vyberať, ale musia byť prítomné na bočnom paneli.
Vyberte Asistent RAID z Disk Utility Súbor Ponuka.
V okne RAID Assistant, ktoré sa otvorí, vyberte Zrkadlené (RAID 1) zo zoznamu typov RAID a potom vyberte Ďalšie.
Zobrazí sa zoznam diskov a zväzkov. Vyberte disk alebo zväzok, ktorý chcete byť súčasťou zrkadleného poľa. Môžete si vybrať ktorýkoľvek typ, ale osvedčeným postupom je použiť celý disk pre každý segment RAID.
V Role v okne výberu disku, pomocou rozbaľovacej ponuky vyberte, ako sa bude vybraný disk používať: ako rez RAID alebo ako náhradný disk. Musíte mať aspoň dva plátky RAID; náhradný sa používa, ak diskový segment zlyhá alebo je odpojený od sady RAID. Keď segment zlyhá alebo je odpojený, automaticky sa na jeho miesto použije náhradné pole a pole RAID začne proces obnovy, aby sa náhradné naplnilo údajmi od ostatných členov sady RAID.
Vykonajte výber a potom vyberte Ďalšie.
RAID Assistant vás vyzve na nastavenie vlastností zrkadlenej sady RAID. To zahŕňa pomenovanie sady RAID, výber typu formátu, ktorý sa má použiť, a výber veľkosti bloku. Použite 64K pre polia, ktoré budú obsahovať všeobecné údaje a operačné systémy. Pre polia, v ktorých sú uložené obrázky, hudba alebo videá, použite väčšiu veľkosť. Pre polia používané s databázami a tabuľkami použite menšiu veľkosť bloku.
Zrkadlové sady RAID možno nakonfigurovať aj na automatické prebudovanie poľa, keď segment zlyhá alebo je odpojený. Vyberte Automaticky prebudovať na zabezpečenie optimálnej integrity údajov. Uvedomte si, že automatické prebudovanie môže spôsobiť, že váš Mac bude počas procesu prestavby fungovať pomaly.
-
Urobte si výber a potom si vyberte Ďalšie.
Chystáte sa vymazať a naformátovať disky spojené s poľom RAID. Všetky dáta na diskoch sa stratia. Uistite sa, že máte zálohu obsahu na týchto diskoch, než budete pokračovať.
Zobrazí sa okno s výzvou na potvrdenie, že chcete vytvoriť sadu RAID 1. Vyberte Vytvorte.
RAID Assistant zobrazuje procesný riadok a stav pri vytváraní poľa. Po dokončení vyberte hotový.
Pridajte rezy do zrkadlového poľa RAID 1
Môže nastať čas, keď budete chcieť pridať plátky do zrkadleného poľa RAID 1. Možno to budete chcieť urobiť, aby ste zvýšili spoľahlivosť alebo nahradili staršie plátky, ktoré vykazujú problémy.
Spustiť Disková utilita.
Na postrannom paneli Disk Utility vyberte disk RAID 1 (Mirrored). Či ste vybrali správnu položku, môžete skontrolovať preskúmaním panela Informácie v spodnej časti okna Disková utilita. Typ by mal znieť „RAID Set Volume“.
Ak chcete pridať rez do poľa RAID 1, vyberte plus (+) umiestnené nad informačným panelom.
V zobrazenej rozbaľovacej ponuke vyberte možnosť Pridať člena ak sa časť, ktorú pridávate, bude aktívne používať v rámci poľa. Vyberte Pridajte náhradné ak je účelom nového segmentu slúžiť ako záloha, ak segment zlyhá alebo je odpojený od poľa.
-
Zobrazí sa okno so zoznamom dostupných diskov a zväzkov, ktoré možno pridať do zrkadleného poľa. Vyberte disk alebo zväzok a potom vyberte Vyberte si.
Disk, ktorý sa chystáte pridať, bude vymazaný; uistite sa, že máte zálohu akýchkoľvek údajov, ktoré uchováva.
Zobrazí sa okno s potvrdením, že sa chystáte pridať disk do sady RAID. Vyberte Pridať.
Hárok zobrazuje stavový riadok. Po pridaní disku do poľa RAID vyberte hotový.
Odstráňte oblasť RAID 1
Výrez RAID môžete odstrániť zo zrkadla RAID 1 za predpokladu, že existujú viac ako dva výrezy. Možno budete chcieť odstrániť rez a nahradiť ho iným novším diskom alebo ho použiť ako súčasť zálohovacieho alebo archivačného systému. Disky, ktoré sú odstránené zo zrkadla RAID 1, majú zvyčajne údaje zachované. To vám umožní archivovať údaje na bezpečnom mieste bez narušenia poľa RAID.
Aby sa údaje zachovali, musí byť možné zmeniť veľkosť systému súborov na odstránenom reze. Ak zmena veľkosti zlyhá, všetky údaje na odstránenom reze sa stratia.
Spustite Disk Utility.
Na bočnom paneli Disk Utility vyberte pole RAID.
V okne Disk Utility sa zobrazia všetky časti, ktoré tvoria zrkadlové pole. Vyberte rez, ktorý chcete odstrániť, a potom vyberte mínus (-) tlačidlo.
Zobrazí sa okno so žiadosťou o potvrdenie, že chcete odstrániť rez a že ste si vedomí toho, že údaje na odstránenom reze by sa mohli stratiť. Vyberte Odstrániť.
Hárok zobrazuje stavový riadok. Po dokončení odstraňovania vyberte hotový.
Opravte pole RAID 1
Môže sa zdať, že funkcia Opravy by mala byť podobná ako Prvá pomoc Disk Utilitys výnimkou prispôsobenia potrebám zrkadlového poľa RAID 1. Oprava tu však má úplne iný význam. Oprava sa v podstate používa na pridanie nového disku do sady RAID a vynútenie opätovného zostavenia sady RAID na skopírovanie údajov do nového člena RAID.
Po dokončení procesu „opravy“ odstráňte časť RAID, ktorá zlyhala a vyzvala vás na spustenie procesu opravy.
Oprava je rovnaká ako pri použití pridať (+) a výber Nový člen ako typ disku alebo zväzku, ktorý chcete pridať. Pretože musíte manuálne odstrániť chybný segment RAID pomocou mínus (-) pri používaní funkcie Opraviť môžete použiť Pridať (+) a Odstrániť (-) namiesto toho.
Odstráňte zrkadlové pole RAID 1
Zrkadlené pole môžete úplne odstrániť a vrátiť každý výrez, ktorý pole tvorí, na všeobecné použitie na vašom počítači Mac.
Spustiť Disková utilita.
Na postrannom paneli Disk Utility vyberte zrkadlové pole. Skontrolujte, či ste vybrali správnu položku tak, že skontrolujete informačný panel a potvrdíte, že typ je nastavený na „RAID Set Volume“.
Hneď nad informačným panelom vyberte Odstrániť RAID.
Zobrazí sa okno s upozornením, že sa chystáte odstrániť sadu RAID. Disková utilita sa pokúša rozdeliť pole RAID a zároveň zachovať údaje na každom segmente RAID. Neexistuje žiadna záruka, že údaje budú po odstránení poľa RAID neporušené. Ak potrebujete údaje, pred výberom vykonajte zálohu Odstrániť.
Po odstránení poľa RAID sa na hárku zobrazí stavový riadok. Po dokončení vyberte hotový.
Vytvorte a spravujte RAID 10 alebo RAID 01
Asistent RAID, ktorý je súčasťou Diskovej pomôcky a systému macOS, podporuje vytváranie zložených polí RAID – teda polí, ktoré zahŕňajú kombináciu pruhovaných a zrkadlených sád RAID.
Najbežnejšie zložené pole RAID je a RAID 10 alebo pole RAID 01. RAID 10 je pruhovanie (RAID 0) páru zrkadiel RAID 1 (pruhovanie zrkadiel), zatiaľ čo RAID 01 je zrkadlenie páru pruhovaných sád RAID 0 (zrkadlenie pruhov).
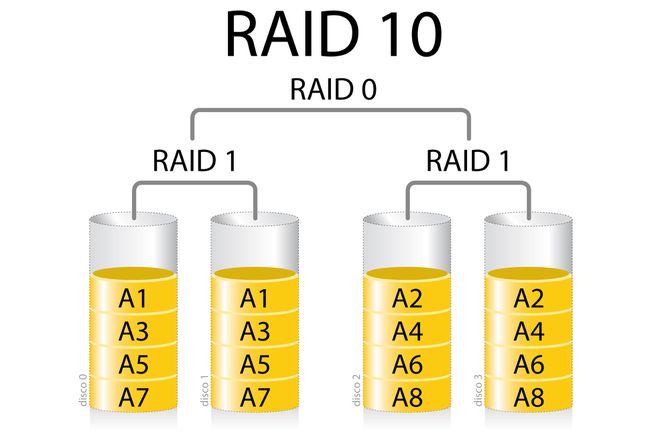
JaviMZN
Tento príklad vytvorí sadu RAID 10 pomocou Disk Utility a RAID Assistant. Rovnaký koncept môžete použiť na vytvorenie poľa RAID 01, hoci RAID 10 je bežnejší.
RAID 10 sa často používa, keď chcete mať rýchlosť pruhovaného poľa, ale nechcete byť zraniteľní k zlyhaniu jedného disku, čo by v bežnom pruhovanom poli spôsobilo stratu všetkých dát. Striedaním páru zrkadlových polí zvýšite spoľahlivosť pri zachovaní zlepšeného výkonu v pruhovanom poli.
Zlepšenie spoľahlivosti prichádza za cenu zdvojnásobenia počtu potrebných diskov.
Požiadavky na RAID 10
RAID 10 vyžaduje najmenej štyri disky rozdelené do dvoch pruhovaných sád po dvoch diskoch. Disky by mali byť od rovnakého výrobcu a mať rovnakú veľkosť, aj keď technicky to nie je požiadavka.
Použite Disk Utility na vytvorenie poľa RAID 10
Ak chcete vytvoriť pole RAID 10:
Začnite používaním Disková utilita a Asistent RAID na vytvorenie zrkadlového poľa zloženého z dvoch diskov.
Po vytvorení prvého zrkadlového páru zopakujte proces, aby ste vytvorili druhý zrkadlový pár. Pre ľahšie pochopenie možno budete chcieť dať zrkadlovým poliam názvy, ako napr Zrkadlo1 a Zrkadlo2.
V tomto bode máte pomenované dve zrkadlové polia Zrkadlo1 a Zrkadlo2.
Vytvorte pruhované pole pomocou Zrkadlo1 a Zrkadlo2 ako časti, ktoré tvoria pole RAID 10, podľa pokynov na vytváranie pruhovaných polí RAID. Dôležitým krokom v procese je výber Zrkadlo1 a Zrkadlo2 ako disky, ktoré budú tvoriť pruhované pole.
Po dokončení krokov na vytvorenie pruhovaného poľa ste dokončili vytváranie zloženého poľa RAID 10.
Vytvorte a spravujte pole JBOD
Posledná sada RAID, ktorú môže Disková utilita vytvoriť, sa bežne označuje ako JBOD (Just a Bunch of Disks) – zreťazenie diskov. Technicky to nie je uznávaná úroveň RAID, ako sú RAID 0 a RAID 1. Napriek tomu je to užitočná metóda použitia viacerých diskov na vytvorenie jedného väčšieho objemu na ukladanie.
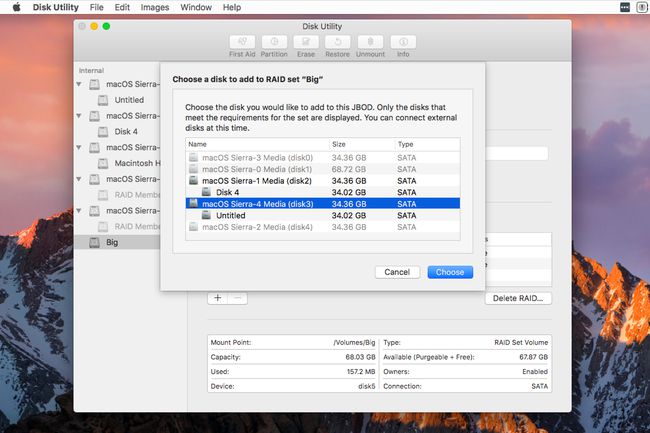
Požiadavky JBOD
Požiadavky na vytvorenie poľa JBOD sú voľné. Disky, ktoré tvoria pole, môžu byť od viacerých výrobcov a výkon disku sa nemusí zhodovať.
Polia JBOD neposkytujú ani zvýšenie výkonu, ani zvýšenie spoľahlivosti. Hoci je možné obnoviť údaje pomocou nástrojov na obnovu údajov, zlyhanie jedného disku pravdepodobne povedie k strate údajov. Rovnako ako pri všetkých poliach RAID je dobrý nápad mať plán zálohovania.
Použite Disk Utility na vytvorenie poľa JBOD
Skôr ako začnete, uistite sa, že disky, ktoré chcete použiť pre pole JBOD, sú pripojené k vášmu Macu a pripevnené na pracovnej ploche.
Spustiť Disková utilita, umiestnený na /Aplikácie/Verejné služby/.
Z Disk Utility Súbor menu, vyberte Asistent RAID.
V okne RAID Assistant vyberte zreťazené (JBOD) a potom vyberte Ďalšie.
V zobrazenom zozname na výber disku vyberte dva alebo viac diskov, ktoré chcete použiť v poli JBOD. Môžete vybrať celý disk alebo zväzok na disku.
Urobte si výber a vyberte Ďalšie.
Zadajte názov poľa JBOD, formát, ktorý sa má použiť, a veľkosť bloku. Uvedomte si, že veľkosť chunku má v poli JBOD malý význam. Napriek tomu môžete postupovať podľa pokynov spoločnosti Apple o výbere väčšej veľkosti pre multimediálne súbory a menšej veľkosti pre databázy a operačné systémy.
Vykonajte výber a potom vyberte Ďalšie.
Budete upozornení, že vytvorením poľa JBOD sa vymažú všetky údaje aktuálne uložené na diskoch, ktoré pole tvoria. Vyberte Vytvorte.
RAID Assistant vytvorí nové pole JBOD. Po dokončení vyberte hotový.
Pridajte disky do poľa JBOD
Ak vám dôjde miesto na vašom poli JBOD, môžete jeho veľkosť zväčšiť pridaním diskov do poľa.
Uistite sa, že disky, ktoré plánujete pridať do existujúceho poľa JBOD, sú pripojené k vášmu Macu a pripevnené na pracovnej ploche.
Spustiť Disková utilita ak nie je otvorený.
Na postrannom paneli Disk Utility vyberte pole JBOD, ktoré ste vytvorili predtým.
Aby ste sa uistili, že ste vybrali správnu položku, skontrolujte informačný panel. Pole Type by malo znieť „RAID Set Volume“.
Vyberte plus (+) umiestnené nad informačným panelom.
Zo zoznamu dostupných diskov vyberte disk alebo zväzok, ktorý chcete pridať do poľa JBOD. Vyberte Vyberte si pokračovať.
Zobrazí sa okno s upozornením, že disk, ktorý pridávate, bude vymazaný, čo spôsobí stratu všetkých údajov na disku. Vyberte Pridať.
Disk sa pridá, čo spôsobí zvýšenie dostupného úložného priestoru na poli JBOD.
Vyberte disk z poľa JBOD
Je možné odstrániť disk z poľa JBOD, hoci má problémy. Odstránený disk musí byť prvým diskom v poli a musí byť na ňom dostatok voľného miesta zostávajúce disky na presun údajov z disku, ktorý plánujete odstrániť, na disky, ktoré v ňom zostanú pole. Zmena veľkosti poľa týmto spôsobom vyžaduje opätovné vytvorenie mapy oddielu. Akékoľvek zlyhanie v ktorejkoľvek časti procesu spôsobí prerušenie procesu a stratu údajov v poli.
Spustiť Disková utilita a z bočného panela vyberte pole JBOD.
Disk Utility zobrazí zoznam diskov, ktoré tvoria pole. Vyberte disk, ktorý chcete odstrániť, a vyberte mínus (-) tlačidlo.
Budete upozornení na možnú stratu údajov v prípade zlyhania procesu. Vyberte Odstrániť pokračovať.
Po dokončení odstránenia vyberte hotový.
Odstráňte pole JBOD
Pole JBOD môžete odstrániť a vrátiť každý disk, ktorý tvorí pole JBOD, na všeobecné použitie.
Spustiť Disková utilita.
Na bočnom paneli Disk Utility vyberte pole JBOD.
Uistite sa, že v poli Type pod panelom Info je napísané „RAID Set Volume“.
Vyberte Odstrániť.
Zobrazí sa okno s upozornením, že odstránením poľa JBOD pravdepodobne dôjde k strate všetkých údajov v poli. Vyberte Odstrániť.
Po odstránení poľa JBOD vyberte hotový.
