Ako používať Mac App Store
Mac App Store, prvýkrát predstavený v roku 2011, sa neustále vyvíja s každou aktualizáciou systému macOS. Mac App Store teraz preberá mnohé zo svojich podnetov z obchodu iOS App Store, dokonca až do tej miery, že napodobňuje niektoré funkcie, ktoré sa nachádzajú v systéme iOS 11 a novších.
Používanie Mac App Store je čoraz jednoduchšie a zatiaľ čo jednoduchosť inštalácie a aktualizácie aplikácií zostáva kľúčovou funkciou, Mac App Store zaznamenal významné inovácie.
Bočný panel Mac App Store
Od macOS MojaveMac App Store používa dvojpanelové rozhranie zložené z bočného panela a všeobecného zobrazovacieho panela. Bočný panel obsahuje vyhľadávacie pole, ktoré vám umožňuje zadať celý názov aplikácie alebo jej časť, popis alebo kľúčové slovo. Pri zadávaní kritérií vyhľadávania vám vyhľadávacie pole ponúkne návrhy na dokončenie hľadaného výrazu.
Výsledky vyhľadávania sa zobrazia na paneli zobrazenia a výberom jedného z výsledkov vyhľadávania sa zobrazí produktová stránka aplikácií.
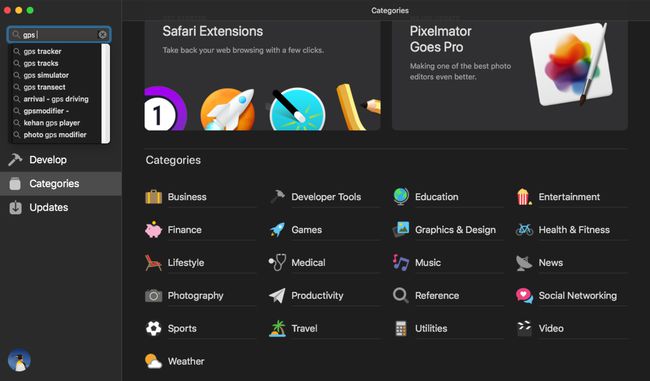
Bočný panel obsahuje aj kľúčové funkcie a kategórie Mac App Store.
Objavte- Mac App Store obsahuje centrálny informačný kanál propagujúci aplikácie vybrané spoločnosťou Apple ako nové, inovatívne, nezvyčajné, najlepšie vo svojej triede alebo ktoré vzbudili záujem kurátora spoločnosti Apple. Kľúčom k informačnému kanálu Discovery je, že každá spomenutá aplikácia obsahuje videá s automatickým prehrávaním a bohatý interaktívny obsah, ktorý divákovi pomôže predstaviť odporúčanú aplikáciu.
Tvorte, pracujte, hrajte sa a rozvíjajte- Aby to bolo jednoduché, Mac App Store používa štyri hlavné kategórie na organizáciu aplikácií. Každá z týchto kategórií predstaví odporúčané aplikácie s popismi produktov, obrázkami, ako aj a rýchly pohľad u vývojára a akékoľvek zaujímavé informácie o pozadí, napríklad prečo aplikáciu vytvorili alebo čo je podľa nich najlepšia funkcia.
Každá z kategórií Create, Work, Play a Develop zvýrazní jednu alebo viacero aplikácií a je to dobrý spôsob, ako nájsť aplikácie, ktoré sú pre vás nové. Môžete sa však tiež ponoriť hlbšie do kategórie pomocou tlačidla Zobraziť všetko na zobrazenie ďalších aplikácií, ktoré spoločnosť Apple ponúka.
Kategórie- Tí, ktorí chcú prechádzať Mac App Store a obísť aplikácie, ktoré ponúka Apple, môžu použiť položku Kategórie v aplikácii Mac bočný panel. Zobrazí sa veľké množstvo kategórií aplikácií, ktoré si môžete vybrať, od podnikania po počasie a všetko medzi tým.
Výberom jednej z mnohých kategórií sa zobrazia aplikácie, ktoré zodpovedajú vybranej kategórii. Aplikácie sa zobrazia v zozname Najlepšie platené alebo Najlepšie bezplatné, prípadne si môžete vybrať zobrazenie všetkých platených alebo všetkých bezplatných aplikácií.
Stránky produktov
Produktové stránky aplikácií obsahujú väčšie snímky obrazovky aplikácie, ukážky videí (ak sú k dispozícii) a výraznejšie sekcie používateľských recenzií a hodnotení. Stránka produktu má tiež jednoduchšie prístupné informačné centrum, ktoré poskytuje podrobnosti o aplikácii, ako je veľkosť, zásady ochrany osobných údajov, vekové hodnotenie a odkazy na webovú stránku vývojára alebo stránku podpory aplikácie.
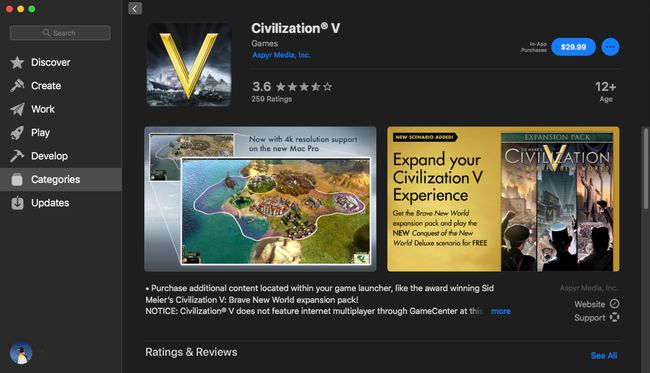
Sťahovanie a inštalácia aplikácií
Mac App Store sa postará o sťahovanie a inštaláciu aplikácií, ktoré vyberiete. Stránka produktu každej aplikácie bude obsahovať buď tlačidlo zobrazujúce nákupnú cenu, alebo v prípade bezplatnej aplikácie tlačidlo Získať. Kliknutie na tlačidlo s cenou aplikácie spôsobí, že sa tlačidlo zmení zo zobrazenia ceny na zobrazenie Kúpiť aplikáciu. Kliknutie a Kúpiť aplikáciu zvyčajne povedie k požiadavke na prihlásenie pomocou vášho Apple ID a hesla. V závislosti od toho, ako máte nastavené nákupné preferencie, sa môže stať, že sa neobjaví žiadna požiadavka na prihlásenie, ak ste už za posledných 15 minút nakúpili.
Po úspešnom prihlásení sa spustí sťahovanie.
V prípade bezplatných aplikácií kliknutie a Získajte tlačidlo spôsobí, že text tlačidla bude zmeniť povedať Získajte aplikáciu, kliknutie a znova tlačidlo buď zobrazí možnosť prihlásenia, alebo v závislosti od toho, ako máte nastavené preferencie Mac App Store, môžu bezplatné aplikácie začať proces sťahovania priamo.
Po dokončení sťahovania zakúpenej alebo bezplatnej aplikácie sa tlačidlo zmení na Otvoriť. Kliknutie a Otvorené tlačidlo spustí aplikáciu.
V rámci procesu inštalácie je aplikácia pridané do aplikácie LaunchPad. Aplikáciu Launchpad nájdete v dok. Novo nainštalovaná aplikácia bude poslednou položkou v aplikácii Launchpad. Aplikáciu nájdete aj v priečinku /Application, kde ju spustíte dvojitým kliknutím na názov aplikácie.
Aktualizácie
Aktualizácia aplikácií stiahnuté spravuje Mac App Store. Keď vývojár uverejní novú verziu, aktualizáciu alebo opravu chýb alebo bezpečnostných problémov, Mac App Store vás upozorní, že je k dispozícii aktualizácia. V závislosti od toho, ako ste nastavili predvoľby Mac App Store, sa aktualizácie môžu automaticky sťahovať a nainštalujú, keď budú k dispozícii, alebo ich možno nakonfigurovať tak, aby vyžadovali, aby ste si selektívne vybrali aktualizácie uplatniť.
V oboch prípadoch sa dostupné aktualizácie zobrazia, keď vyberiete položku Aktualizácie na postrannom paneli aplikácie Mac.
Čas na preskúmanie
Mac App Store je určený na objavovanie a je to jeden z najlepších spôsobov, ako sa naučiť, ako sa zoznámiť s jeho funkciami. Pokračujte a vyskúšajte si to, skúste si stiahnuť bezplatnú aplikáciu alebo dve, prípadne pridajte recenziu a hodnotenie aplikácie, ktorú ste použili.
Je pravdepodobné, že nájdete nové aplikácie, o ktorých ste nevedeli, kde sú dostupné, a to je zmysel Mac App Store, objavovanie nových aplikácií pre váš Mac.
