Ako získať prístup k rozšíreným možnostiam spustenia v systéme Windows 11/10/8
The Rozšírené možnosti spustenia menu, dostupné v Windows 11, Windows 10a Windows 8, je centrálnym miestom fix-it pre celok operačný systém.
Odtiaľ máte prístup k nástrojom na diagnostiku a opravu systému Windows, ako napr Obnoviť tento počítač, Obnovenie systému, Príkazový riadok, Oprava spustenia a oveľa viac.
Je to tiež miesto, kde máte prístup Nastavenia spustenia, menu, ktoré obsahuje Bezpečnostný mód, medzi inými metódami spúšťania, ktoré by vám mohli pomôcť získať prístup k Windowsu 11, 10 alebo 8, ak má problémy so spustením. Inými slovami, rozšírené možnosti spustenia fungujú ako Windows 11/10/8 boot menu.
Ponuka Rozšírené možnosti spustenia by sa mala zobraziť automaticky po dvoch po sebe nasledujúcich chybách pri spustení. Ak ho však potrebujete otvoriť manuálne, existujú šesť rôznych spôsobov, ako to urobiť.
Najlepší spôsob, ako sa rozhodnúť, ktorú metódu použiť, je založiť svoje rozhodnutie na tom, akú úroveň prístupu k systému Windows máte práve teraz:
- Ak sa systém Windows 11/10/8 spustí normálne: Použite akúkoľvek metódu, ale 1, 2 alebo 3 bude najjednoduchšia.
- Ak sa systém Windows 11/10/8 nespustí: Použite metódu 4, 5 alebo 6. Metóda 1 bude fungovať aj vtedy, ak sa môžete dostať aspoň na prihlasovaciu obrazovku systému Windows.
Požadovaný čas: Prístup k ASO je jednoduchý a môže trvať od niekoľkých sekúnd do niekoľkých minút, v závislosti od spôsobu, ktorý používate.
Všetky tieto spôsoby, ako sa dostať do ponuky Rozšírené možnosti spustenia, fungujú rovnako dobre v akomkoľvek vydaní systému Windows 11, Windows 10, Windows 8 alebo Windows 8.1 pokiaľ nie je uvedené inak.
Metóda 1: SHIFT + Reštart

Toto je zďaleka najjednoduchší spôsob, ako to dosiahnuť. Len buď podržte SHIFT pri výbere Reštart, dostupné z ktorejkoľvek Moc ikonu.
Moc ikony sú dostupné v systéme Windows 11, Windows 10 a Windows 8, ako aj na prihlasovacej/uzamykacej obrazovke.
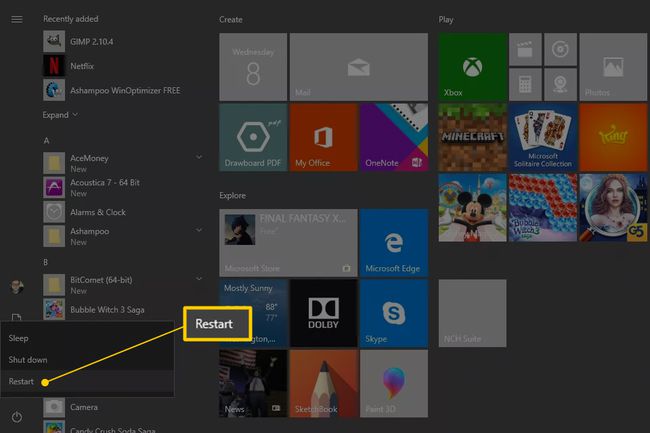
Všetko, čo musíte urobiť, je počkať, kým sa otvorí ponuka Rozšírené možnosti spustenia!
Zdá sa, že táto metóda nefunguje s klávesnicou na obrazovke. Na otvorenie týmto spôsobom musíte mať k počítaču alebo zariadeniu pripojenú fyzickú klávesnicu.
Metóda 2: Ponuka nastavení
-
V systéme Windows 11 kliknite pravým tlačidlom myši na tlačidlo Štart a vyberte nastavenie.
V systéme Windows 10 vyberte tlačidlo Štart a potom vyberte tlačidlo nastavení, po ktorom nasleduje Aktualizácia a zabezpečenie.
V systéme Windows 8 potiahnutím prstom sprava otvorte kúzlo bar. Vyberte Zmeňte nastavenia počítača. Vyberte si Aktualizácia a obnovenie zo zoznamu vľavo (príp generál pred Windowsom 8.1).
-
Vyberte si zotavenie zo zoznamu možností.

Nájdite Pokročilé spustenie, v spodnej časti zoznamu možností vpravo.
Vyberte Reštartuj teraz.
Počkajte cez Prosím čakajte kým sa neotvorí Rozšírené možnosti spustenia.
Metóda 3: Príkaz na vypnutie
-
Otvorte príkazový riadok.
Ďalšou možnosťou je otvorenie Bežať (Použi WIN+R klávesová skratka), ak sa vám z nejakého dôvodu nedarí spustiť príkazový riadok, pravdepodobne to súvisí s problémom, ktorý máte a ktorý vás sem dostal!
Pred pokračovaním uložte všetky otvorené súbory, inak prídete o všetky zmeny, ktoré ste vykonali od posledného uloženia.
-
Vykonajte príkaz na vypnutie nasledujúcim spôsobom:
vypnutie /r /o
Ak chcete zrušiť príkaz na vypnutie po vykonaní (ako keby ste zabudli uložiť svoju prácu!), vykonajte vypnutie /a v rovnakom okne príkazového riadka.
-
Vyberte Zavrieť na varovnú správu o odhlásení, ktorá sa zobrazí o niekoľko sekúnd neskôr.

Po niekoľkých sekundách, počas ktorých sa zdá, že sa nič nedeje, sa Windows zatvorí a uvidíte a Prosím čakajte správu.
Počkajte ešte niekoľko sekúnd, kým sa otvorí ponuka Rozšírené možnosti spustenia.
Metóda 4: Zavedenie z inštalačného média Windows 11/10/8
-
Vložte do počítača disk DVD so systémom Windows 11, Windows 10 alebo Windows 8 alebo a USB s inštalačnými súbormi systému Windows.
V prípade potreby si môžete požičať disk niekoho iného (alebo iné médium). Neinštalujete ani nepreinštalujete systém Windows, iba pristupujete k rozšíreným možnostiam spustenia – nie produktový kľúč alebo sa vyžaduje prerušenie licencie.
Spustite systém z disku alebo zaviesť systém zo zariadenia USBbez ohľadu na to, čo si vaša situácia vyžaduje.
Vyberte Ďalšie z Nastavenie systému Windows obrazovke.
-
Vyberte si Opravte si počítač v spodnej časti okna.

Rozšírené možnosti spustenia sa spustia takmer okamžite.
Metóda 5: Zavedenie z jednotky na obnovenie systému Windows 11/10/8
-
Vložte disk na obnovenie systému Windows 11, Windows 10 alebo Windows 8 do voľného disku USB prístav.
Nerobte si starosti, ak ste neboli proaktívni a nikdy ste sa nedostali k vytvoreniu disku na obnovenie. Ak máte iný počítač s rovnakou verziou systému Windows alebo počítač priateľa so systémom Windows 11/10/8, pozrite si časť Ako vytvoriť disk na obnovenie systému Windows pre pokyny.
Spustite počítač z jednotky Flash.
Na Vyberte si rozloženie klávesnice obrazovke, vyberte U.S. alebo akékoľvek rozloženie klávesnice, ktoré chcete použiť.
Rozšírené možnosti spustenia sa spustia okamžite.
Metóda 6: Zavedenie priamo do rozšírených možností spustenia
Spustite alebo reštartujte počítač alebo zariadenie.
-
Vyber boot možnosť pre Obnova systému, Pokročilé spustenie, zotavenie, atď.
Na niektorých počítačoch so systémom Windows 11/10/8 napríklad stlačenie F11 spustí obnovenie systému.
To, čo sa nazýva táto možnosť zavádzania, si môžete sami nakonfigurovať hardvér výrobcu, takže tu uvedené možnosti sú len niektoré, ktoré sme už videli alebo počuli. Bez ohľadu na názov by malo byť jasné, že sa chystáte spustiť pokročilé funkcie obnovy, ktoré sú súčasťou systému Windows.
Schopnosť zaviesť systém priamo do rozšírených možností spustenia nie je taká, ktorá je dostupná pri tradičnom BIOS. Váš počítač bude musieť podporovať UEFI a potom tiež správne nakonfigurovaný tak, aby sa spúšťal priamo do ponuky ASO. Našťastie je to v dnešnej dobe veľmi bežné.
Počkajte na spustenie rozšírených možností spustenia.
A čo F8 a SHIFT+F8?
Ani jedno F8 ani SHIFT+F8 je spoľahlivá možnosť na zavedenie do ponuky Rozšírené možnosti spustenia. Pozri Ako spustiť systém Windows v núdzovom režime pre viac o tomto.
Ak potrebujete získať prístup k rozšíreným možnostiam spustenia, môžete tak urobiť niektorou z niekoľkých vyššie uvedených metód.
Ako ukončiť rozšírené možnosti spustenia
Kedykoľvek skončíte s používaním ponuky ASO, môžete si vybrať ďalej reštartujte počítač. Za predpokladu, že teraz funguje správne, spustí sa vám systém Windows.
Vaša ďalšia možnosť je Vypnite počítač, ktorá bude robiť práve to.
