Nová používateľská príručka pre iPad
vy ste kúpil váš iPad a prešiel cez kroky na jeho nastavenie aby bol pripravený na použitie. Teraz čo?
Pre nový iPad používateľov, ktorí nikdy nevlastnili iPhone alebo iPod Touch, jednoduché veci, ako je nájdenie dobrých aplikácií, ich inštalácia, usporiadanie alebo dokonca ich odstránenie, môže chvíľu trvať, kým prídete na to. Dokonca aj pre používateľov, ktorí poznajú základy navigácie, existujú tipy a triky, ktoré vám môžu pomôcť zvýšiť produktivitu pri používaní iPadu.
Naučte sa základy iPadu
Väčšina navigácia na iPad sa vykonáva jednoduchými dotykovými gestami, napríklad dotykom ikony spustíte aplikáciu alebo potiahnutím prstom doľava alebo doprava po obrazovke prejdete z jednej obrazovky s ikonami aplikácií na druhú. Tieto isté gestá môžu robiť rôzne veci v závislosti od aplikácie, v ktorej sa nachádzate, a zvyčajne majú svoje korene v zdravom rozume.

Potiahnutie prstom: Často budete počuť odkaz na potiahnutie prstom doľava alebo doprava alebo nahor alebo nadol. Toto gesto zahŕňa položenie špičky prsta na jednu stranu iPadu a bez toho, aby ste prst zdvihli z displeja, presuňte ho na druhú stranu iPadu. Ak teda začnete na pravej strane displeja a pohnete prstom doľava, „ťaháte doľava“. Na domovskej obrazovke, čo je obrazovka so všetkými vašimi aplikáciami, sa posúvaním doľava alebo doprava presúvate medzi stránkami aplikácií. Rovnaké gesto vás presunie z jednej strany knihy na ďalšiu
Ťahanie: Občas sa budete musieť dotknúť obrazovky a podržať prst. Keď sa napríklad dotknete ikony aplikácie a podržíte prst stlačený, prejdete do režimu, ktorý vám umožní presunúť ikonu do inej časti obrazovky.
Nezabudnite na tlačidlo Domov pre iPad
Dizajn Apple má mať čo najmenej tlačidiel na vonkajšej strane iPadu a jedným z mála tlačidiel na vonkajšej strane je Domovské tlačidlo. Je to kruhové tlačidlo v spodnej časti iPadu so štvorcom uprostred.
Tlačidlom Domov môžete prebudiť iPad, keď spí, a ukončiť aplikácie, ak áno ak prepnete iPad do špeciálneho režimu (napríklad do režimu, ktorý vám umožňuje presúvať ikony aplikácií), tlačidlo Domov sa ukončí to.
Tlačidlo Domov si môžete predstaviť ako tlačidlo „Prejsť domov“. Či už váš iPad spí alebo sa nachádzate v aplikácii, prenesie vás na domovskú obrazovku.
Ale tlačidlo Domov má ešte jednu veľmi dôležitú vlastnosť: Aktivuje sa Siri, osobný asistent rozpoznávania hlasu iPadu. Môžete podržať tlačidlo Domov, aby ste upútali pozornosť Siri. Keď sa Siri objaví na vašom iPade, môžete mu položiť základné otázky, ako napríklad: „Aké filmy sa prehrávajú v okolí?“
Ako presunúť aplikácie pre iPad
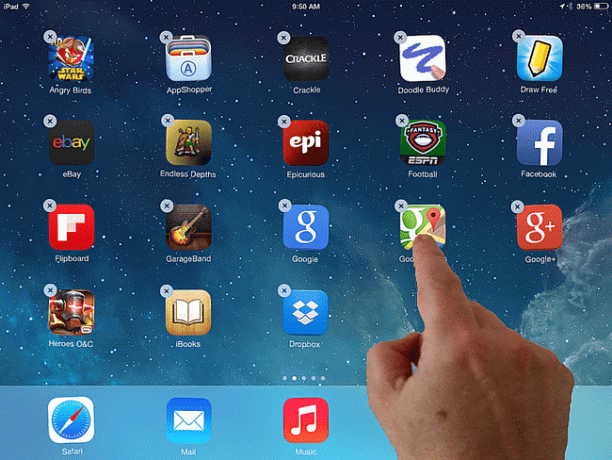
Po chvíli začnete svoj iPad zapĺňať veľa skvelých aplikácií. Po zaplnení prvej obrazovky sa aplikácie začnú zobrazovať na druhej stránke.
Aplikáciu iPadu môžete presunúť tak, že položíte prst na ikonu aplikácie a podržíte ju, kým sa všetky ikony na obrazovke nezačnú chvieť. (Niektoré ikony tiež zobrazujú čierny kruh s x v strede.) Kým je váš iPad v tomto stave, môžete presúvať ikony tak, že na nich podržíte prst a posuniete ho bez toho, aby ste ho zdvihli z obrazovke. Potom ho môžete zdvihnúť prstom na iné miesto.
Presunutie aplikácie pre iPad na inú obrazovku je trochu zložitejšie, ale používa rovnaký základný koncept. Podržte prst na aplikácii, ktorú chcete presunúť, ako zvyčajne. Potom potiahnite ikonu k pravému okraju obrazovky iPadu a presuňte ju na jednu stranu. Keď sa dostanete k okraju displeja, podržte aplikáciu v rovnakej polohe jednu sekundu a obrazovka sa presunie z jednej stránky aplikácií na druhú. Ikona aplikácie sa bude stále pohybovať prstom a môžete ju presunúť na miesto a „upustiť“ zdvihnutím prsta.
Po dokončení presúvania aplikácií pre iPad kliknite na tlačidlo Domov.
Ako odstrániť aplikáciu pre iPad
Ak chcete aplikáciu odstrániť, podržte na nej prst, akoby ste chceli presunúť ikonu. Keď sa aplikácie začnú krútiť, klepnutím na sivé tlačidlo v ľavom hornom rohu (s X) aplikáciu odstránite. Stále môžete prechádzať z jednej stránky na druhú potiahnutím doľava alebo doprava.
Po klepnutí na sivé kruhové tlačidlo vás iPad vyzve na potvrdenie vašej voľby. Potvrdzovacie okno bude obsahovať názov aplikácie, takže si môžete byť istí, že odstraňujete tú správnu, skôr ako klepnete na Odstrániť tlačidlo.
Úvod do Siri
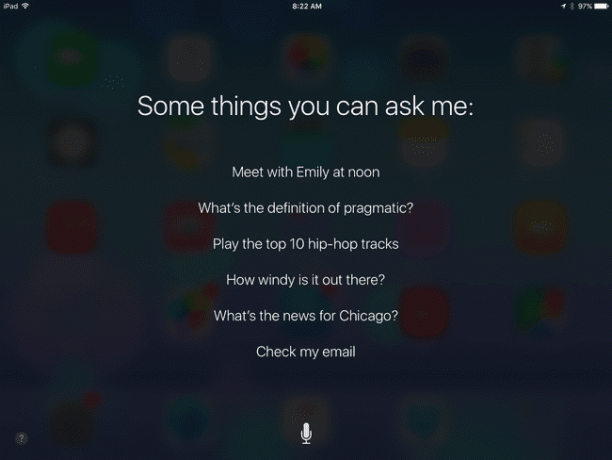
Siri nie je trik. V skutočnosti môže byť neoceniteľným pomocníkom, keď sa naučíte, ako z neho vyťažiť maximum, najmä ak ešte nie ste extrémne organizovaná osoba.
Podržaním tlačidla Domov aktivujete Siri. iPad dvakrát pípne a zmení sa na obrazovku s textom: "S čím vám môžem pomôcť?" alebo "Do toho, počúvam." Keď sa dostanete na túto obrazovku, povedzte: „Ahoj Siri. Kto som?"
Ak je už Siri na iPade nastavená, odpovie s vašimi kontaktnými informáciami. Ak ste ešte nenastavili Siri, požiada vás, aby ste prešli do nastavení Siri. Na tejto obrazovke môžete Siri povedať, kto ste, klepnutím na tlačidlo „Moje informácie“ a výberom seba zo zoznamu kontaktov. Zatvorte Nastavenia kliknutím na tlačidlo Domov a potom znova aktivujte Siri podržaním tlačidla Domov.
Tentokrát skúsme niečo, čo je skutočne užitočné. Povedz Siri: "Pripomenúť mi, aby som o minútu išiel von." Siri vám dá vedieť, že jej rozumiete, a povie: "Dobre, pripomeniem ti to." Na obrazovke sa tiež zobrazí pripomienka s tlačidlom na jej odstránenie.
The Príkaz pripomenutia môže byť jedným z najužitočnejších. Môžete povedať Siri, aby vám pripomenula, že máte vyniesť smeti, priniesť si niečo so sebou do práce, alebo sa zastaviť v potravinách, aby si niečo zobrala na ceste domov.
Môžete tiež použiť Siri na plánovanie udalostí tak, že poviete: „Naplánujte [udalosť] na zajtra o 19:00.“ Namiesto výrazu „udalosť“ môžete svoju udalosť pomenovať. Môžete mu zadať aj konkrétny dátum a čas. Podobne ako pri pripomenutí, Siri vás vyzve na potvrdenie.
Siri môže tiež vykonávať úlohy, ako je kontrola počasia vonku ("Počasie"), kontrola skóre hry („Aké bolo konečné skóre hry Cowboys?“) alebo nájdite neďalekú reštauráciu („Chcem jesť taliansky jedlo").
Rýchle spúšťanie aplikácií

Teraz, keď sme sa zoznámili so Siri, prejdeme si niekoľko spôsobov, ako spúšťať aplikácie bez toho, aby sme museli hľadať konkrétnu aplikáciu po stránke po stránke.
Možno najjednoduchším spôsobom je jednoducho požiadať Siri, aby to urobila za vás. „Spustiť hudbu“ otvorí aplikáciu Hudba a „Otvoriť Safari“ spustí webový prehliadač Safari. Na spustenie akejkoľvek aplikácie môžete použiť „spustiť“ alebo „otvoriť“, hoci aplikácia s dlhým a ťažko vysloviteľným názvom môže spôsobiť určité problémy.
Ale čo ak chcete spustiť aplikáciu bez toho, aby ste hovorili s iPadom? Napríklad chcete vyhľadať známu tvár z filmu, ktorý pozeráte v IMDB, ale nechcete rušiť svoju rodinu hlasovými príkazmi.
Spotlight Search môže byť jednou z najviac nevyužívaných funkcií iPadu, hlavne preto, že ľudia o ňom buď nevedia, alebo ho zabudnú používať. Prehľadá celý váš iPad. Dokonca bude vyhľadávať aj mimo vášho iPadu, ako sú napríklad obľúbené webové stránky. Ak zadáte názov aplikácie, ktorú máte nainštalovanú na iPade, zobrazí sa vo výsledkoch vyhľadávania ako ikona. V skutočnosti budete pravdepodobne musieť zadať iba niekoľko prvých písmen, aby sa zobrazila pod položkou „Top Hits“. A ak zadáte názov aplikácie, ktorú nemáte nainštalovanú vo svojom iPade, dostanete výsledok, ktorý vám umožní zobraziť túto aplikáciu v aplikácii Obchod.
Ale čo aplikácia, ktorú neustále používate, ako Safari alebo Mail alebo Rádio Pandora? Môžete tiež presunúť aplikácie z doku v spodnej časti obrazovky a presunúť nové aplikácie do doku podobným spôsobom. V skutočnosti dokovacia stanica pojme šesť ikon, takže jednu môžete pustiť bez toho, aby ste odstránili všetky, ktoré sú na doku štandardné.
Často používané aplikácie v doku vám zabránia v ich vyhľadávaní, pretože aplikácie v doku sú prítomné bez ohľadu na to, na ktorej stránke Domovskej obrazovky sa váš iPad práve nachádza. Preto je dobré umiestniť svoje najobľúbenejšie aplikácie do doku.
Môžete tiež otvoriť špeciálnu verziu Spotlight Search potiahnutím prstom zľava doprava, keď ste na prvej stránke domovskej obrazovky, čím otvoríte verzia Spotlight Search, ktorá obsahuje vaše najnovšie kontakty, najnovšie aplikácie, rýchle odkazy na obchody a reštaurácie v okolí a rýchly pohľad na správy.
Ako vytvárať priečinky a organizovať aplikácie pre iPad

Môžete tiež vytvoriť priečinok s ikonami na obrazovke iPadu. Ak to chcete urobiť, dotknite sa aplikácie iPadu a podržte na nej prst, kým sa ikony aplikácií nebudú chvieť.
Ak si spomínate z tutoriálu o pohybe aplikácie, môžete presúvať aplikáciu po obrazovke tak, že podržíte prst pritlačený na ikonu a posúvate prstom po displeji.
Vytvorte priečinok „uložením“ aplikácie na inú aplikáciu. Všimnite si, že keď presuniete ikonu aplikácie na inú aplikáciu, táto aplikácia je zvýraznená štvorcom. Znamená to, že priečinok môžete vytvoriť zdvihnutím prsta, čím naň spustíte ikonu. A do priečinka môžete vložiť ďalšie ikony tak, že ich potiahnete do priečinka a pustíte doň.
Keď vytvoríte priečinok, uvidíte záhlavie s názvom priečinka a celým obsahom pod ním. Ak chcete priečinok premenovať, dotknite sa oblasti názvu a zadajte nový názov pomocou klávesnice na obrazovke.
iPad sa pokúsi dať priečinku inteligentný názov na základe funkčnosti aplikácií, ktoré ste skombinovali.
V budúcnosti môžete klepnutím na ikonu priečinka získať prístup k týmto aplikáciám. Keď ste v priečinku a chcete ho opustiť, stlačte tlačidlo Domov iPadu. Domov sa používa na ukončenie akejkoľvek úlohy, ktorú práve robíte na iPade.
Môžete tiež umiestniť priečinok na dok pre domovskú obrazovku podobne, ako keď naň umiestnite aplikáciu. Toto je ďalší skvelý spôsob, ako sa dostať k vašim najobľúbenejším aplikáciám bez toho, aby ste museli požiadať Siri, aby ich otvorila, alebo použiť Spotlight Search.
Ako nájsť aplikácie pre iPad
S viac ako miliónom aplikácií navrhnutých pre iPad a mnohými ďalšími kompatibilné aplikácie pre iPhone, viete si predstaviť, že nájsť dobrú aplikáciu môže byť niekedy ako nájsť ihlu v kope sena. Našťastie existuje niekoľko spôsobov, ktoré vám pomôžu nájsť tie najlepšie aplikácie.
Jeden skvelý spôsob, ako nájsť kvalitné aplikácie, je použiť Google namiesto vyhľadávania Obchod s aplikaciami priamo. Napríklad, ak chcete nájsť najlepšie logické hry, vyhľadávanie „najlepších logických hier pre iPad“ na Google prinesie lepšie výsledky, ako keď budete v App Store prechádzať stránku za stránkou. Prejdite na stránku Google a zadajte „najlepší iPad“ a za ním typ aplikácie, o ktorú máte záujem. Keď zacielite na konkrétnu aplikáciu, môžete ju vyhľadať v App Store. (A mnohé zoznamy budú obsahovať odkaz priamo na aplikáciu v App Store.)
Google však nie vždy prinesie najlepšie výsledky, preto tu je niekoľko ďalších tipov nájsť skvelé aplikácie:
- Odporúčané aplikácie. Prvá karta na paneli s nástrojmi v spodnej časti obchodu App Store je určená pre vybrané aplikácie. Apple vybral tieto aplikácie ako najlepšie svojho druhu, takže viete, že sú kvalitnejšie. Okrem odporúčaných aplikácií budete môcť vidieť nový a pozoruhodný zoznam a obľúbené položky zamestnancov spoločnosti Apple.
- Top rebríčky. Aj keď popularita neznamená vždy kvalitu, je to skvelé miesto, kde sa pozerať. Top Charts sú rozdelené do viacerých kategórií, ktoré si môžete vybrať v pravej hornej časti App Store. Po výbere kategórie môžete zobraziť viac aplikácií, ako len tie najlepšie, potiahnutím prstom z dolnej časti zoznamu smerom nahor. Toto gesto sa bežne používa na iPade na posúvanie zoznamov nadol alebo nadol po stránke na webovej lokalite.
- Zoradiť podľa hodnotenia zákazníkov. Bez ohľadu na to, kde sa v App Store nachádzate, vždy môžete vyhľadať aplikáciu zadaním do vyhľadávacieho poľa v pravom hornom rohu. V predvolenom nastavení sa vaše výsledky zoradia podľa „najrelevantnejších“, čo vám môže pomôcť nájsť konkrétnu aplikáciu, ale nezohľadňuje kvalitu. Dobrým spôsobom, ako nájsť lepšie aplikácie, je vybrať zoradenie podľa hodnotení od zákazníkov. Môžete to urobiť klepnutím na „Podľa relevancie“ v hornej časti obrazovky a výberom položky „Podľa hodnotenia“. Nezabudnite si pozrieť hodnotenie aj počet hodnotení. 4-hviezdičková aplikácia, ktorá bola hodnotená 100-krát, je oveľa spoľahlivejšia ako 5-hviezdičková aplikácia, ktorá bola hodnotená iba šesťkrát.
Ako nainštalovať aplikácie pre iPad
Keď nájdete svoju aplikáciu, budete si ju musieť nainštalovať do iPadu. Vyžaduje si to niekoľko krokov a pozostáva zo stiahnutia a inštalácie aplikácie iPadom do zariadenia. Po dokončení sa ikona aplikácie zobrazí na konci ostatných aplikácií na iPade Domovská obrazovka. Kým sa aplikácia stále sťahuje alebo inštaluje, ikona bude zakázaná.
Ak chcete stiahnuť aplikáciu, najskôr sa dotknite tlačidla cenovky, ktoré sa nachádza v hornej časti obrazovky napravo od ikony aplikácie. Keď sa dotknete tlačidla, obrys sa zmení na zelenú a zobrazí sa nápis „Inštalovať“ alebo „Kúpiť“. Opätovným dotykom tlačidla spustíte proces inštalácie.
Bezplatné aplikácie budú namiesto ceny zobrazovať text „Získať“ alebo „Zadarmo“.
Môžete byť vyzvaní na zadanie Apple ID heslo. Môže k tomu dôjsť aj vtedy, ak je aplikácia, ktorú sťahujete, bezplatná. V predvolenom nastavení vás iPad vyzve na zadanie hesla, ak ste si za posledných 15 minút nestiahli žiadnu aplikáciu. Môžete si teda stiahnuť niekoľko aplikácií naraz a heslo musíte zadať iba raz, ale ak budete čakať príliš dlho, budete ho musieť zadať znova. Tento proces je navrhnutý tak, aby vás chránil v prípade, že niekto vezme váš iPad a pokúsi sa stiahnuť veľa aplikácií bez vášho povolenia.
Chcete sa dozvedieť viac?
Teraz, keď máte základy z cesty, môžete sa ponoriť priamo do najlepšej časti iPadu: používať ho! A ak potrebujete nápady, ako z toho vyťažiť maximum, prečítajte si o všetkých skvelých možnostiach využitia iPadu.
Stále ste zmätení niektorými základmi? Vezmite a komentovaná prehliadka iPadu. Ste pripravení urobiť krok ďalej? Zistite, ako môžete prispôsobiť svoj iPad podľa výberom jedinečného obrázka na pozadí.
Chcete pripojiť svoj iPad k televízoru? Ako na to sa dozviete v tomto návode. Chcete vedieť, čo máte po pripojení sledovať? Existuje celý rad k dispozícii sú skvelé aplikácie na streamovanie filmov a televíznych relácií pre iPad. Môžete dokonca streamovať filmy z iTunes na PC do iPadu.
Ako je to s hrami? Nie je ich len množstvo skvelé bezplatné hry pre iPad, ale máme aj a sprievodca najlepšími hrami pre iPad.
Hry nie sú vaša vec? Môžete sa odhlásiť 25 aplikácií, ktoré musíte mať (a zadarmo!). stiahnuť alebo si len pozrieť nášho sprievodcu najlepšími aplikáciami.
